
Spisu treści:
- Autor John Day [email protected].
- Public 2024-01-30 11:29.
- Ostatnio zmodyfikowany 2025-01-23 15:02.

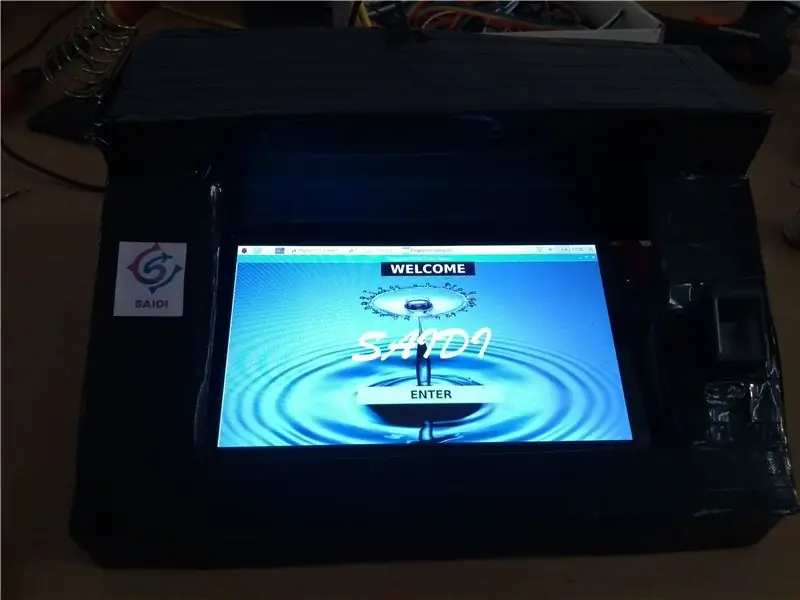

Internetowy system głosowania odciskiem palca umożliwia wyborcom oddawanie głosów w sposób w pełni zdigitalizowany poprzez zbieranie i potwierdzanie swoich informacji poprzez skanowanie odcisku palca przez urządzenie i zapisywanie danych na serwerze. Posiada przyjazny dla użytkownika graficzny interfejs użytkownika (GUI) do oddawania głosów. Internetowy system głosowania odciskiem palca pomaga zidentyfikować osoby, które już oddały głos. Zapisuje dane zarówno na serwerze, jak i wewnątrz urządzenia do głosowania. Aby można było dokonać podwójnej kontroli głosów. Urządzenie jest w pełni kontrolowane z serwera, łącznie z hasłem, nazwą strony. Urządzenie jest łatwe do przenoszenia i jednocześnie lekkie. Wynik jest również natychmiast obliczany.
Krok 1: UŻYTE MATERIAŁY
1. Raspberry Pi 3 Model B+
2. Ekran dotykowy LCD 7 cali
3. Konwerter USB na szeregowy
4. Moduł czujnika optycznego czytnika linii papilarnych R307
5. Forma z kartonu i piór
6. Adapter USB 5V 3A i kabel
7. Kabel HDMI-HDMI
8. Bezprzewodowa klawiatura
Krok 2: PODŁĄCZANIE SPRZĘTU
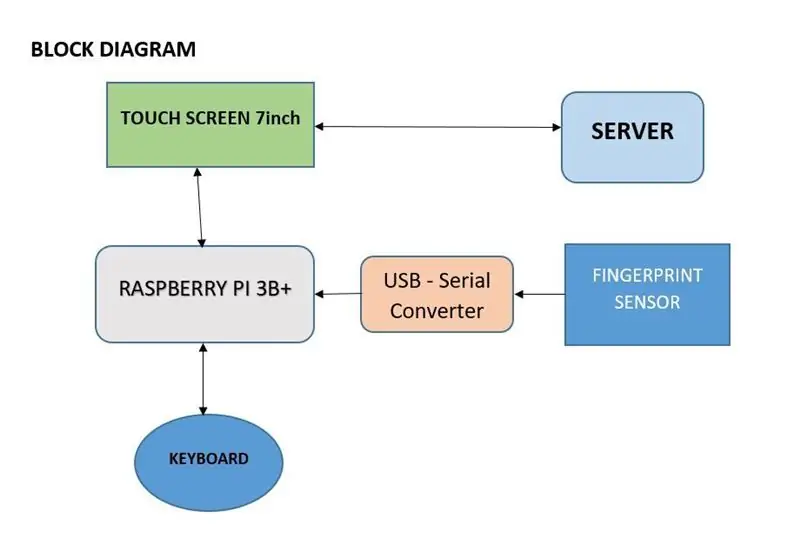
Podłącz kabel HDMI-HDMI z portu HDMI Raspberry do portu HDMI ekranu dotykowego. Weź kabel USB i podłącz go z ekranu dotykowego do pinu USB Raspberry, aby pracować z dotykiem. Następnie podłącz styki konwertera szeregowego USB do modułu czytnika linii papilarnych. Podłącz konwerter szeregowy do portu USB Raspberry. Wykonaj wymagane pudełko według rozmiaru za pomocą kartonu i pióra. Umieść czujnik odcisków palców w taki sposób, aby palec mógł być prawidłowo umieszczony na czujniku odcisków palców. Dlatego sprzęt jest gotowy
Krok 3: KONFIGURACJA GUI
GUI został opracowany w Pythonie 3 przy użyciu biblioteki Tkinter. FVOS.py to program do wykonania. Przed uruchomieniem programu należy zainstalować niezbędne pakiety:
Pakiet Tkinter (głównie w Pythonie)
Pakiet PIL (do tapet)
Pakiet urllib
Pakiet gspread
Pakiet oauth2client
Po dodaniu wszystkich pakietów program jest gotowy do uruchomienia. Wcześniej odcisk palca musi być przechowywany w czujniku. Do tego istnieje plik fingerprint.py do załadowania odcisku palca. Wykonaj i zapisz adresowanie odcisków palców z 9. Tutaj opracowałem GUI w taki sposób, aby 9 odcisków palców można było dodać dla jednej osoby. Zapisz adres w wielokrotnościach 9 (9-17, 18-26, ……). Tutaj zapiszę odcisk palca w samym czujniku. Mój serwer nie ma wystarczającej ilości miejsca, aby przesłać szablon odcisku palca. Ale transfer danych odbywa się całkowicie z serwera. Po zapisaniu szablonu odcisku palca uruchom program FVOS.py. Pojawi się okno. Zmień hasło z serwera. Po oddaniu głosu plik tekstowy zostanie również zapisany w samym folderze zawierającym dane osób, na które głosowali.
Krok 4: KONFIGURACJA SERWERA
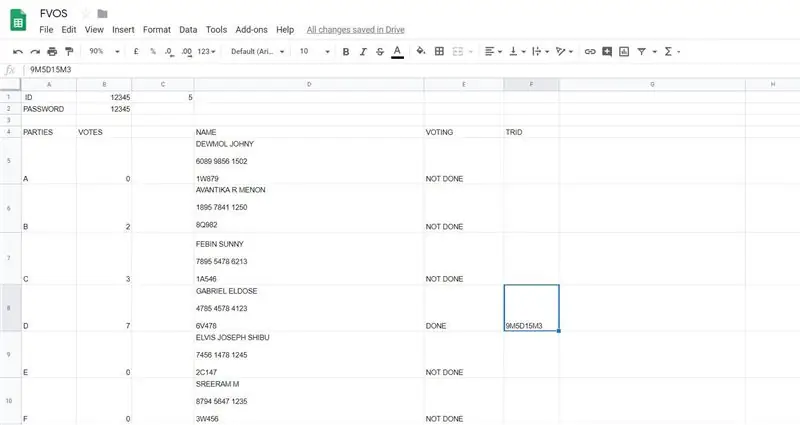
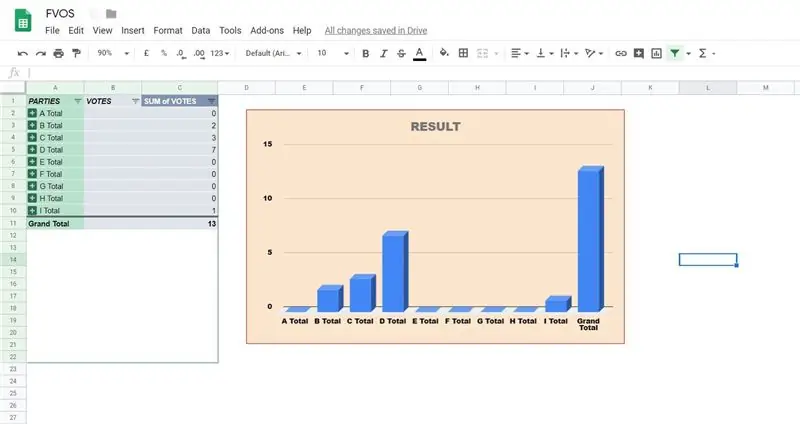
Tutaj użyłem arkusza kalkulacyjnego Google jako mojego serwera.
Konfiguracja arkusza kalkulacyjnego Google i interfejsu API
1. Przejdź do konsoli interfejsów API Google.
2. Utwórz nowy projekt.
3. Kliknij Włącz interfejs API.
4. Wyszukaj i włącz interfejs Google Drive API.
5. Utwórz poświadczenia dla serwera WWW, aby uzyskać dostęp do danych aplikacji.
6. Nazwij konto usługi i nadaj mu rolę redaktora projektu.
7. Pobierz plik JSON.
8. Skopiuj plik JSON do katalogu kodu i zmień jego nazwę na FVOS.json
Jest ostatni wymagany krok do autoryzacji aplikacji Pythona i łatwo go przeoczyć
Znajdź client_email wewnątrz client_FVOS.json. Wróć do arkusza kalkulacyjnego, kliknij przycisk Udostępnij w prawym górnym rogu i wklej e-mail klienta w polu Osoby, aby nadać mu uprawnienia do edycji. Naciśnij Wyślij.
Jeśli pominiesz ten krok, otrzymasz błąd gspread.exceptions. SpreadsheetNotFound podczas próby uzyskania dostępu do arkusza kalkulacyjnego z Pythona.
Aby uzyskać więcej informacji, patrz:
www.twilio.com/blog/2017/02/an-easy-way-to-read-and-write-to-a-google-spreadsheet-in-python.html
Następnie Dodaj pola, jak pokazano na rysunku, a następnie dodaj imię i nazwisko osoby oraz szczegóły.
Krok 5: WYKOŃCZENIE
Po przesłaniu danych. Serwer jest gotowy. Nie zmieniaj wierszy ani kolumn nazw pól. Ponieważ są one predefiniowane w kodach. Nie zapomnij pobrać pliku JSON i połączyć identyfikator poczty z arkuszem kalkulacyjnym.
Aby pobrać kompletny plik z tego miejsca:
Zalecana:
Biometryczna maszyna do głosowania oparta na odciskach palców przy użyciu Arduino: 4 kroki (ze zdjęciami)

Biometryczna maszyna do głosowania oparta na odciskach palców przy użyciu Arduino: Wszyscy znamy istniejący elektroniczny automat do głosowania, w którym użytkownik musi nacisnąć przycisk, aby oddać głos. Ale te maszyny od początku były krytykowane za temperowanie. Tak więc rząd planuje wprowadzenie bazy odcisków palców
Domowy alarm internetowy Dialer dla Aritech z Arduino: 6 kroków
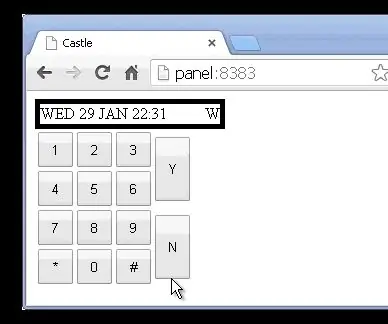
Domowy alarmowy internetowy dialer dla Aritech z Arduino: Bardzo powszechnym alarmem domowym i biznesowym używanym w wielu krajach Europy jest seria paneli alarmowych Aritech. Zostały one zainstalowane do początku 2000 roku w ich setkach tysięcy, a wiele z nich nadal istnieje w domach - zwykle są ponownie oznaczane przez
DIY duży 7-segmentowy wyświetlacz internetowy: 5 kroków

DIY duży 7-segmentowy wyświetlacz internetowy: W tym projekcie pokażę, jak połączyłem 4-calowe 7-segmentowe wyświetlacze i moduł Wifi ESP8266, aby stworzyć 8-cyfrowy wyświetlacz, który może prezentować najważniejsze dane z Internetu. Zacznijmy
Internetowy prędkościomierz: 9 kroków (ze zdjęciami)

Internetowy prędkościomierz: Po całkowitym zablokowaniu w Indiach wszystko, w tym usługi pocztowe, zostało zamknięte. Żadnych nowych projektów PCB, żadnych nowych komponentów, nic! Aby więc przezwyciężyć nudę i zająć się czymś, postanowiłem zrobić coś z części, które al
Internetowy system IOT do sterowania teleskopem: 10 kroków
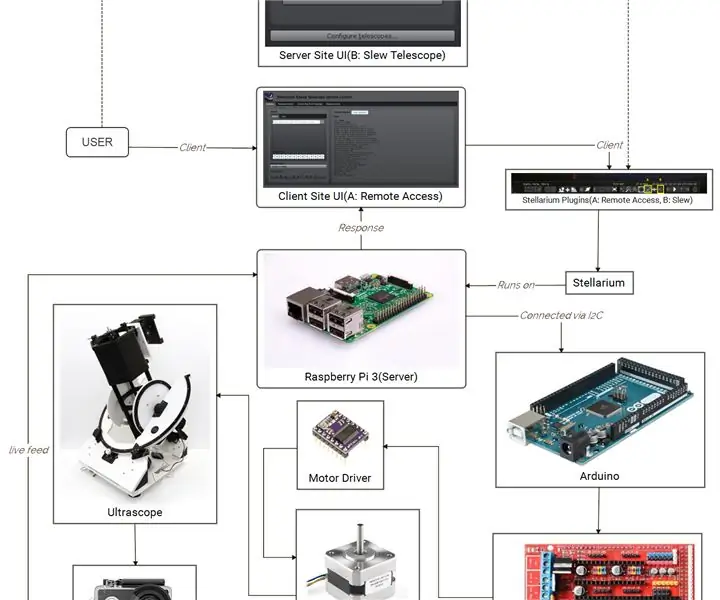
Internetowy system IOT do sterowania teleskopem: zaprojektowaliśmy i stworzyliśmy internetowy system IOT do sterowania dowolnym rodzajem teleskopu przez Internet i uzyskania widoku z teleskopu przy minimalnych kosztach Naszą motywacją do realizacji tego projektu było to, że mieliśmy w naszym uczelnia inżynierska as
