
Spisu treści:
- Autor John Day [email protected].
- Public 2024-01-30 11:29.
- Ostatnio zmodyfikowany 2025-01-23 15:02.


TTGO T-Display to płyta oparta na ESP32, która zawiera kolorowy wyświetlacz o przekątnej 1,14 cala. Deskę można kupić za cenę mniejszą niż 7$ (wliczając wysyłkę, nagrodę widzianą na banggood). To niesamowita nagroda za ESP32 z wyświetlaczem.
To może być idealna baza do Twojego następnego projektu. Niestety istnieje tylko oficjalne wsparcie dla arduino.
Micropython ma kilka zalet, znacznie ułatwia tworzenie projektu. Nie będę ich tutaj wyjaśniał. Istnieje wiele fajnych filmów na youtube o tym, jak micropyhton ułatwia ci życie i fajnych rzeczy, które możesz z nim zrobić.
Niestety oficjalne wsparcie obejmuje tylko „język arduino”.
W tym samouczku pokażę Ci, jak korzystać z tablicy z micropythonem.
Krok 1: Zainstaluj oprogramowanie Loboris na płycie
Oficjalny micropython nie obsługuje tego rodzaju wyświetlacza. Musisz zainstalować loboris micropython. Jest to bardzo fajny zmodyfikowany micropython z dodatkowymi bibliotekami.
Aby zainstalować, po prostu postępuj zgodnie z moim (łatwym) samouczkiem krok po kroku na
https://www.instructables.com/id/Installing-Loboris-lobo-Micropython-on-ESP32-With-/
Krok 2: Załaduj przykładowy kod


Połącz swoją tablicę z uPyCraft zgodnie z opisem w samouczku instalacji. Tak więc, jak opisano, po uruchomieniu uPyCrafta klikasz narzędzia->Serial->COM7 (zastąp COM7 portem znalezionym podczas samouczka instalacji). Teraz może otworzyć okno z "Flash firmware" lub czymś w tym rodzaju. Nie rób tego! To jest błąd. Po prostu zamknij okno "flash firmware" i połącz ponownie z narzędziami->Serial->COM7. Teraz powinieneś zobaczyć ">>>" w swoim oknie poleceń. Oznacza to, że udało Ci się połączyć.
Teraz otwierasz urządzenie (po lewej stronie) i dwukrotnie klikasz na "main.py". Jeśli te pliki nie istnieją, utwórz je. Wklej następujący kod w oknie:
importuj maszynę, wyświetlacz, czas, matematykę, sieć, utime
tft = display. TFT() tft.init(tft. ST7789, bgr=False, rot=tft. KRAJOBRAZ, miso=17, backl_pin=4, backl_on=1, mosi=19, clk=18, cs=5, dc =16)
tft.setwin(40, 52, 320, 240)
dla i w zakresie (0, 241):
kolor=0xFFFFFF-tft.hsb2rgb(i/241*360, 1, 1)
tft.line(i, 0, i, 135, kolor)
tft.set_fg (0x000000)
tft.elipsa(120, 67, 120, 67)
linia.tft(0, 0, 240, 135)
text="ST7789 z micropythonem!"
tft.text(120-int(tft.textWidth(tekst)/2), 67-int(tft.fontSize()[1]/2), tekst, 0xFFFFFF)
wifi=network. WLAN(network. STA_IF) wifi.active(True) wifi.connect("TwójWlan", "TwojeHasło") utime.sleep_ms(3000) network.telnet.start(user="m", hasło="m ")
Ważne jest, aby pod stwierdzeniem „for” mieć wcięcie dla dwóch wierszy. Sprawdź zdjęcie, aby zobaczyć, czy wygląda podobnie.
Teraz czas go uruchomić! Zapisz plik i naciśnij F5 (lub kliknij Narzędzia->downloadAndRun). Powinieneś teraz zobaczyć coś na swoim wyświetlaczu. Jeśli to coś dziwnego, musisz nacisnąć przycisk resetowania z boku planszy. Twój wyświetlacz powinien teraz wyglądać tak, jak na zdjęciu.
W kolejnych krokach wyjaśnię kod.
Krok 3: Zainicjuj
Ok, masz już wszystko, czego potrzebujesz. Teraz przejdę krok po kroku przez kod i wyjaśnię go.
Proszę spojrzeć również na bardzo ładną dokumentację na
github.com/loboris/MicroPython_ESP32_psRAM…
po dodatkowe informacje
importuj maszynę, wyświetlacz, czas, matematykę, sieć, utime
tft = wyświetl. TFT()
tft.init(tft. ST7789, bgr=False, rot=tft. KRAJOBRAZ, miso=17, backl_pin=4, backl_on=1, mosi=19, clk=18, cs=5, dc=16)
tft.setwin(40, 52, 320, 240)
Przywóz powinien być jasny. Trzecia linia inicjuje wyświetlacz.
Jeśli chcesz wyłączyć wyświetlacz, po prostu uruchom ponownie tft.init z backl_on=0
Czwarty wiersz wyznacza granicę wyświetlania. Jest to konieczne, ponieważ implementacja nie jest przeznaczona do tego dokładnego wyświetlania. Jeśli tego nie zrobisz, rysujesz poza wyświetlaczem.
Obszar, którego możesz użyć to (0, 0, 135, 240)
Krok 4: Rysowanie i kolor
Najpierw ważna rzecz: kolory są odwrócone! Prawdopodobnie teraz RGB (jak kolory są wyrażane liczbami). Czerwony normalnie byłby 0xFF0000. Ale tutaj dla czerwonego musisz użyć 0x00FFFF. Dla koloru niebieskiego musisz użyć 0xFFFF00 itd.
Loboris ma stałe koloru. One też są odwrócone. Jeśli chcesz z nich skorzystać, możesz je przekonwertować:
tft.set_bg(0xFFFFFF - tft. NIEBIESKI)
tft.clear()
To wypełnia ekran na niebiesko. Odjęcie żądanych kolorów od 0xFFFFFF konwertuje je i otrzymujesz żądany kolor.
dla i w zakresie (0, 241): kolor=0xFFFFFF-tft.hsb2rgb(i/241*360, 1, 1)
tft.line(i, 0, i, 135, kolor)
tft.set_fg (0x000000)
tft.elipsa(120, 67, 120, 67)
tft.line(0, 0, 240, 135) text="ST7789 z micropythonem!" tft.text(120-int(tft.textWidth(tekst)/2), 67-int(tft.fontSize()[1]/2), tekst, 0xFFFFFF)
Pętla for tworzy gradient koloru odcienia. Wybieramy kolor, którym chcemy narysować (biały) i rysujemy elipsę, linię i tekst.
Krok 5: Telnet
wifi=sieć. WLAN(sieć. STA_IF)wifi.aktywne (prawda)
wifi.connect("twoja sieć lokalna", "twoje hasło")
utime.sleep_ms(3000)
sieć.telnet.start(user="m", hasło="m")
To uruchamia serwer telnet. Możesz uzyskać dostęp do płyty przez sieć WLAN bez podłączania jej przez USB! Jest to bardzo przydatne, jeśli masz projekt, w którym nie możesz uzyskać dostępu do swojej tablicy.
Aby uzyskać dostęp przez WLAN, musisz najpierw dowiedzieć się, jaki jest adres IP płyty. Podłącz swoją tablicę przez USB. Zmień „yourWlan” na nazwę swojej sieci WLAN i „yourPassword” na swoje hasło. Pobierz i uruchom. Wpisz „network.telnet.status()” w oknie poleceń i naciśnij enter. Powinien zwrócić adres IP tablicy.
Polecam narzędzie "Putty" do dostępu przez telnet. Jest darmowy. Pobierz, zainstaluj i otwórz. Wybierz telnet jako typ połączenia, wprowadź znaleziony adres IP i kliknij otwórz. Otworzy się okno. Zaloguj się jako "m", naciśnij enter. Poprosił o hasło. Naciśnij mi wprowadź. Teraz powinieneś być połączony przez telnet.
Krok 6: Zrób swój własny niesamowity projekt
Otóż to! Mając ten kod jako bazę, możesz zbudować swój własny niesamowity projekt.
Kilka rzeczy, o których warto wspomnieć:
-Loboris oferuje również możliwość założenia serwera ftp. Z tym i telnetem możesz wgrać lub zmodyfikować kod i uruchomić go. Całkowicie zarządzaj kodem ze swojej zewnętrznej stacji pogodowej z kanapy bez żadnego fizycznego połączenia. Niesamowity!
-Loboris ma bardzo fajną Wiki:
github.com/loboris/MicroPython_ESP32_psRAM…
Bezpośredni link do wyświetlanej Wiki:
github.com/loboris/MicroPython_ESP32_psRAM…
Bezpośredni link do telnet Wiki:
github.com/loboris/MicroPython_ESP32_psRAM…
Mam nadzieję, że ten poradnik okazał się przydatny. Zostaw swój komentarz i pokaż nam, co zrobiłeś z TTGO i micropythonem
Zalecana:
Zrób to sam termometr na podczerwień na COVID-19 z MicroPythonem: 8 kroków

Zrób sobie termometr na podczerwień na COVID-19 z MicroPythonem: z powodu wybuchu choroby koronawirusowej (COVID-19) HR firmy musi mierzyć i rejestrować temperaturę każdego pracownika. To żmudne i czasochłonne zadanie dla HR. Więc zrobiłem ten projekt: pracownik nacisnął przycisk, to w
512-kolorowy migacz LED (losowy): 13 kroków

512 kolorów LED Flasher (losowy): Ten migacz LED wyświetla 512 kolorów bez użycia mikrokontrolera. 9-bitowy licznik binarny generuje liczbę pseudolosową, a 3 przetworniki D/A (cyfrowo-analogowe) sterują diodami LED: czerwoną, zieloną i niebieską
Kolorowy zegar ścienny: 7 kroków (ze zdjęciami)

Kolorowy zegar ścienny: Tym razem przedstawiam kolorowy ścienny zegar analogowy do projektowania dla dzieci za pomocą pasków LED. Podstawą zegara jest użycie trzech pasków LED i różnych kolorów do pokazania czasu: W okrągłym pasku led zielony kolor to używane do pokazywania godzin, th
DIY kolorowy obwód świeczki LED z okazji urodzin: 7 kroków
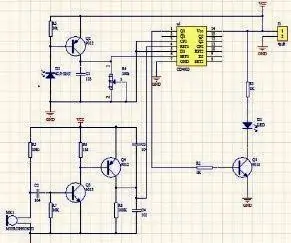
DIY kolorowy obwód świeczki urodzinowej LED: Inspiracją projektową tego obwodu świecowego jest nasze życie. Na naszym przyjęciu urodzinowym musimy zapalić świeczki zapalniczką i po spełnieniu życzenia zdmuchujemy świeczki. Ten obwód DIY działa w ten sam sposób. Jak widać z cyr
Wyświetlacz LCD I2C / IIC - Konwertuj wyświetlacz LCD SPI na wyświetlacz LCD I2C: 5 kroków

Wyświetlacz LCD I2C / IIC | Konwertuj wyświetlacz LCD SPI na wyświetlacz LCD I2C: używanie wyświetlacza LCD spi wymaga zbyt wielu połączeń, co jest naprawdę trudne, więc znalazłem moduł, który może przekonwertować wyświetlacz LCD i2c na wyświetlacz LCD spi, więc zaczynamy
