
Spisu treści:
- Autor John Day [email protected].
- Public 2024-01-30 11:29.
- Ostatnio zmodyfikowany 2025-01-23 15:02.


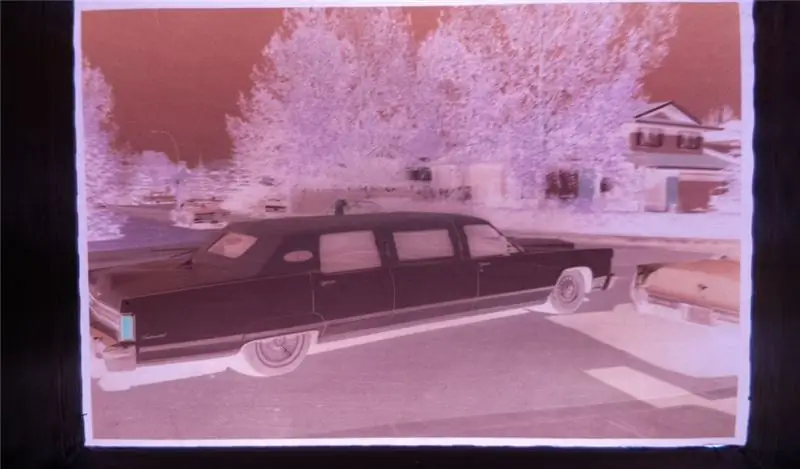
Odnalazłem natychmiastową potrzebę szybkiego przeglądania i nagrywania starych negatywów filmowych. Miałem kilkaset do sortowania…
Zdaję sobie sprawę, że istnieje wiele aplikacji na mój smartfon, ale nie udało mi się uzyskać satysfakcjonujących wyników, więc to właśnie wymyśliłem…
Chciałem móc oglądać je w czasie rzeczywistym jako rzeczywiste zdjęcia. Mogę ręcznie sortować negatywy i nagrywać tylko te, które chcę.
Zrobiłem prymitywne pudełko do druku 3D, w którym mieści się elektronikę.
Do oglądania zdjęć używałem również telewizora LCD
Kieszonkowe dzieci
Przyciski arkadowe 30 mm
Raspberry PI 3B lepsza cena niż Amazon (w momencie pisania)
Kamera RPi
Białe diody LED
Złącze - użyłem tego co miałem. Dostępne są lepsze opcje
Styki złącza
Ekran, którego użyłem do testowania
#4 śruby
2-56 śrub
Wodny przezroczysty klej akrylowy
Krok 1: Adapter do aparatu



Zdecydowałem się zaprojektować dołączony adapter kamery, który współpracuje z modułem kamery Raspberry Pi, aby odizolować każdy negatyw w celu szybkiego oglądania.
Zacząłem od wykonania różnych pomiarów negatywów filmowych oraz przybliżonej ogniskowej.
Następnie wymodelowałem prosty róg, który ma być wydrukowany z czarnego plastiku. Użyta przeze mnie ogniskowa to 44mm.
Krytycznymi pomiarami były wielkość negatywu oraz otwory montażowe kamery.
Kamera Pi jest montowana do płytki drukowanej za pomocą miękkiej pianki. Nieidealny. Musiałem zrobić kilka podkładek z kartonu, aby to poprawić. W przeciwnym razie obrazy nie są idealnymi prostokątami.
Użyłem ABS, który po wydrukowaniu na mojej maszynie ma płaskie lub pół płaskie wykończenie, co zmniejszy odbicia, co z kolei może mieć zły wpływ na jakość wydruku.
Krok 2: Panel świetlny




Próbowałem zrobić panel z materiałów drukowanych, ale miał on słabą wydajność
Następnie użyłem 6 mm kawałka Lexan z diodami LED przymocowanymi do krawędzi, aby zrobić panel świetlny.
Panel świetlny jest dość krytyczny dla uzyskania optymalnych zdjęć.
Musi mieć jednolite światło bez gorących punktów.
WAŻNE: Niedoskonałości powierzchni w Lexanie będą załamywać się i odbijać światło. Zarysowania po szlifowaniu muszą być jak najdrobniejsze, aby uzyskać równomierny blask.
Rozmiar panelu jest dopasowany do dolnej części widza negatywu, 50 mm z każdej strony. Otwory montażowe są oznaczone w celu bezpiecznego zamocowania do dolnej części wizjera, 3,5 mm od krawędzi. Otwory wierci się wiertłem stopniowym, aby zapobiec pękaniu plastiku.
Otwory są dopasowane do śrub #4
Musi mieć matową stronę z dala od taśmy filmowej. Niedoskonałości na powierzchni odbijają światło, tworząc jednolicie oświetlony panel.
Użyłem coraz większej ziarnistości papieru ściernego w arkuszach na gładkiej powierzchni, aby uzyskać matowy wygląd. Ważne jest, aby na powierzchni nie było zadrapań po rowkach, ponieważ będą one widoczne jako zadrapania lub ślady na żądanym zdjęciu.
Stopniowo przeszedłem od 150 grit do 800 grit.
Nie miałem diod LED w cylindrze, więc zrobiłem własne, dotykając kopuły powierzchni do szlifierki taśmowej. ważne, aby nie odsłaniać wnętrza, zostawiłem co najmniej 1mm akrylu pokrywającego blat.
Zostały one następnie wyważone na krawędzi Lexan i zastosowano kroplę cienkiego w wodzie kleju akrylowego do sklejenia części ze sobą. Połączenie jest dość natychmiastowe, a klej wypełnia niedoskonałości, dzięki czemu dioda LED wydaje się być częścią Lexan.
Użyłem 6 na stronę.
Przylutowałem je w 2 równoległe paski po 6 do rezystora ograniczającego prąd 100 Ohm po stronie dodatniej, a następnie ma przewód do złącza, które łączy się z Pin2 (+5V) rozszerzenia GPIO na płytce Raspberry Pi
Strona ujemna ma przewód, który przechodzi bezpośrednio do masy przez Pin6 na rozszerzeniu GPIO.
Krok 3: Przyciski wyboru

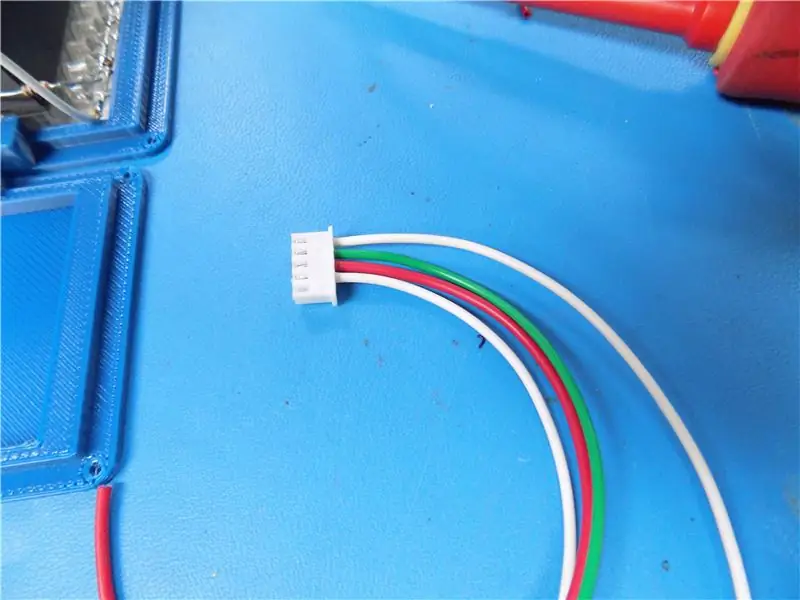


Z tego urządzenia potrzebne są tylko 2 operacje.
Pierwszym z nich jest umożliwienie operatorowi przeglądania i rejestrowania obrazów.
Drugi to sposób na wyjście z programu po zakończeniu.
Wybrałem zielony przycisk do nagrywania i czerwony przycisk do wyjścia.
Programując, zdecydowałem się na użycie GPIO 23 i 24. Jest on podłączony do pinów nagłówka 14, 16, 18 i 20. Przewody są zakodowane do przełączników.
Miałem kilka pudełek z przyciskami, które pozostały po kompilacji klienta, więc użyłem jednego jako urządzenia testowego.
Wydrukowałem zły plik, który nie miał wycięcia dla aparatu, więc musiałem zrobić mój ręcznie. W następnym kroku załączyłem odpowiednie pliki.
Krok 4: futerał ochronny
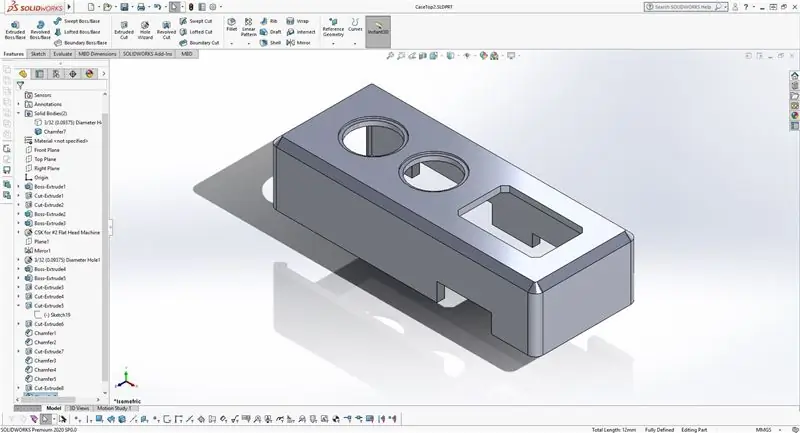
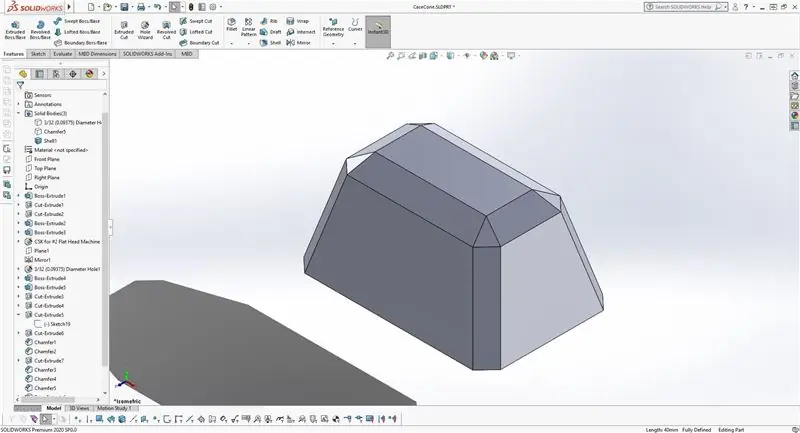
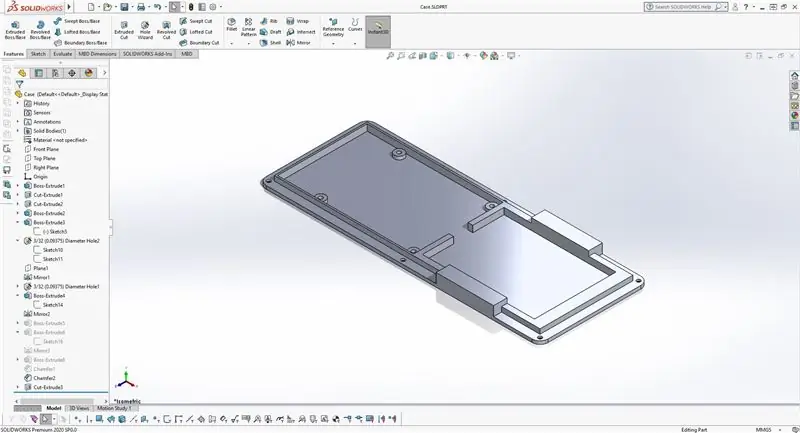

Modelowałem to pod kątem funkcji nad formą. Linie są proste i łatwe do wydrukowania na większości maszyn.
Etui zostało wydrukowane z rzadkim wnętrzem, ale nadal ma wrażenie jakości. Grubość zapewnia stabilność, a rozmiar jest łatwy w użyciu.
Idealnie byłoby zamontować tubę w poziomie, miałem ograniczenia sprzętowe, które temu uniemożliwiały.
Krok 5: Prosty kod do testowania
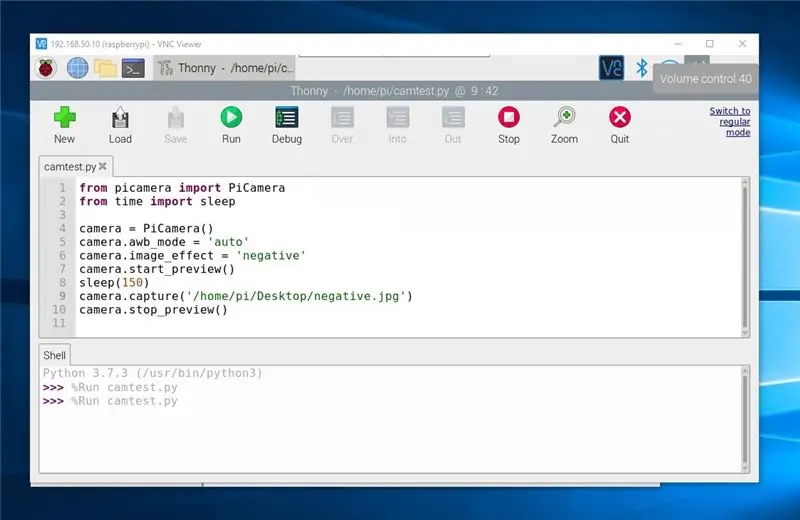


Próbowałem kodu z RaspberryPi.org, aby to działało.
„Domyślnie rozdzielczość obrazu jest ustawiona na rozdzielczość monitora. Maksymalna rozdzielczość dla zdjęć to 2592×1944”
Zostało to wykorzystane do znalezienia optymalnej ogniskowej aparatu. Użyłem noska igiełkowego do regulacji soczewki na module. Idealny byłby obiektyw makro, ale nie udało mi się go dostarczyć na czas.
Górna część obudowy ogniskowej jest dostosowana do kamery Raspberry Pi V2. jest utrzymywany na miejscu za pomocą 4 - 2/56 śrub.
Poniższy kod jest tym, czego użyłem do testowania…
z picamera importuj PiCameraod czasu importuj sen
kamera = PiCamera()
kamera.start_podgląd()
camera.awb_mode = 'auto'
camera.image_effect = 'negatywne'
sen(150)
camera.capture('/home/pi/Desktop/negative.jpg')
camera.stop_preview()
Krok 6: Kod programu
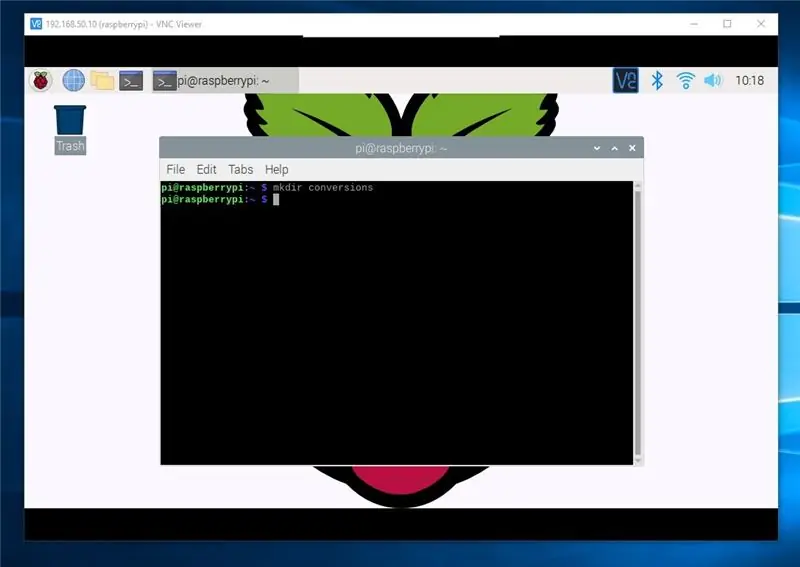
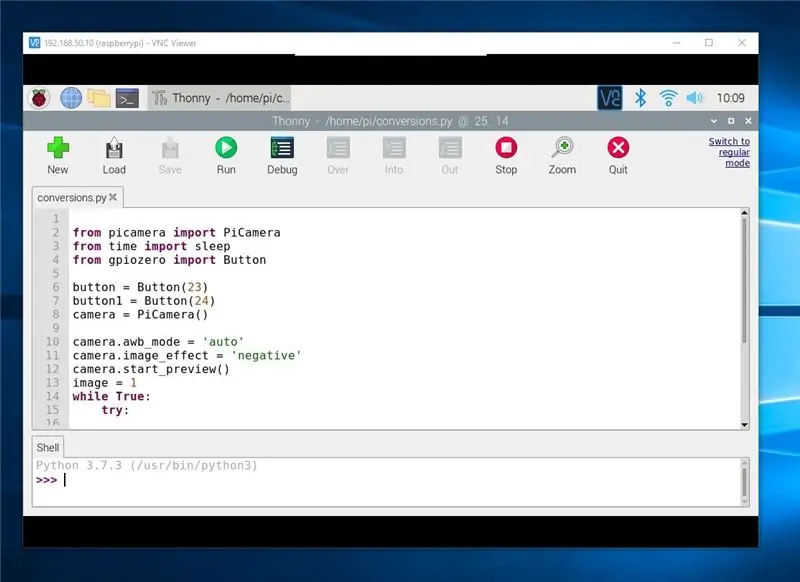
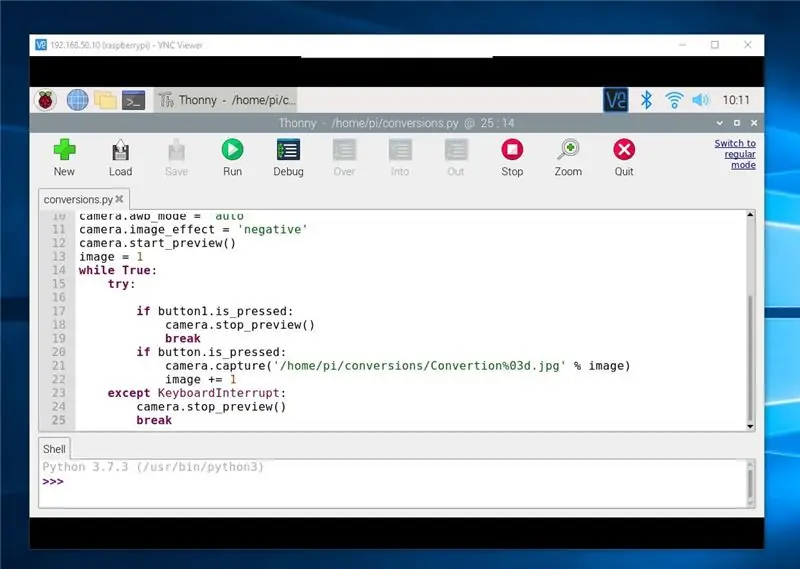
Najpierw otwórz okno terminala i utwórz nowy katalog, wpisz „konwersje mkdir”
Otwórz IDE Pythona
Wpisz następujący kod:
od picamera
importuj PiCameraod czasu importuj uśpij
z gpiozero import Button
przycisk = przycisk(23)
przycisk1 = przycisk(24)
kamera = PiCamera()
camera.awb_mode = 'auto'
camera.image_effect = 'negatywne'
kamera.start_podgląd()
obraz = 1
podczas gdy prawda:
próbować:
jeśli button1.is_wciśnięty:
camera.stop_preview()
przerwa
jeśli button.is_pressed:
camera.capture('/home/pi/conversions/Convertion%03d.jpg' % obrazu)
obraz += 1
z wyjątkiem
Przerwanie klawiatury:
camera.stop_preview()
przerwa
Krok 7:


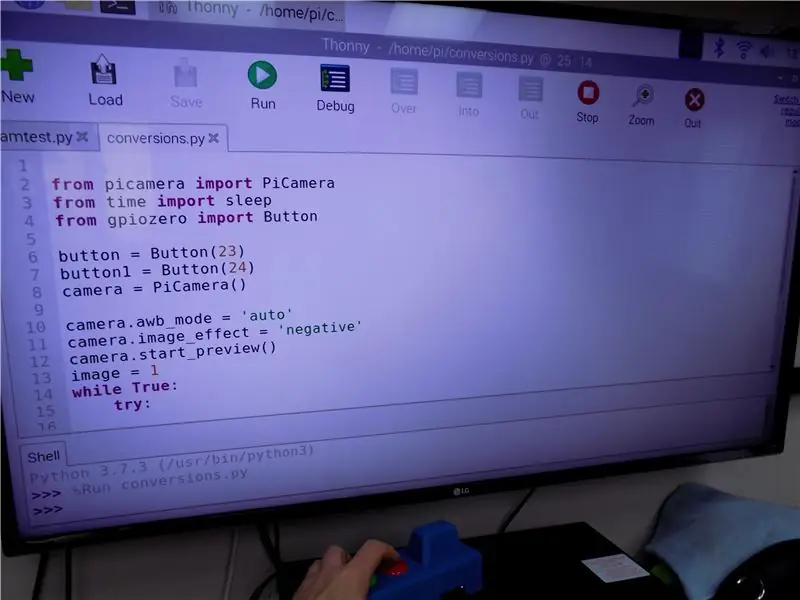
Uruchom kod w IDE
Zielony przycisk zrobi zdjęcie negatywu i zapisze je w pamięci wewnętrznej.
Obrazy są zapisywane w katalogu konwersji.
Przeniosłem je na dysk USB, a następnie na komputer w celu przetworzenia w Photoshopie.
Czerwony przycisk zamyka program. Zrobi to również zestaw klawiatury.
Krok 8: Poprawki programu
Dostosowałem program, aby uzyskać lepszą jakość obrazu
od picamera
importuj PiCameraod czasu importuj sleep z gpiozero
import Przycisk importuj datę i godzinę
czas importu
#kod daty do zapisywania obrazów date = datetime.datetime.now().strftime("%d_%H_%M_%S")
# zielony przycisk
przycisk = przycisk(23)
# Czerwony przycisk
przycisk1 = przycisk(24)
kamera = PiCamera()
# Regulacja obrazu z kamery i podgląd na monitorze
kamera.rozdzielczość = (2592, 1944)
camera.awb_mode = 'auto'
camera.image_effect = 'negatywne'
# wyświetl obraz do monitora
kamera.start_podgląd()
# przyrost zapisywania obrazu
obraz = 1
podczas gdy prawda:
próbować:
# czerwony przycisk wyjścia
jeśli button1.is_wciśnięty:
#wyłączenie kamery
camera.stop_preview()
przerwa
# przechwytywanie zielonego przycisku
jeśli button.is_pressed:
# zapisz lokalizację i formatowanie obrazu
camera.capture('/home/pi/conversions/conversion'+ data + '%03d.jpg' % obraz)
# przyrost zapisywania obrazu
obraz += 1
# wyjście z programu klawiatury
z wyjątkiem KeyboardInterrupt:
#wyłączenie kamery
camera.stop_preview()
przerwa


Drugie miejsce w konkursie Raspberry Pi 2020
Zalecana:
Konwerter DC-DC o mocy 200 W z 12 V na 220 V: 13 kroków (ze zdjęciami)

Konwerter DC-DC o mocy 200 W 12 V na 220 V: Witam wszystkich :) Witam w tej instrukcji, w której pokażę, jak zrobiłem ten konwerter DC-DC 12 V na 220 V ze sprzężeniem zwrotnym, aby ustabilizować napięcie wyjściowe i zabezpieczenie przed niskim napięciem akumulatora/podnapięciowym dowolny mikrokontroler. Nawet ty
Przeglądarka internetowa Augmented Reality: 9 kroków

Przeglądarka internetowa Augmented Reality: Dzisiaj zajmiemy się tworzeniem przeglądarki internetowej Augmented Reality dla systemu Android. Ten pomysł zaczął się, gdy ExpressVPN poprosił mnie o zrobienie sponsorowanego filmu na YouTube. Ponieważ jest to mój pierwszy, chciałem zrobić coś, co byłoby istotne dla ich produktu. Pr
Arduino Baby Monitor z przeglądarką Java: 8 kroków (ze zdjęciami)
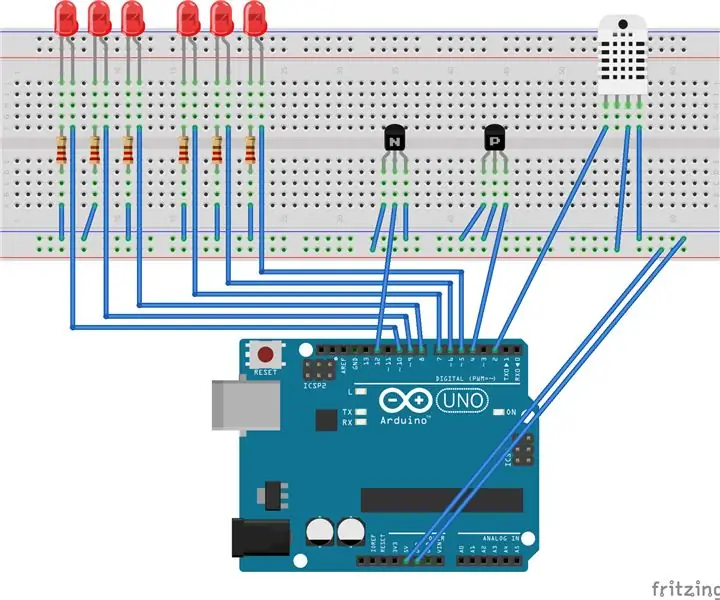
Arduino Baby Monitor z przeglądarką Java: Zbuduj jednostkę wieloczujnikową opartą na Arduino, aby obserwować warunki w pomieszczeniu. To urządzenie może wykrywać wilgotność, temperaturę, ruch i dźwięk. Dołączona jest przeglądarka oparta na javie, która odbiera dane szeregowe z arduino
Cyfrowa przeglądarka zdjęć 3D - „DigiStereopticon”: 6 kroków (ze zdjęciami)

Cyfrowa przeglądarka zdjęć 3D - „The DigiStereopticon”: fotografia stereoskopowa wypadła z łask. Wynika to prawdopodobnie z faktu, że ludzie nie lubią nosić specjalnych okularów do oglądania rodzinnych zdjęć. Oto zabawny mały projekt, który możesz wykonać w mniej niż jeden dzień, aby stworzyć swój obraz 3D
Najlepszy konwerter audio: 7 kroków (ze zdjęciami)

The Ultimate Audio Converter: Zawsze chcę konwertować między gniazdami mono i stereo oraz gniazdami 1/8 "i 1/4" i nigdy nie mam pod ręką odpowiedniego adaptera. Któregoś dnia robiłem dwa oddzielne adaptery do dwóch oddzielnych zadań konwersji, kiedy nagle miałem mózg
