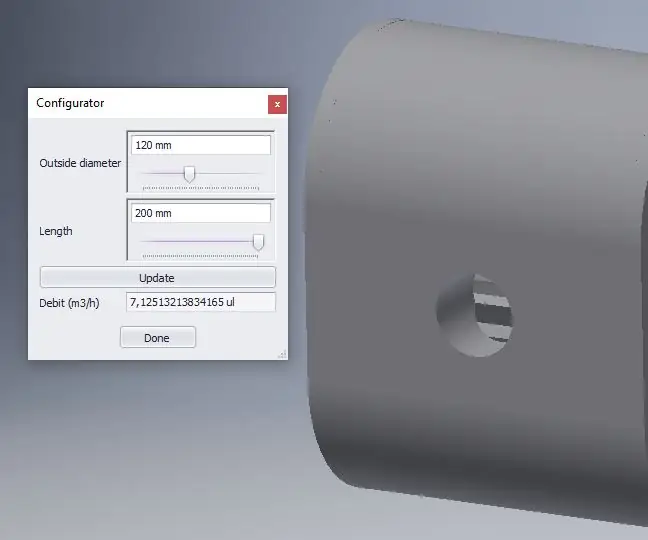
Spisu treści:
- Krok 1: Zapisz kluczowe zmienne swojego produktu
- Krok 2: Zbuduj swój podstawowy komponent
- Krok 3: Zakończ szkic i wyciągnij element podstawowy
- Krok 4: Główne parametry są już na swoim miejscu
- Krok 5: Przygotuj podstawę do obniżenia poziomu
- Krok 6: Zakończ model
- Krok 7: Złóż części
- Krok 8: Napisz skrypt Ilogic dla modelu
- Krok 9: Dodawanie opcji do skryptu
- Krok 10: Utwórz formularz Ilogic
- Krok 11: Koniec
- Autor John Day [email protected].
- Public 2024-01-30 11:29.
- Ostatnio zmodyfikowany 2025-01-23 15:02.

Ta instrukcja pokazuje, jak zbudować prosty konfigurator produktu za pomocą programu Inventor 2019.
Czego potrzebujesz?
Wynalazca profesjonalny 2019
-
Podstawowa wiedza Wynalazcy na temat:
- Projektowanie parametryczne
- Części pochodne
- Zespół
Krok 1: Zapisz kluczowe zmienne swojego produktu
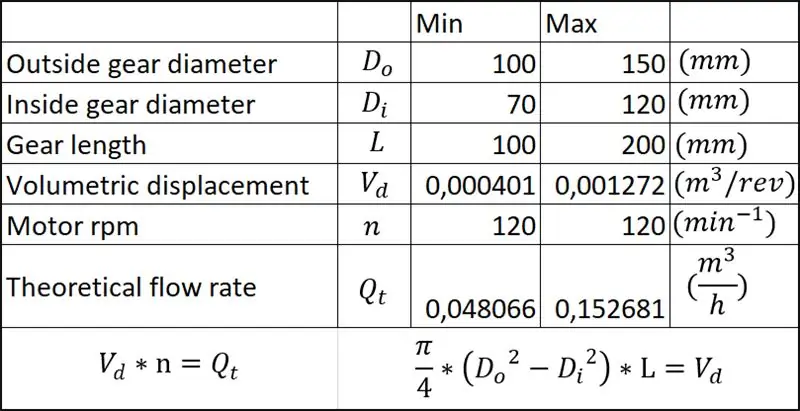
Zapisz kluczowe zmienne swojego produktu.
Najważniejszą właściwością pompy zębatej jest natężenie przepływu. To natężenie przepływu jest obliczane przy użyciu wzoru przedstawionego w tabeli programu Excel. W tej konstrukcji prędkość obrotowa silnika wynosi zawsze 120, co oznacza, że natężenie przepływu jest oparte na przemieszczeniu objętościowym. Kluczowymi zmiennymi są więc zewnętrzna średnica koła zębatego, wewnętrzna średnica koła zębatego i długość koła zębatego.
Krok 2: Zbuduj swój podstawowy komponent
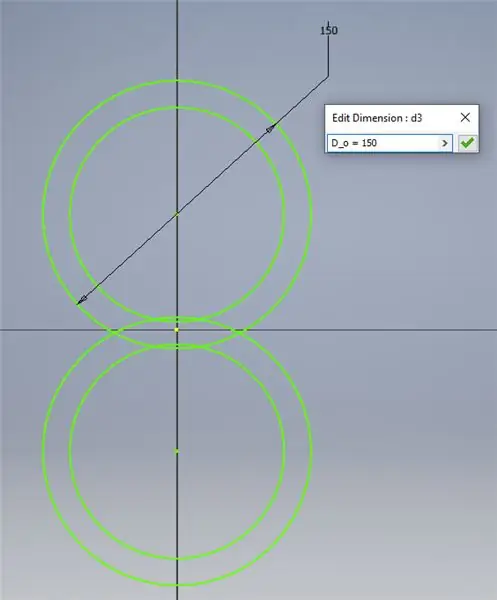
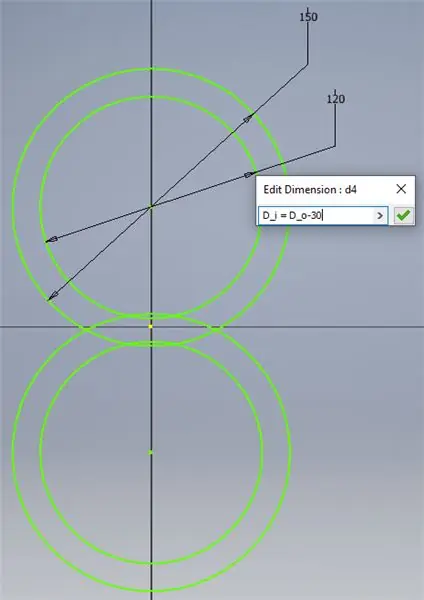
Utwórz nową część (.ipt) i rozpocznij szkic 2d z podstawowymi kształtami modelu. Nazwij zmienne kluczowe, wpisując „nazwa zmiennej” = „wymiar”.
Na przykład: D_o = 150
Krok 3: Zakończ szkic i wyciągnij element podstawowy
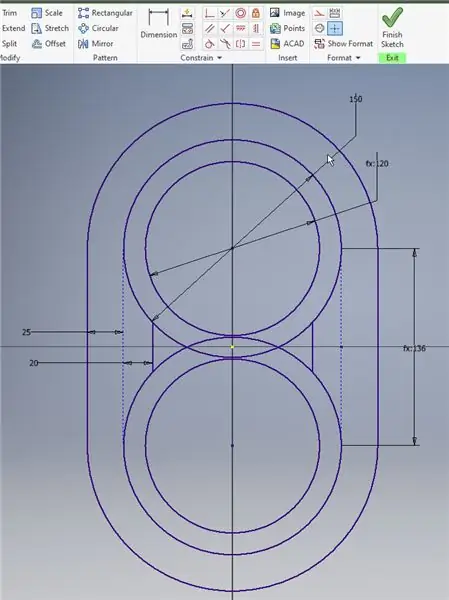
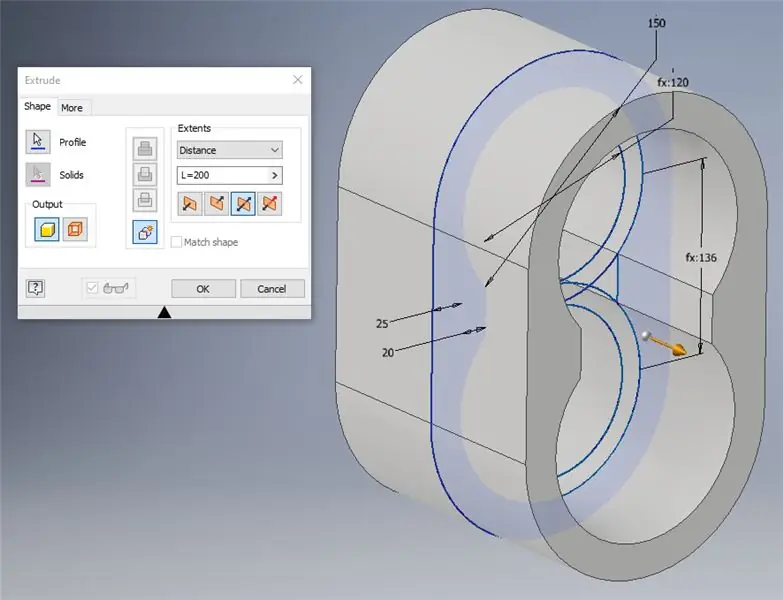
Upewnij się, że szkic jest w pełni ograniczony i wszystko jest ograniczone do zmiennych kluczowych.
Wyciągnij część za pomocą zmiennej długości, wpisując „L = 200”
Teraz część można wykończyć, dodając wlot, wylot i inne szczegóły.
Krok 4: Główne parametry są już na swoim miejscu
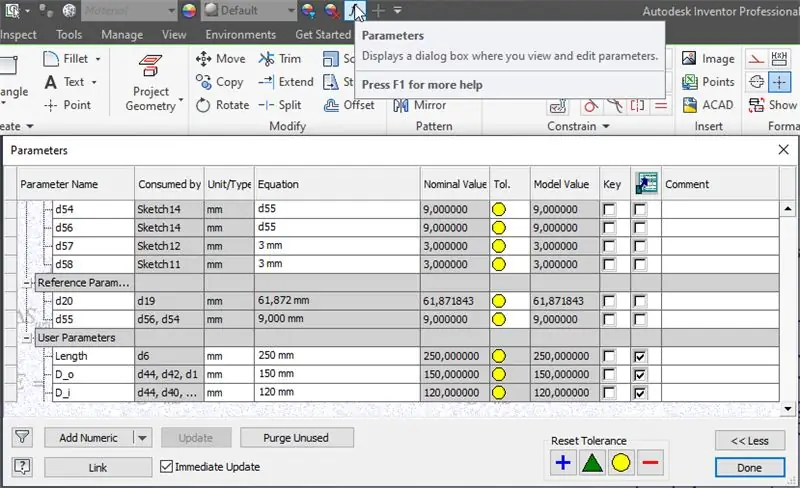
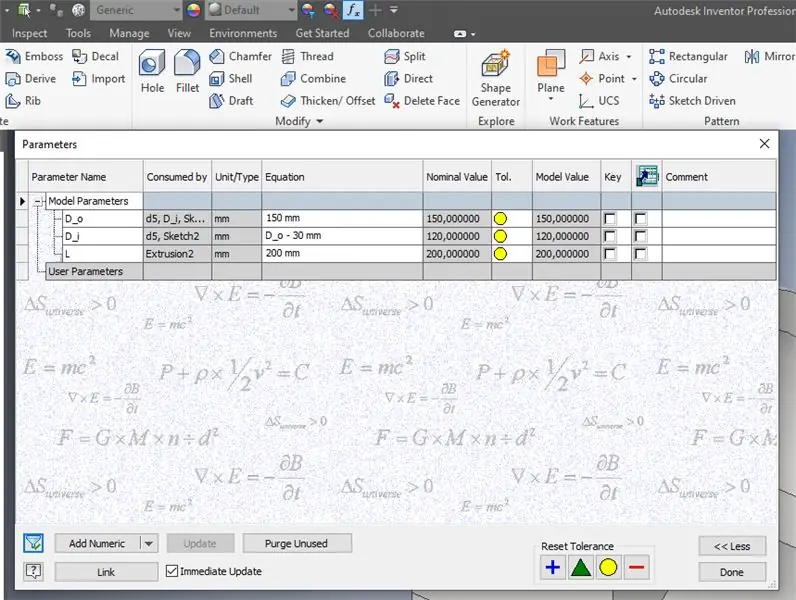
Po otwarciu menu parametrów wyświetlane są wszystkie używane parametry.
Użyj przycisku filtru w lewym dolnym rogu, aby wyświetlić tylko zmienione nazwy parametrów.
Krok 5: Przygotuj podstawę do obniżenia poziomu
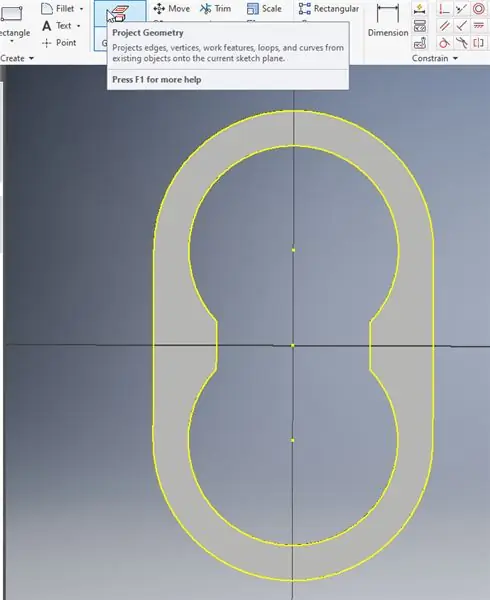
Umieść szkic na każdej powierzchni części i użyj geometrii projektu, aby dodać geometrię powierzchni do szkicu.
Krok 6: Zakończ model
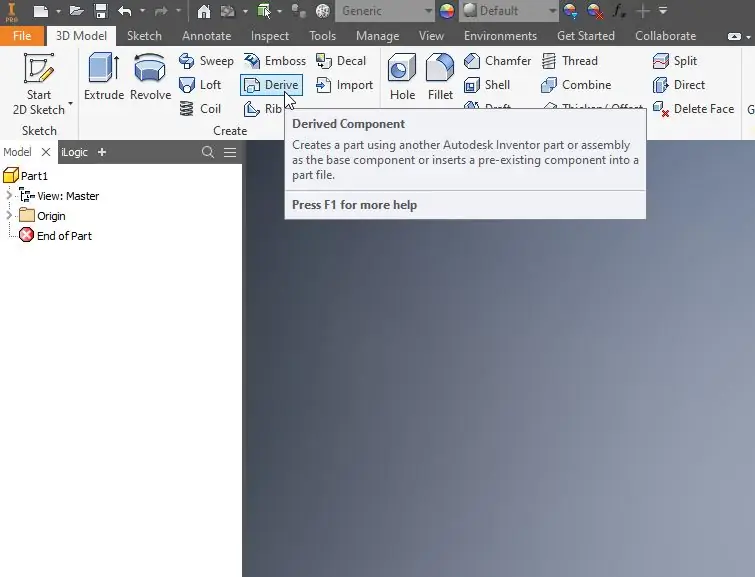
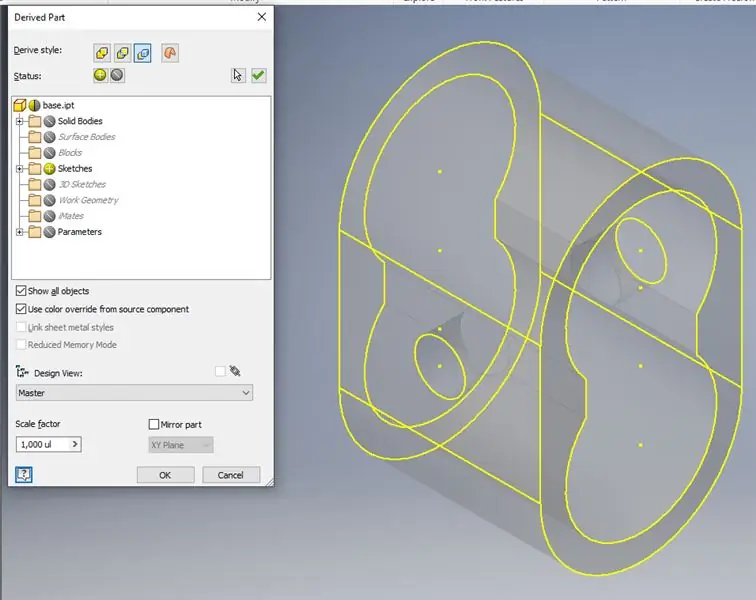
Użyj polecenia wyprowadzenia, aby dodać szkice z części bazowej do innych części.
Krok 7: Złóż części
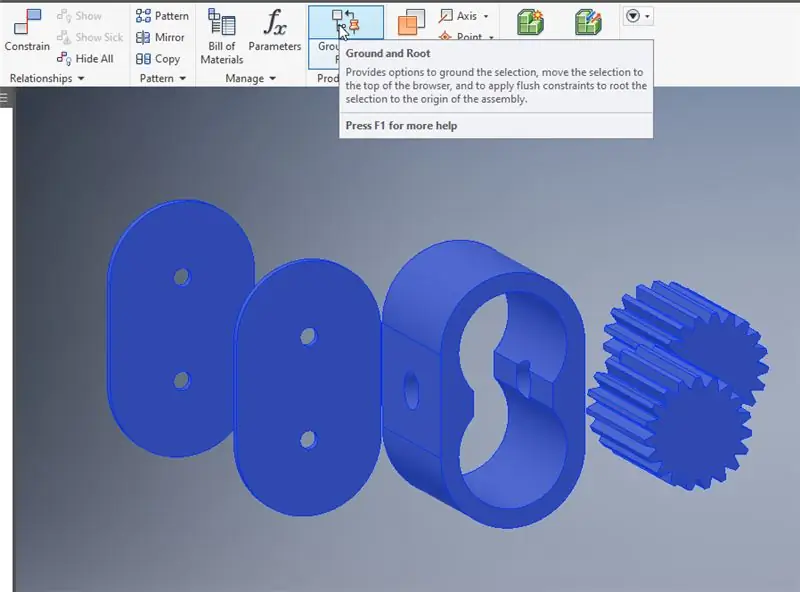
Umieść wszystkie części w zespole i użyj "gruntu i korzenia", aby zmontować części razem.
Krok 8: Napisz skrypt Ilogic dla modelu
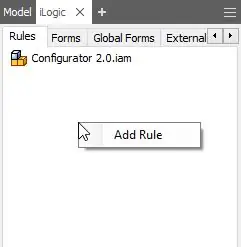
Dodaj regułę w menu ilogic.
Aby obliczyć Przemieszczenie wolumetryczne, wprowadź wzór jak poniżej:
Parametr("V_d") = ((PI / 4) * (((Parametr("podstawa:1", "D_o") /1000)^ 2) -((Parametr("podstawa:1", "D_i") /1000) ^ 2)) * (Parametr("podstawa:1", "L")/1000))
Napisz wzór na całkowite obciążenie w nowej regule:
Parametr("Q_t") = V_d * 120 * 60
Teraz, aby obliczyć całkowity debet pompy zębatej, piszemy główną zasadę jako:
iLogicVb. RunRule("Obliczanie limitów") iLogicVb. RunRule("Obliczanie debetów")iLogicVb. UpdateWhenDone = True
Teraz, uruchamiając główną regułę, Ilogic obliczy pojemność i debet na podstawie wymiarów modelu.
Krok 9: Dodawanie opcji do skryptu
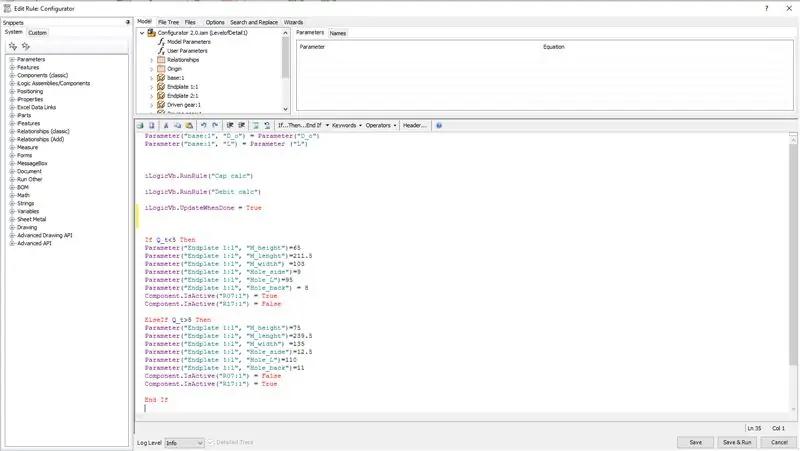
W Ilogic możesz używać fragmentów i reguł logicznych. Te fragmenty są wyświetlane po lewej stronie ekranu.
Gdy wydajność jest mniejsza niż 5 m^3/h należy użyć standardowego silnika, ale gdy wydajność jest większa niż 5m^3/h należy użyć większego silnika.
Za pomocą „If, then i elseif” tworzona jest reguła wyboru innego silnika, gdy moc wzrasta. Wraz z tym większym silnikiem zmienia się również płyta nośna silnika.
Krok 10: Utwórz formularz Ilogic
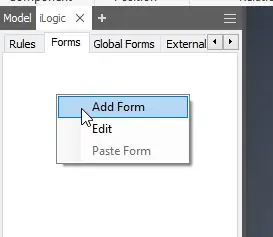
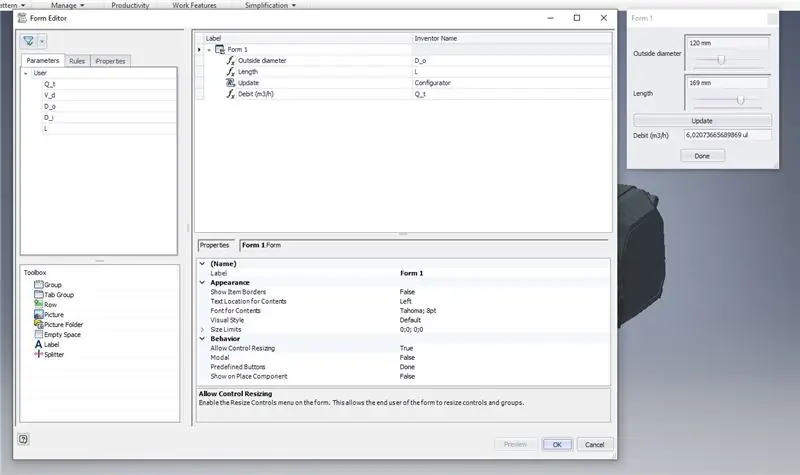
Dodaj nowy formularz i dodaj używane parametry oraz skrypt Ilogic.
Ustaw debet na tylko do odczytu, a średnicę i długość na suwaki z min i max.
Krok 11: Koniec

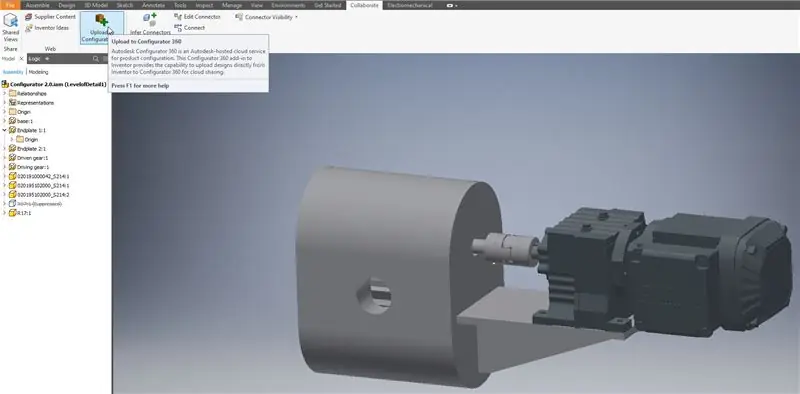
Teraz masz podstawowy konfigurator produktów.
Kolejne kroki to budowanie bardziej złożonych modeli i odkrywanie wszystkich zastosowań Ilogic i jego fragmentów.
Jedną z opcji opublikowania konfiguratora jest "autodesk configurator 360". Tam możesz przesłać konfigurator do chmury i wygenerować plik.step online.
Zalecana:
Prosty system sortowania produktów z Raspberry Pi i Arduino: 5 kroków

Prosty system sortowania produktów z Raspberry Pi i Arduino: jestem fanem inżynierii, w wolnym czasie uwielbiam programować i tworzyć projekty związane z elektroniką, w tym projekcie chciałbym podzielić się z wami prostym systemem sortowania produktów, który ostatnio zrobiłem. tego systemu, prosimy o przygotowanie komponentów i
Kontroler Arduino do zautomatyzowanej fotografii produktów 360°: 5 kroków (ze zdjęciami)

Kontroler Arduino do zautomatyzowanej fotografii produktów 360°: Zbudujmy kontroler oparty na Arduino, który steruje silnikiem krokowym i migawką kamery. Wraz z gramofonem napędzanym silnikiem krokowym jest to potężny i tani system do zautomatyzowanej fotografii produktów 360° lub fotogrametrii. Automatyczne
Instalacja MPLAB X dla produktów ChipKIT: 6 kroków

Instalowanie MPLAB X dla produktów ChipKIT: Wielu z was, którzy śledzą moją serię For Cheap Robots, jest zaznajomionych z używaniem MPIDE z produktami chipKIT. Możesz nawet wiedzieć, jak używać Arduino IDE z tymi płytami. Do tej pory jednak nie korzystałem zbyt często z MPLAB X. MPLAB X to p
DIY LED SOFTBOX Stojak do fotografii produktów: 27 kroków (ze zdjęciami)

DIY LED SOFTBOX Stojak do fotografii produktowej: Dowiedz się, jak zrobić SOFTBOX LED Lampę w DOMU. Łatwe tekturowe DIY #DIY #Softbox #Światło #Film #Studio #HowToMake #Karton #LED #Żarówka #Zrób to w domu ▶Wystarczy postępować zgodnie z instrukcjami krok po kroku w film i baw się dobrze, próbując samemu !!! ▶Proszę l
Robot Gong: Ultimate Hackaton Project Idea dla sprzedawców i maniaków produktów (bez kodowania): 17 kroków (ze zdjęciami)

Robot Gong: Ultimate Hackaton Project Idea for Sales and Product Geeks (bez kodowania): Zbudujmy robota muzycznego gongu uruchamianego przez e-mail. Pozwala to na skonfigurowanie automatycznych powiadomień e-mail, aby uruchomić gong… (za pośrednictwem SalesForce, Trello, Basecamp…)Twój zespół nigdy więcej nie zapomni o „GONGGG” kiedy nowy kod zostanie wydany, martwy
