
Spisu treści:
- Autor John Day [email protected].
- Public 2024-01-30 11:29.
- Ostatnio zmodyfikowany 2025-01-23 15:02.

Co to jest Ubuntu-Mate?
Jest to darmowy system dystrybucji Linuksa o otwartym kodzie źródłowym i oficjalna pochodna Ubuntu. Jedyną różnicą między innymi systemami operacyjnymi Ubuntu jest to, że używa środowiska graficznego MATE jako swojego komputera głównego
Dlaczego wybrałem ten system do tego konkretnego projektu?
Wiadomo, że uratował stare komputery i laptopy, które są wolne. Jest mniej intensywny na komputerze i zużywa mniej więcej pamięci RAM.
Krok 1: Użyte materiały

Sprzęt komputerowy:
Stary laptop, który ma 7 lat
Pamięć USB 4 GB
Komputer do pobrania ubuntu mate 16.04 dnia
Oprogramowanie:
Ubuntu Mate 16.04 32-bitowy
Wytrawiacz
Krok 2: Włóż rozruchową pamięć USB

Zakładam, że utworzyłeś bootowalny dysk USB, jeśli nie, tutaj jest link, jak to zrobić: https://www.howtogeek.com/howto/linux/create-a-bootable-ubuntu-usb-flash- jedź łatwo/
Musisz jednak zmienić kolejność rozruchu laptopa/komputera. Oto samouczek na ten temat
www.lifewire.com/change-the-boot-order-in-bios-2624528
Teraz nie będę przechodził przez cały proces, ale pokażę kilka ważnych kroków. Najpierw krok, w którym zostaniesz zapytany, czy chcesz pobrać aktualizacje podczas instalacji ubuntu mate i zainstalować oprogramowanie innych firm. Sprawdziłem oba i kliknąłem Kontynuuj. Nie musisz sprawdzać obu, ale to zależy od Ciebie.
Krok 3: Instalowanie oprogramowania na komputerze

Teraz, gdy dojdziesz do tego etapu, zapyta Cię, jak chcesz zainstalować ubuntu mate na swoim komputerze. Najpierw zapyta, czy chcesz skasować cały dysk i zainstalować Ubuntu (ZRÓB TO, JEŚLI CHCESZ TYLKO NA KOMPUTERZE, W przeciwnym razie NIE BĘDZIESZ MÓGŁ KORZYSTAĆ Z WINDOWS, PONIEWAŻ ZOSTANIE USUNIĘTY). Drugą opcją jest zaszyfrowanie Ubuntu Mate dla bezpieczeństwa, które będzie wymagało wpisania klucza bezpieczeństwa w następnym kroku. Trzecią opcją jest użycie Ubuntu Mate dla LVM (zarządzania woluminami logicznymi), aby łatwiej zmieniać rozmiar partycji plików i robić migawki. Ostatnią i ostatnią opcją jest to, że chcesz samodzielnie tworzyć i zmieniać rozmiar partycji. Wybrałem opcję Wymaż dysk i zainstaluj Ubuntu Mate, ponieważ zamierzam używać tego laptopa jako mojego urządzenia linuxowego i kliknąć Zainstaluj teraz. Którą opcję wybierzesz, zależy od Ciebie.
Krok 4: Tworzenie użytkownika

W tym kroku tworzysz użytkownika, do którego będziesz się logować. Poprosi więc o twoje imię i nazwisko, nazwę komputera, nazwę użytkownika i hasło. Masz wybór, czy chcesz logować się automatycznie, czy też wymagać hasła podczas logowania. Ta opcja zależy od Ciebie. Ale nie polecam sprawdzania szyfrowania folderu domowego, ponieważ doprowadziło to do jakiegoś problemu. Osobiście wybrałem Wymagaj mojego hasła, aby się zalogować i kliknąłem Kontynuuj.
Krok 5: Instalacja Ubuntu Mate

Instalacja Ubuntu Mate zajmie około 30 minut lub więcej w zależności od połączenia internetowego.
Krok 6: Zakończono instalację Ubuntu Mate

Po wyświetleniu tego wyskakującego okienka będziesz musiał ponownie uruchomić komputer, a w pewnym momencie zatrzyma się i powie, aby wysunąć pamięć usb lub płytę i nacisnąć enter.
Krok 7: Pierwsze uruchomienie na Ubuntu Mate

Po ponownym uruchomieniu komputera będziesz musiał się zalogować, a teraz masz komputer z uruchomionym ubuntu mate. Mam nadzieję, że ten przewodnik był pomocny.
Zalecana:
Kamera CCTV z modułem NodeMCU + starym laptopem (z i bez użycia Blynk): 5 kroków

Kamera CCTV z modułem NodeMCU + starym laptopem (z i bez użycia Blynk): Cześć chłopaki! W tej instrukcji pokażę, jak użyłem modułu kamery starego laptopa i nodeMCU, aby zrobić coś podobnego do CCTV
Instalacja Apache2 na Ubuntu Server: 4 kroki

Instalowanie Apache2 na Ubuntu Server: Zainstalowanie Apache2 na serwerze Ubuntu da ci możliwość hostowania własnej osobistej strony internetowej. Możesz użyć tego do własnego użytku osobistego, biznesowego, a nawet do tworzenia stron internetowych
Wzmacniacz DIY 600 W ze starym komputerowym zasilaczem impulsowym: 9 kroków (ze zdjęciami)

Wzmacniacz DIY 600 W ze starym komputerowym zasilaczem impulsowym: Hej! Wszyscy Nazywam się Steve.Dzisiaj pokażę Ci, jak zrobić 600-watowy wzmacniacz z zasilaczem komputerowymKliknij tutaj, aby obejrzeć film Zacznijmy
Arduino Pong w starym stylu (TVout): 5 kroków
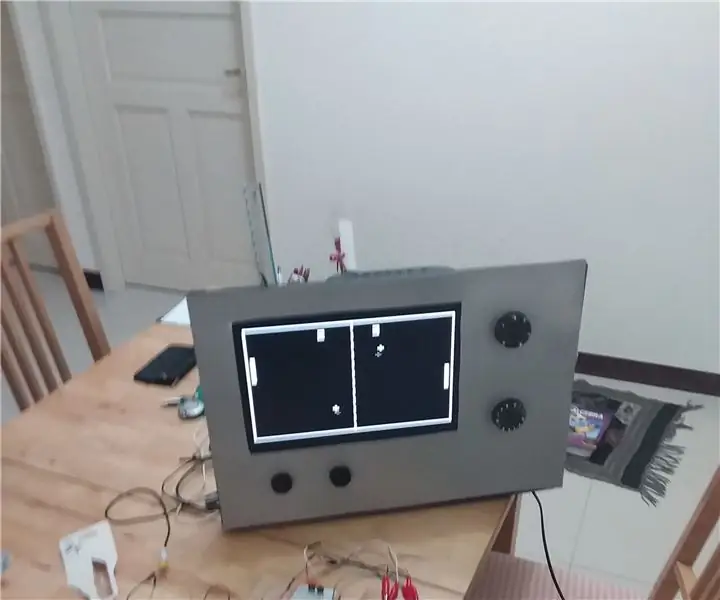
Arduino Old-Style Pong (TVout): Estetyka: Estetyka tego projektu została zaprojektowana w całości przeze mnie, ale zainspirowała mnie idea telewizorów z lat 50. XX wieku. Materiały użyte do tego projektu zostały zaprojektowane tak, aby były łatwo dostępne & produkowane przez publiczność i jako takie są po
Zakończenie pracy: Instalacja klawiatury USB w laptopie OLPC XO, faza II: 6 kroków

Zakończenie pracy: Instalacja klawiatury USB w laptopie OLPC XO, faza II: Dla faceta, który spędził większość swojego życia z palcami podłączonymi do rzędu domowego, dodanie tej klawiatury USB, na której naprawdę mogę pisać bezwzrokowo, sprawiło, że ogromna różnica w użyteczności XO. To jest "faza II" -- włożenie kabla ins
