
Spisu treści:
- Kieszonkowe dzieci
- Krok 1: Podążaj za tym linkiem
- Krok 2: Pobierz VM Ware
- Krok 3: Kliknij „Uruchom”
- Krok 4: Kliknij „Zgadzam się i zainstaluj”
- Krok 5: Kliknij „Zakończ”
- Krok 6: Twój komputer będzie musiał się ponownie uruchomić
- Krok 7: Po ponownym uruchomieniu pojawi się ikona pulpitu
- Krok 8: Wprowadź serwer
- Krok 9: Kliknij „Akceptuj”
- Krok 10: Czas się zalogować
- Krok 11: Jesteś teraz w przestrzeni w chmurze ISU
- Autor John Day [email protected].
- Public 2024-01-30 11:29.
- Ostatnio zmodyfikowany 2025-01-23 15:02.

VM Ware to oprogramowanie, które umożliwia uczniom bezprzewodowy dostęp do szkolnego dysku komputerowego z komputera osobistego.
W tym samouczku omówimy, jak poprawnie zainstalować VM Ware na komputerach z systemem Windows.
Współpracujący przy tym projekcie: Smith, Bernado i Kyle.
*Zdjęcie z:
Kieszonkowe dzieci
Laptop/komputer
Około 15 minut
Krok 1: Podążaj za tym linkiem

Poniżej zostanie wyświetlony link, który przeniesie Cię do witryny VM Ware w celu pobrania oprogramowania.
my.vmware.com/web/vmware/info/slug/desktop…
W zależności od rodzaju używanego urządzenia, tutaj zdecydujesz, którą wersję pobrać.
Jednak w tym samouczku będziemy śledzić instalację systemu Windows.
Obraz tego nie pokazuje, ale jeśli przewiniesz stronę w dół, pojawi się więcej wersji, w tym Google Chrome.
Kliknij „Przejdź do pobierania” po prawej stronie wybranego oprogramowania (zakreślone na obrazku na czerwono).
Krok 2: Pobierz VM Ware

Po wybraniu wersji VM Ware do pobrania kliknij przycisk „Pobierz” (powyżej oznaczony na czerwono)
Krok 3: Kliknij „Uruchom”

Po kliknięciu przycisku „Pobierz” na dole ekranu pojawi się monit z opcjami „Anuluj”, „Zapisz” i „Uruchom”.
Kliknij Uruchom (zakreślone na czerwono)
Krok 4: Kliknij „Zgadzam się i zainstaluj”

Następny monit, który się pojawi, jest przedstawiony powyżej, Kliknij opcję „Zgadzam się i zainstaluj” (zakreślona na czerwono)
Krok 5: Kliknij „Zakończ”

Następny monit poprosi o kliknięcie „Zakończ” (zakreślone na czerwono)
Krok 6: Twój komputer będzie musiał się ponownie uruchomić

Następny monit będzie wymagać kliknięcia przycisku „Uruchom ponownie”, aby pobrać w pełni instalację
Krok 7: Po ponownym uruchomieniu pojawi się ikona pulpitu

Poszukaj ikony, która jest zakreślona na czerwono
Krok 8: Wprowadź serwer

Po dwukrotnym kliknięciu ikony na pulpicie otworzy się okno takie jak powyższe z prośbą o podanie ścieżki serwera.
W tym samouczku będziemy używać serwera technologii informacyjnej uniwersytetów stanu Illinois.
Ścieżka do tego serwera to: vdi.ad.ilstu.edu
Krok 9: Kliknij „Akceptuj”

Podobnie jak w przypadku każdego oprogramowania/sprzętu, zwykle jest część, w której musisz coś zaakceptować, o to chodzi. Kliknij „Akceptuj” (zakreślone na czerwono)
Krok 10: Czas się zalogować

Teraz, gdy wprowadziłeś poprawną ścieżkę serwera, zostaniesz poproszony o ekran logowania
Na tym etapie będziesz potrzebować swojego ULID i hasła.
Krok 11: Jesteś teraz w przestrzeni w chmurze ISU

Gratulacje, wszystko, co robisz w szkole i zapisujesz na szkolnych komputerach, jest teraz dostępne na Twoim komputerze osobistym!
**Uwaga dodatkowa dla studentów informatyki**
NIE klikaj puli ITLab, kliknij pulę Java.
Zalecana:
Samouczek dotyczący zaawansowanej instalacji oprogramowania układowego M5Stack MultiApp: 3 kroki

Samouczek zaawansowanej instalacji oprogramowania M5Stack MultiApp: Jestem wielkim fanem modułu M5Stack ESP32. Wygląda bardzo profesjonalnie w przeciwieństwie do mojego zwykłego „szczurzego gniazda” płyt prototypowych i przewodów! Z większością płyt rozwojowych ESP32 możesz uruchomić tylko jeden program / aplikację na raz, ale teraz na M5Stack możesz wybrać
Programowanie ESP32 w podsystemie Windows dla systemu Linux: 7 kroków

Programowanie ESP32 w podsystemie Windows dla systemu Linux: ESP32 to tania, energooszczędna płyta mikrokontrolera firmy Espressif. Jest popularny wśród producentów ze względu na niski koszt i wbudowane urządzenia peryferyjne, w tym WiFi i Bluetooth. Jednak narzędzia programistyczne dla ESP32 wymagają en
Przewodnik konfiguracji Linkit ONE dla systemu Windows: 7 kroków

Linkit ONE Setup Guide dla Windows: Linkit ONE to jedna z najbardziej imponujących płyt typu Arduino. Jest to niesamowita platforma o wysokiej wydajności dla Internetu rzeczy i urządzeń do noszenia, zawierająca mnóstwo funkcji, takich jak: WiFi i Bluetooth 4.0 GSM i GPRS GPS Audio Code
Podstawowy samouczek wsadowy systemu Windows: 5 kroków
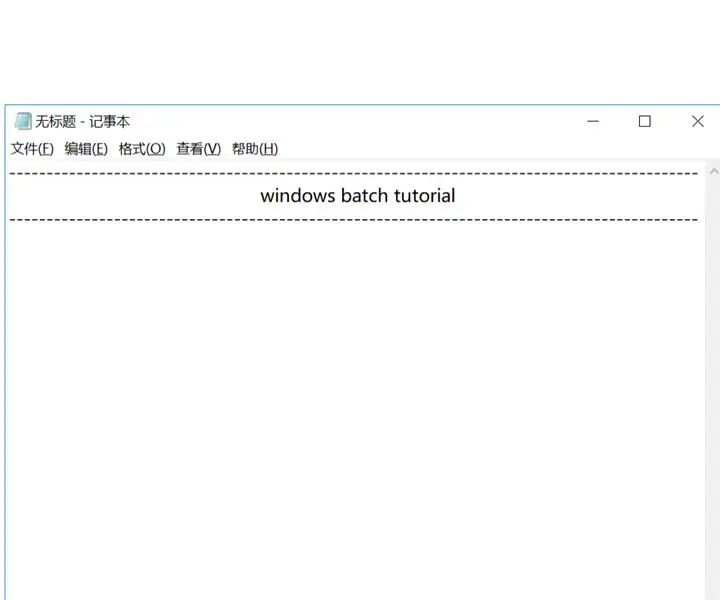
Podstawowy samouczek wsadowy systemu Windows: witajcie, w sprawie 24h opublikowałem samouczki wsadowe systemu Windows, które obiecałem w mojej ostatniej instrukcji. jeśli go nie widziałeś, kliknij ten link tutaj: https://www.instructables.com/id/Python-Tutorial/ to jest na bardzo (x100) podstawach pr
Orange PI HowTo: Kompilacja narzędzia Sunxi dla systemu Windows w systemie Windows: 14 kroków (ze zdjęciami)

Orange PI HowTo: Skompiluj narzędzie Sunxi dla systemu Windows w systemie Windows: WYMAGANIA: Potrzebny będzie komputer (stacjonarny) z systemem Windows. Połączenie internetowe. Płyta Orange PI. Ostatnia opcja jest opcjonalna, ale jestem pewien, że już ją masz. W przeciwnym razie nie przeczytasz tej instrukcji. Kupując grzech Orange PI
