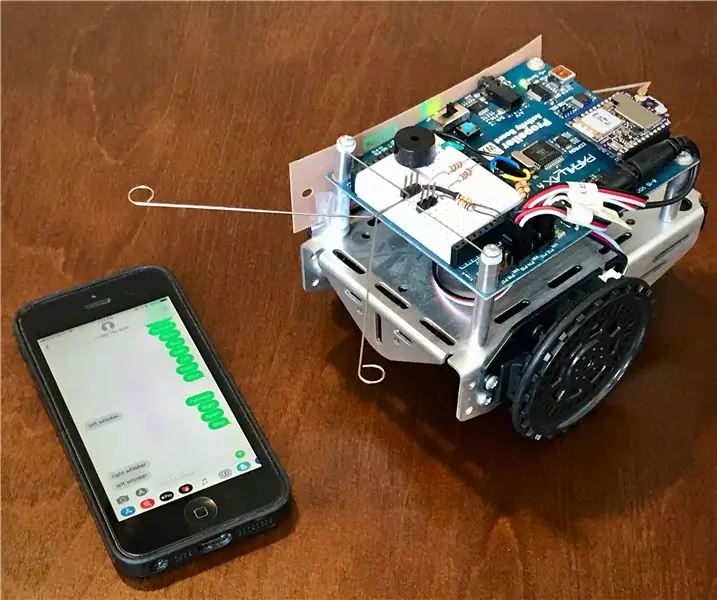
Spisu treści:
- Autor John Day [email protected].
- Public 2024-01-30 11:29.
- Ostatnio zmodyfikowany 2025-01-23 15:02.
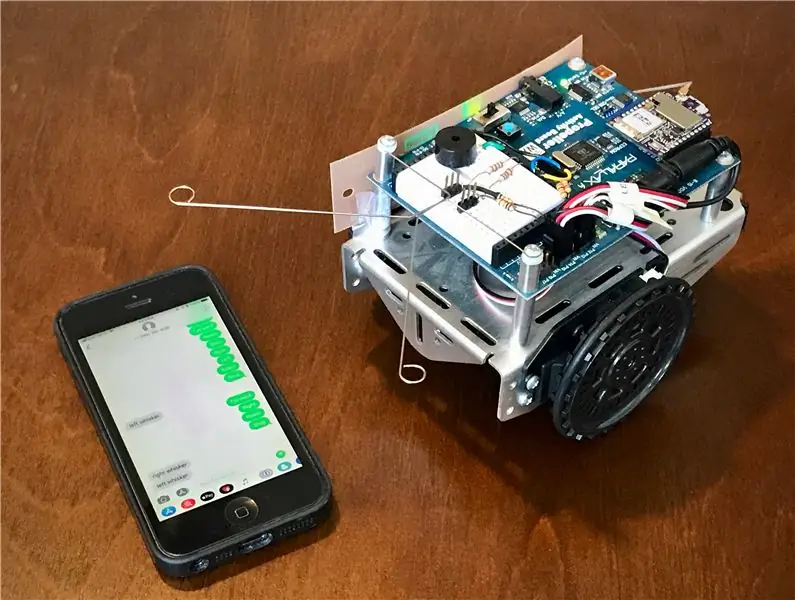
Digi XBee3™ Cellular SMS ActivityBot to robot edukacyjny, którym można sterować za pomocą wiadomości tekstowych z dowolnego telefonu komórkowego, w dowolnym miejscu na świecie. ActivityBot, stworzony przez przyjaciół Digi z Parallax Inc., jest przeznaczony dla początkujących konstruktorów robotów i jest szeroko stosowany w edukacji technologicznej i inżynierskiej.
Wiadomości tekstowe SMS wysyłane do robota mogą nakazywać mu jazdę do przodu, do tyłu lub w lewo lub w prawo. Ma wbudowany tryb roamingu, w którym staje się samodzielny, wykorzystując dwa czujniki „wąsowe” do wykrywania przeszkód po prawej lub lewej stronie. ActivityBot używa modułu Digi XBee3 Cellular do raportowania w czasie rzeczywistym tego, co wykrywa. Na przykład za każdym razem, gdy jeden z czujników „wąsów” zostanie wyzwolony, zdarzenie to jest natychmiast zgłaszane telefonowi komórkowemu jako wiadomość tekstowa. (Oczywiście tylko roboty powinny wysyłać SMS-y i jeździć.)
SMS to dopiero początek. Digi XBee3 Cellular obsługuje protokół TCP/IP, dzięki czemu polecenia i dane mogą być równie łatwo wymieniane ze stroną internetową lub serwerem w chmurze. ActivityBots i Blockly, system wymyślony przez Google, używany do jego programowania, pochodzą z Parallax.com. Digi XBee Cellular jest dostępny na Digi.com.
Krok 1: Zbierz materiały


Oto wszystkie materiały potrzebne do stworzenia tego projektu:
-
Aktywność paralaksyBot
-
W zestawie z ActivityBotem:
- Kabel USB A do Mini-B
- Wąsy druciane
- Męskie nagłówki
- Podłączyć przewód
- Rezystory 220 omów
- Rezystory 10 kΩ
-
-
Zestaw Digi XBee3 Cellular LTE-M
-
Zawarte w zestawie komórkowym XBee3:
- Płytka rozwojowa XBIB
- Kabel USB
- Anteny
- Zasilacz 12 V do płyty XBIB
- Karta SIM w rozmiarze nano z usługą SMS
- (Uwaga: antena, płyta XBIB, zasilacz i karta SIM mogą być również dostarczane osobno w razie potrzeby)
-
- Dowolny telefon komórkowy z usługą SMS
- Komputer z systemem Windows lub MacOS z USB (do programowania kodu Blockly)
- Baterie AA x 5 - (lubimy akumulatorki z ładowarką)
- XCTU do konfiguracji XBee - (do bezpłatnego pobrania)
Krok 2: Zbuduj robota


Postępuj zgodnie z pełnymi instrukcjami online dotyczącymi montażu Parallax ActivityBot:
- Kontrola sprzętu
- Przygotuj zewnętrzne kodery
- Przygotuj opony
- Przygotuj podwozie
- Przygotuj serwa
- Zamontuj prawe serwo
- Zamontuj lewy serwo
- Zamontuj prawy enkoder
- Zamontuj lewy enkoder
- Zamontuj akumulator
- Zamontuj koło ogonowe
- Zamontuj koła napędowe
- Zamontuj tablicę aktywności
- Połączenia elektryczne
- Kontrola oprogramowania i programowania
- Zrób sygnał dźwiękowy
- Podstawy nawigacji
Wykonanie wszystkich kroków w instrukcji montażu to najlepszy sposób na zrozumienie swojego nowego robota. Zalecamy przynajmniej przejście przez krok Nawigacja za pomocą dotyku, aby zrozumieć działanie ActivityBot i zbudować wszystkie systemy potrzebne do tego projektu.
Krok 3: Dostosuj robota
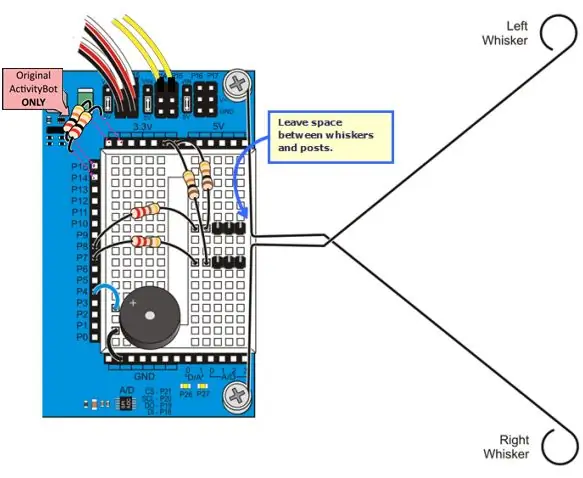
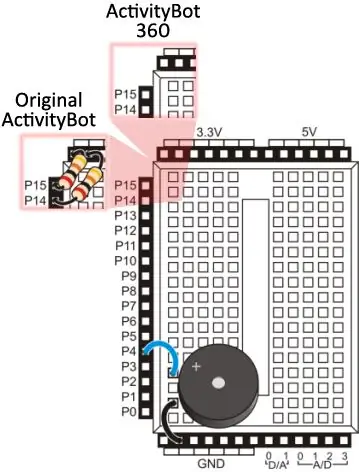
1. Znajdź i zainstaluj przełączniki wąsów
2. Zlokalizuj i zainstaluj brzęczyk, aby uzyskać informacje zwrotne audio
3. Użyj przewodu, aby połączyć SEL z GND, aby przekierować komunikację szeregową do XBee.
4. Przewód bezprzewodowy-za pomocą dwóch przewodów połączeniowych podłącz nagłówki XBee do mikrokontrolera Propeller:
- Użyj jednego przewodu, aby podłączyć XBee DO do P11
-
Użyj drugiego przewodu, aby podłączyć XBee DI do P10

Obraz Parallax ma również jasne instrukcje dotyczące okablowania, ale pamiętaj, aby użyć numerów pinów wymienionych powyżej
Krok 4: Skonfiguruj XBee Cellular
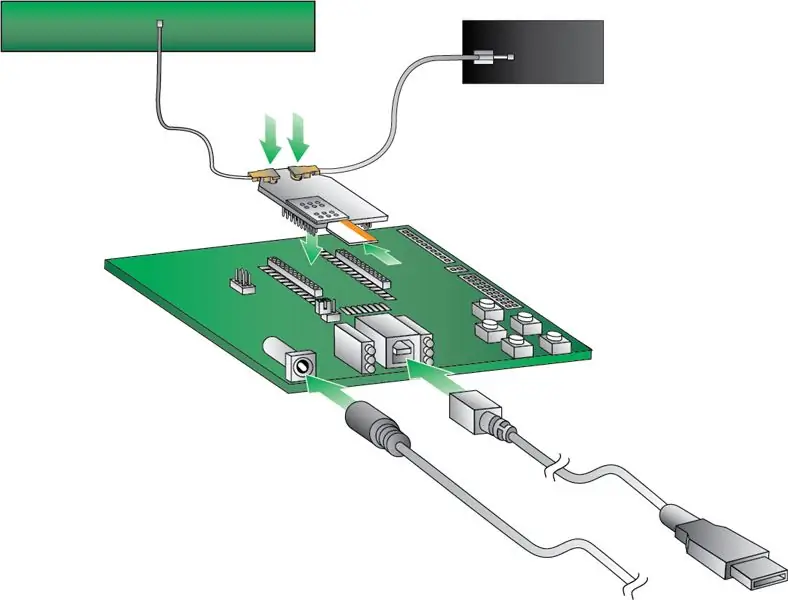

Włóż XBee3 Cellular do płytki rozwojowej XBIB lub adaptera USB XBee, uważając, aby ustawić go tak, aby wszystkie styki były prawidłowo w gnieździe, jak pokazano na zdjęciach.


Złóż sprzęt XBee3 Cellular i połącz się z komputerem. Upewnij się, że używasz zasilacza 12 V, ponieważ samo USB nie zapewnia wystarczającego prądu do prawidłowego działania modułu. Do zestawu dołączona jest bezpłatna karta SIM o ograniczonym dostępie. Możesz także kupić własne od dostawcy, takiego jak AT&T lub Twilio.
Zainstaluj i uruchom program XCTU. Automatycznie zaktualizuje swoją bibliotekę oprogramowania układowego do najnowszej wersji. W programie XCTU:
-
Dodaj urządzenie, używając domyślnych ustawień fabrycznych (9600, 8 N 1) dla radia XBee:

Obraz - Dioda skojarzenia na płytce rozwojowej zacznie migać, gdy tylko XBee uzyska połączenie komórkowe. Jeśli nie, możesz sprawdzić rejestrację i połączenie komórkowe
- Zaktualizuj swój moduł XBee3 Cellular do najnowszego oprogramowania. Uwaga: Jest to zalecane, nawet jeśli Twój moduł jest nowo zakupiony.
- Wybierz urządzenie z listy modułów radiowych, klikając je. XCTU wyświetli bieżące ustawienia oprogramowania układowego dla tego urządzenia.
- Ustaw tryb protokołu IP na SMS [2].
- Wpisz swój numer telefonu komórkowego w polu P# i kliknij przycisk Napisz. Wpisz numer telefonu, używając tylko cyfr, bez myślników. W razie potrzeby możesz użyć prefiksu +. Docelowy numer telefonu to numer telefonu, na który robot wysyła SMS-y.
- Sprawdź parametr TD. Powinien być ustawiony na 0, ponieważ ogranicznik tekstu nie będzie używany w tym projekcie.
- Pamiętaj, aby zapisać ustawienia w XBee za pomocą przycisku z ikoną ołówka.
Zainstaluj XBee w robocie
- Wyjmij XBee3 z płytki rozwojowej XBIB, pociągając ją prosto do góry i uważając, aby nie zgiąć pinów. Jeśli coś zginasz, ostrożnie je wyprostuj, zanim przejdziesz dalej.
- Upewnij się, że nadal masz kartę nano-SIM włożoną do XBee Cellular
- Włóż XBee3 do gniazda XBee ActivityBot, tak aby złącze antenowe było skierowane w stronę zewnętrznej krawędzi robota, tak jak mały rysunek XBee na płycie.
- Podłącz antenę do małego złącza U. FL, naciskając ją prosto w dół, obracając ją nieco w przód iw tył, aby upewnić się, że jest prawidłowo wyśrodkowana. Wskoczy na miejsce, gdy odpowiednio go wyrównasz i mocno dociśniesz. Czasami złącze antenowe wyskakuje od razu, ale często jest to trochę trudne, więc nie zniechęcaj się. Będziesz wiedział, że masz rację, gdy obraca się swobodnie w tę iz powrotem bez rozłączania.
- Zamocuj antenę z boku robota za pomocą taśmy. Mimo że nie jest to idealne pozycjonowanie, w większości przypadków działa bez żadnych problemów.
Krok 5: Zaprogramuj robota
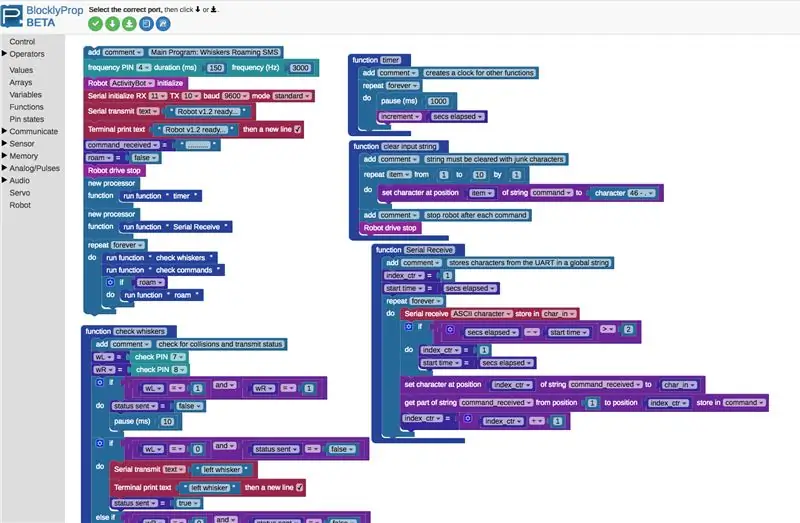

Załaduj kod XBee3 Cellular ActivityBot
- Podłącz robota do komputera za pomocą kabla USB
-
Ustaw przełącznik zasilania na robocie w pozycji „1”. To zasila tylko jego płytę kontrolera, z wyłączonymi kołami, aby robot nie uciekał podczas programowania.

Obraz - Otwórz blocky.parallax.com i zarejestruj nowe konto
- Pobierz klienta BlocklyProp na swój komputer i zainstaluj go. Ten program kliencki musi być uruchomiony na Twoim komputerze, aby korzystać z BlocklyProp Online.
- Naciśnij przycisk Połącz w kliencie BlocklyProp, aby zezwolić na dostęp do lokalnego adresu IP.
- Załaduj kod SMS Whiskers w przeglądarce.
-
Użyj zielonego przycisku ze strzałką w dół, aby załadować i uruchomić oprogramowanie układowe za pomocą pamięci EEPROM robota przez USB

Obraz - Po komunikacie o postępie pobierania terminal powinien pojawić się i wydrukować komunikat „Robot v1.2 gotowy…”. Wszystko gotowe do przetestowania robota!
Krok 6: Przetestuj robota
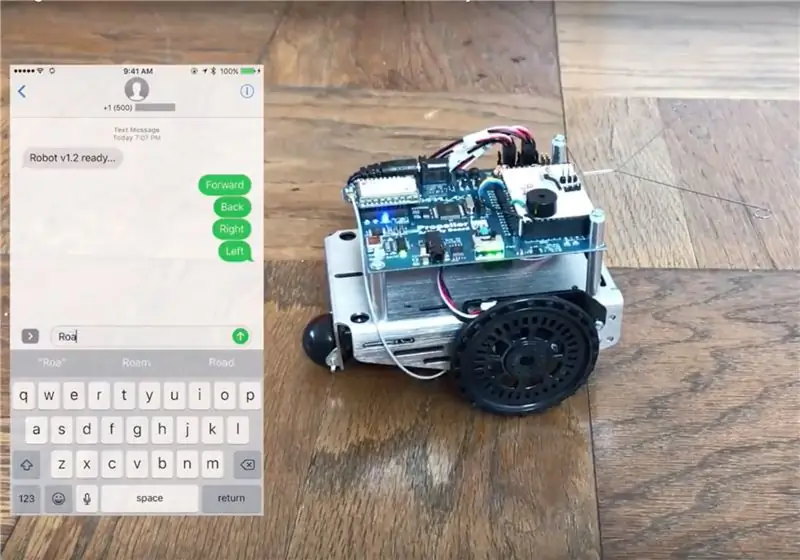

- Ustaw przełącznik zasilania w pozycji „0”
- Zainstaluj pięć baterii AA na spodzie robota.
- Odłącz kabel USB, aby robot mógł się swobodnie poruszać.
- Ustaw przełącznik zasilania w pozycji „1”, aby zasilić płytę i XBee3 Cellular.
-
Poczekaj, aż niebieska lampka ASSOC zacznie migać, wskazując połączenie z siecią komórkową:

Obraz -
Ustaw przełącznik zasilania w pozycji „2” i naciśnij przycisk RST nad nim.

Obraz - Sprawdź, czy w telefonie komórkowym jest wiadomość tekstowa: „Robot 1.2 gotowy…”
Masz wiadomość? Świetny! W przeciwnym razie oto kilka rzeczy do sprawdzenia:
- XBee3 jest prawidłowo zainstalowany w gnieździe
- Numer telefonu jest poprawnie wpisany w konfiguracji XBee
- Tryb IP XBee jest ustawiony na 2 dla SMS
- Przewody łączą piny XBee DO z P11 i XBee DI z P10
- Karta SIM ma usługę SMS
- Robot ma zasilanie - w pobliżu przełącznika znajdują się lampki kontrolne;
- Karta SIM jest zainstalowana w XBee3
Krok 7: Użyj go

Gdy robot działa, oto polecenia, których możesz użyć. Wyślij każdy jako wiadomość tekstową zaadresowaną na numer telefonu Twojej karty SIM:
- Do przodu: przesuwa robota do przodu o kilka cali (cm)
- Tył: cofa robota o kilka cali (cm)
- Lewo: obraca robota o około 90º w lewo
- W prawo: obraca robota o około 90º w prawo
- Roam: ustawia robota w trybie swobodnego poruszania się
- Stop: zatrzymuje robota
Robot wysyła dwie wiadomości z czujników:
- lewy wąs: robot zetknął się z obiektem po lewej stronie
- prawy wąs: robot zetknął się z obiektem po prawej stronie
Chcesz, żeby robot jeździł dalej, szybciej i miał więcej czujników? Cały kod jest open-source, więc możesz zmienić wszystko, co chcesz. Opublikuj swoje ulepszenia z uznaniem tego oryginalnego przewodnika i ciesz się swoim robotem tekstowym!
Zalecana:
Acceder a Un Cellular Android Remotemotamente Telnet.: 9 kroków

Uzyskaj dostęp do zdalnego telefonu komórkowego z systemem Android.: ¡Bienvenido! En lactualidad, es muy fácil tener acceso a internet. Piénsalo bien, el internet es una red global de computadoras que transmiten datas entre sí; así que sólo es necesario contar con las herramientas y técnicas correctas para poder ac
Samouczek Arduino Cellular Shield: 9 kroków (ze zdjęciami)

Samouczek dotyczący Arduino Cellular Shield: Arduino Cellular Shield umożliwia wykonywanie połączeń telefonicznych i wysyłanie wiadomości tekstowych. Mózgiem tej tarczy jest SM5100B, który jest solidnym modułem komórkowym zdolnym do wykonywania wielu zadań większości standardowych telefonów komórkowych. Ta sz
Jak używać SIM800L do wysyłania SMS-ów i przekaźnika sterującego przez SMS: 3 kroki

Jak używać SIM800L do wysyłania SMS-ów i sterowania przekaźnikiem przez SMS: Opis:Ten samouczek pokazuje, jak używać SIM800L do wysyłania i odbierania SMS-ów do sterowania przekaźnikiem. Moduł SIM800L ma niewielkie rozmiary i może być używany do współpracy z Arduino w celu wysyłania i odbierania smsów, wykonywania połączeń, odbierania połączeń i innych. W tym samouczku
Powiadomienia SMS o temperaturze SMS z ATTINY85 i A1 GSM: 5 kroków
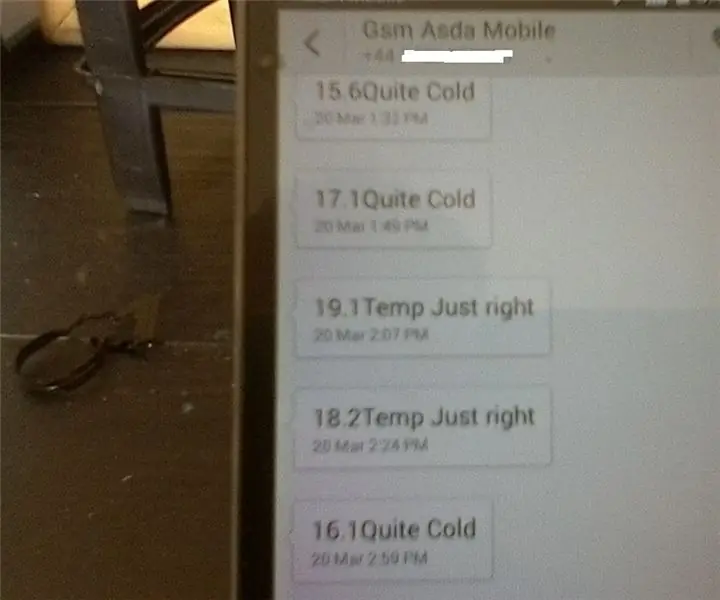
Powiadomienia SMS o temperaturze z ATTINY85 i A1 GSM: Ta instrukcja pokazuje, jak uchwycić temperaturę z prostego czujnika temperatury i wysłać ją SMS-em na telefon komórkowy. Dla uproszczenia wysyłam temperaturę z zadanym interwałem ale też pokazuję jak można to zrobić tylko exce
Ładowarka awaryjna 3,7 V Nokia Cellular z baterią 9 V: 6 kroków

Ładowarka awaryjna 3,7 V Nokia Cellular z baterią 9 V: Witam wszystkich. Chciałem wam zaproponować prostą ładowarkę komórkową z technologią niskiego poziomu, która jednak działa i doskonale spełnia swoje zadanie. Projekt komórkowego ładunku alarmowego, który może być niezbędny, jeśli zostanie nam znaleziony z b
