
Spisu treści:
- Autor John Day [email protected].
- Public 2024-01-30 11:29.
- Ostatnio zmodyfikowany 2025-01-23 15:02.

Witamy w samouczku dotyczącym instalacji i korzystania z VirtualBox!
Krok 1: Pobierz VirtualBox

Pobierz VirtualBox. Przejdź do https://www.virtualbox.org/wiki/Downloads, aby pobrać VirtualBox. VirtualBox jest oferowany na wiele platform, ale dziś używamy systemu Windows 10. Pobierz VirtualBox dla systemu Windows, klikając „Hosty systemu Windows”. Po wyświetleniu monitu zapisz plik.
Krok 2: Pobierz Ubuntu

Pobierz Ubuntu. Przejdź do https://ubuntu.com/#download, aby pobrać obraz dysku Ubuntu. Możesz wybrać Ubuntu Desktop lub Ubuntu Server, w zależności od tego, który najlepiej odpowiada Twoim potrzebom. LTS oznacza długoterminowe wsparcie, więc pobranie wersji LTS Ubuntu zapewni, że pobrana wersja będzie obsługiwana przez co najmniej dwa lata od daty wydania.
Krok 3: Zainstaluj VirtualBox

Zainstaluj VirtualBox. Otwórz plik instalatora pobrany w kroku 1. Wszystkie ustawienia domyślne powinny być odpowiednie dla tego zadania - nie musisz niczego zmieniać. Kliknij „Dalej” dla każdego kroku. Jeśli zostanie wyświetlony komunikat „Ostrzeżenie: interfejsy sieciowe”, sprawdź, czy aktualnie nie masz żadnych oczekujących na pobranie plików lub operacji online, a następnie kliknij przycisk „Tak”. Kliknij „Zainstaluj”, gdy będziesz gotowy do rozpoczęcia. Ten proces zajmie trochę czasu. Zostaniesz poproszony o otwarcie VirtualBox po zakończeniu instalacji.
Krok 4: Utwórz swoją maszynę wirtualną

Utwórz maszynę wirtualną. Teraz, gdy Oracle VM VirtualBox Manager jest zainstalowany i otwarty, nadszedł czas, aby utworzyć nową maszynę wirtualną. Kliknij niebieski symbol rozbłysku w prawym górnym pasku narzędzi oznaczony „Nowy”. Następnie zostaniesz poproszony o nazwanie nowej maszyny wirtualnej. Nazwij swoją maszynę wirtualną „Ubuntu”, a VirtualBox automatycznie skonfiguruje ustawienia, aby przygotować maszynę wirtualną Ubuntu. Kliknij „Utwórz”.
Krok 5: Uruchom swoją maszynę wirtualną

Uruchom maszynę wirtualną. Kliknij zieloną strzałkę skierowaną w prawo na prawym górnym pasku narzędzi z etykietą „Start”. To uruchomi twoją maszynę wirtualną. Zostaniesz poproszony o wybranie dysku startowego. Kliknij małą ikonę folderu po prawej stronie listy rozwijanej, aby wybrać plik wirtualnego dysku optycznego. Tutaj będziesz chciał wybrać.iso dla wersji Ubuntu, którą pobrałeś wcześniej. Teraz Twoja maszyna wirtualna zostanie uruchomiona.
Krok 6: Zainstaluj Ubuntu

Zainstaluj Ubuntu. Jeśli instalujesz wersję na komputer, po uruchomieniu maszyny wirtualnej (co może chwilę potrwać!), zostaniesz poproszony o wypróbowanie lub zainstalowanie Ubuntu. Wybierz preferowany język z menu po lewej stronie, a następnie kliknij „Zainstaluj Ubuntu”. Jeśli kiedykolwiek wcześniej instalowałeś Ubuntu lub podobną wersję dystrybucji Linuksa, poniższy proces będzie ci znajomy. Wybierz preferowany układ klawiatury. Ponieważ instalujemy Ubuntu na maszynie wirtualnej, nie ma potrzeby partycjonowania dysku wirtualnego. Jeśli jednak instalujesz wersję serwerową, zostaniesz poproszony o ekran instalacji bez GUI. Wersja serwerowa Ubuntu oferuje wiele różnych opcji dostosowywania, ale wszystkie wartości domyślne powinny być tutaj akceptowalne. Użyj klawiatury, aby poruszać się po monitach.
Zalecana:
Rzeczywistość wirtualna na Raspberry Pi z BeYourHero!: 19 kroków (ze zdjęciami)

Rzeczywistość wirtualna na Raspberry Pi z BeYourHero!: Witamy w „Be Your Hero” projekt!Mam nadzieję, że jesteś gotowy, aby wejść w nową generację wirtualnej rzeczywistości!Ten projekt zapewni Ci pełną kontrolę gestami nad dowolnym wirtualnym bohaterem za pomocą prostego zestawu niedrogich urządzeń
Jak zakodować prostą losową wirtualną kostkę: 6 kroków

Jak zakodować prostą losową wirtualną kostkę: Cześć wszystkim!!!!! To jest moja pierwsza instrukcja i nauczę Cię, jak kodować wirtualną kostkę na komputerze lub smartfonie. Używam HTML,JavaScript i CSS, mam nadzieję, że wszystkim się spodoba i nie zapomnijcie zagłosować na mnie w poniższym kontekście
Samochód RC sterowany wirtualną rzeczywistością: 9 kroków

Samochód RC sterowany przez rzeczywistość wirtualną: Czy kiedykolwiek chciałeś zostać zmniejszony i pilotować pojazd taki jak Innerspace lub Fantastic Voyage? Cóż, myślę, że to jest tak blisko, jak to możliwe w krótkim czasie! Oto propozycja: samochód zdalnie sterowany Real-Life pilotowany z polecenia wirtualnej rzeczywistości
Wirtualna łamigłówka slajdów: 8 kroków
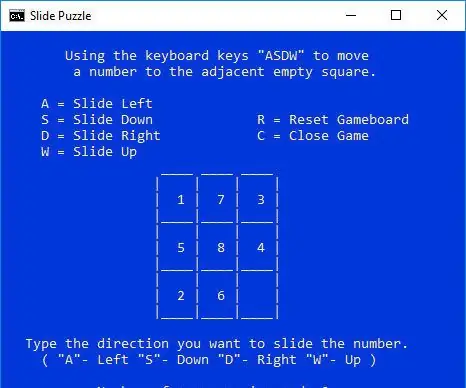
Wirtualna łamigłówka slajdów: WprowadzenieKilka lat temu widziałem tę prostą łamigłówkę wsadową ['Oryginalna instruktażowa https://www.instructables.com/id/Batch-Game-Slide…], była fajna. Zrobiłem go, zagrałem kilka razy, ale straciłem zainteresowanie ze względu na jego prostotę. Z
Maszyna wirtualna Windows 10: 12 kroków

Maszyna wirtualna z systemem Windows 10: Microsoft reklamuje Hyper V jako rozwiązanie pomocne w zarządzaniu i tworzeniu maszyn wirtualnych. Zostało to po raz pierwszy wprowadzone w systemie Windows 7 i przeniesione do systemu Windows 10. Maszyny wirtualne mogą być pomocne na wiele sposobów. Mogą być używane do testowania nowych miękkich
