
Spisu treści:
- Autor John Day [email protected].
- Public 2024-01-30 11:29.
- Ostatnio zmodyfikowany 2025-01-23 15:02.

Więc? Chcesz mieć swój własny dzwonek, co? Cóż, trafiłeś na właściwą stronę Instructables.
Zanim zaczniemy, muszę przypomnieć, że dotyczy to urządzeń IOS (urządzenia Apple, takie jak Ipad, iPod, Iphone itp.) i komputerów Mac (będzie działać na każdym komputerze Mac, nawet na wielu typach laptopów, które zrobili). BEZ WYJĄTKÓW!!
W porządku, zróbmy to!
Krok 1: Przejdź do App Store
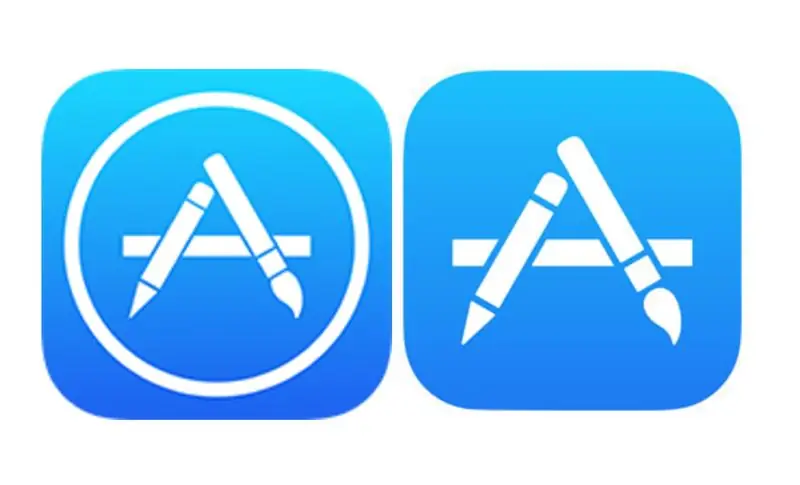
Więc najpierw musisz iść do sklepu z aplikacjami? Jaką aplikację możesz zapytać, cóż, powiem ci! Aplikacja to ikona na ekranie głównym. Jeśli nie wiesz, co to jest ekran główny, będziemy mieli problem. Aby dostać się do sklepu z aplikacjami, musisz kliknąć ikonę (zdjęcie dwóch wersji sklepu z aplikacjami powyżej) w dowolnym miejscu na ekranie.
Krok 2: Pobierz aplikację
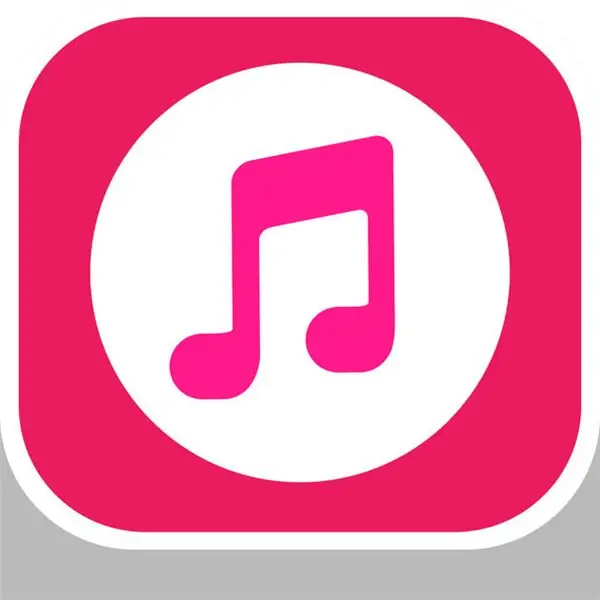
Po wejściu do sklepu z aplikacjami zobaczysz 5 opcji (w zależności od posiadanego telefonu). Dzisiaj gry, aplikacje, aktualizacje i wyszukiwanie to wszystkie opcje, które zobaczysz na dole (jeśli nie po prostu z tym, to i tak zadziała). Stuknij w lupę ze słowem szukaj na nim. Spowoduje to przejście do strony, na której zobaczysz słowo Szukaj u góry i słowo Na czasie pod nim. Zobaczysz, że między słowami App Store znajduje się szara linia. Stuknij w nie, a pojawi się klawiatura. Wpisz te słowa: Ringtone Maker Pro. Aplikacja została stworzona przez YALING TU i będzie miała czerwoną nutę w białym kółku (patrz góra strony). Stuknij ikonę i stuknij pobierz. Aplikacja powinna zajmować tylko 22,4 MB, jeśli się martwisz, więc powinno być dobrze.
Krok 3: Nagraj dzwonek
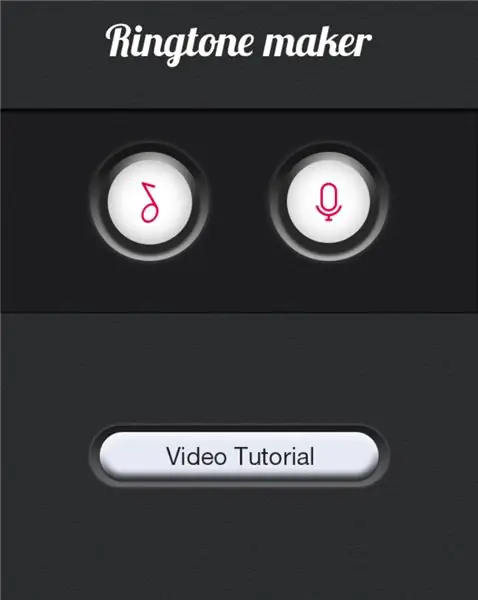
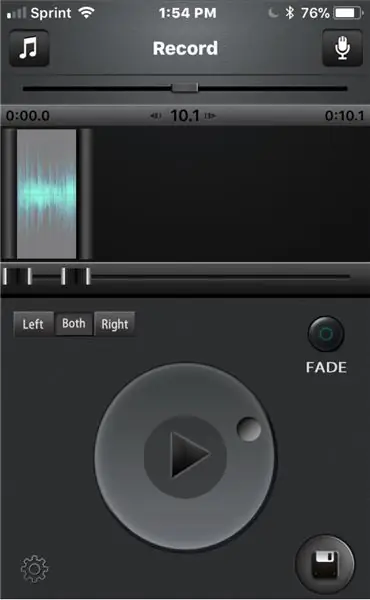
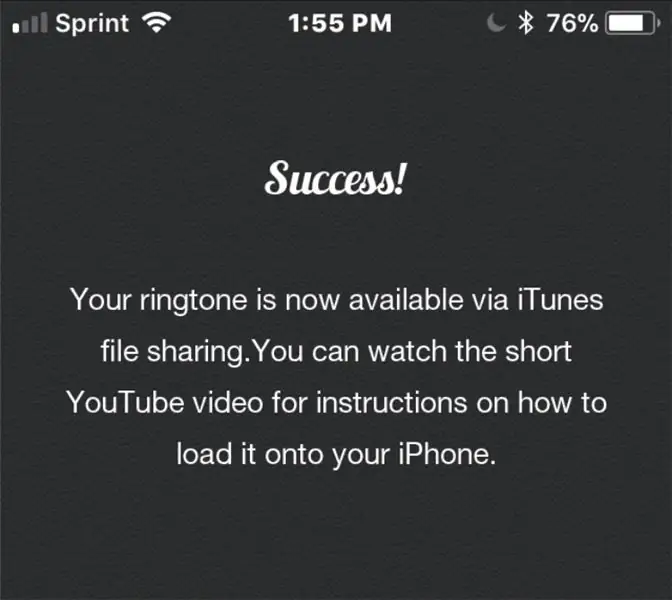

Po pobraniu otwórz aplikację. Na górze będzie dzwonek, a na środku dwa logo. Stuknij ten, który wygląda jak mikrofon po prawej stronie. Zostaniesz przeniesiony na ekran z dużym mikrofonem i czerwoną kropką pod nim. Jeśli dotkniesz czerwonej kropki, poprosisz o włączenie mikrofonu. Naciśnij włącz i będzie mógł nagrywać dźwięk. jeśli naciśniesz go ponownie, nagra twoją wiadomość / dzwonek. Dotknij go ponownie, aby zatrzymać nagrywanie. Po nagraniu materiału przejdziesz na stronę ze strzałką otoczoną kółkiem (przycisk odtwarzania), dyskietkę (rzecz w prawym dolnym rogu), przycisk z napisem Fade, nutę w lewym górnym rogu, mikrofon w prawym górnym rogu i koło zębate na dole. Strzałka odtworzy Twoją wiadomość/dzwonek, abyś mógł ją usłyszeć. Dyskietka służy do zapisania dzwonka w telefonie. Przycisk Fade powinien w końcu zniknąć. Notatka muzyczna pozwoli Ci zmienić muzykę w telefonie w dzwonek, a mikrofon ma powtórzyć nagranie. Koło zębate przeniesie Cię do ustawień aplikacji. Po dotknięciu dyskietki zostaniesz przeniesiony do ekranu, który powinien powiedzieć sukces. Możesz dotknąć gotowe, aby wrócić do nagrania.
Krok 4: Podłącz telefon do komputera
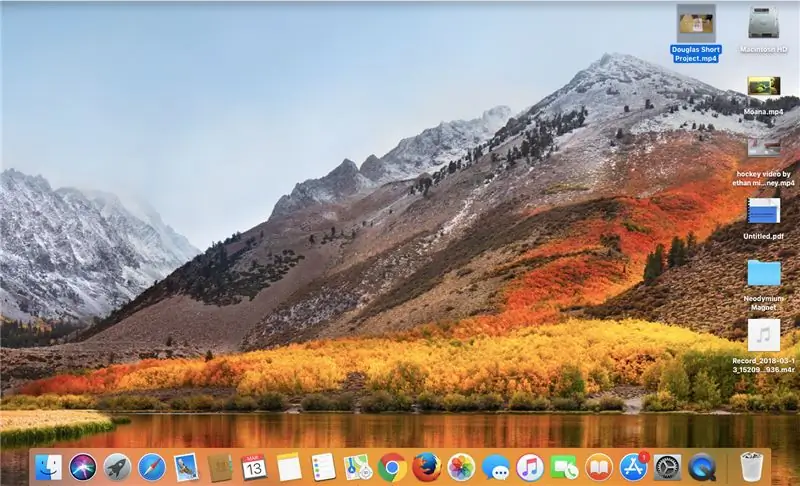
Do tego kroku potrzebny będzie kabel odgromowy. Kabel błyskawicy to ładowarka do telefonu z USB na końcu. Podłącz telefon do komputera. Komputer zapyta, czy chcesz zaufać temu telefonowi, a telefon zapyta, czy zaufać komputerowi. Naciśnij Zaufaj na obu, aby kontynuować.
Krok 5: Pobierz swój telefon na iTunes
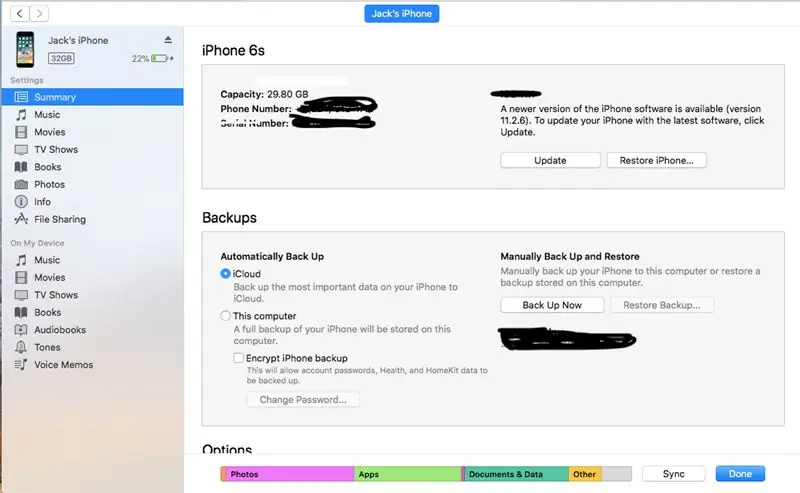
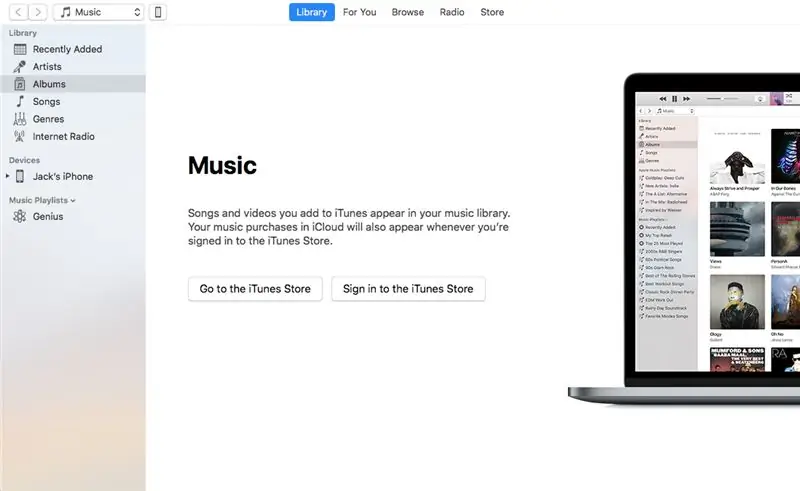
Po wejściu przejdź do aplikacji iTunes na komputerze Mac. Po wejściu do iTunes w lewym górnym rogu pojawi się ikona telefonu. Kliknij na to. Zostaniesz przeniesiony do Cała zawartość telefonu. Przejdź do udostępniania plików lub aplikacji w zależności od komputera Mac.
Krok 6: Uzyskanie dzwonka
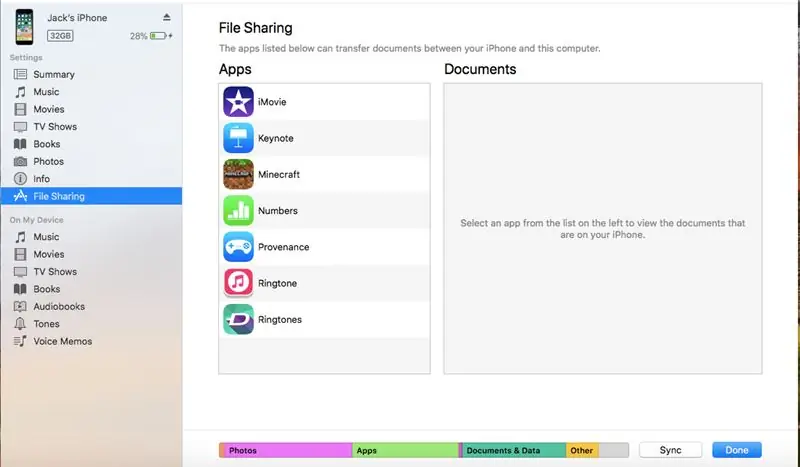
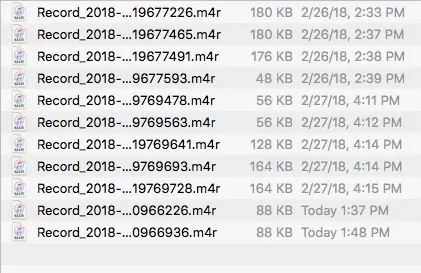
Podczas udostępniania plików lub aplikacji musisz przewinąć w dół, aż zobaczysz zdjęcie aplikacji, której użyłeś do utworzenia dzwonka. Kliknij go, a pokaże Ci wszystkie nagrane dzwonki. Na podstawie daty i godziny, w której został zapisany/nagrany, pojawi się w nazwie dzwonka. Po znalezieniu tego, którego szukasz, przeciągnij go na pulpit / ekran główny. Po wykonaniu tej czynności wróć do iTunes i przejdź do swoich dźwięków telefonów. Jeśli Twój Mac ma dwie opcje tonów, kliknij tę bliżej góry. Po włączeniu kliknij pole wyboru obok sekcji dźwięków synchronizacji i naciśnij wybrane dźwięki. Następnie sprawdź nagranie, które chcesz jako swój ton. Następnie naciśniesz synchronizację i pobierze się do twoich tonów. Jeśli masz tylko jedną opcję dźwięków, przeciągnij nagranie z pulpitu do sekcji Dźwięki i kliknij gotowe. Gratulacje Właśnie pomyślnie wykonałeś i pobrałeś dzwonek dla siebie.
Krok 7: Ustawianie dzwonka
Po powrocie do telefonu przejdź do kontaktów. Wybierz kontakt i naciśnij edytuj w prawym górnym rogu. Otrzymasz możliwość ustawienia dzwonka lub tonu tekstu jako tonu, który właśnie wprowadziłeś. Dobra robota, właśnie nauczyłeś się tworzyć własny spersonalizowany dzwonek! Dziękujemy za skorzystanie z tej instrukcji, aby pomóc Ci to zrobić!
Zalecana:
Jak nagrać ATTiny85 za pomocą Arduino-Mega jako ISP: 5 kroków
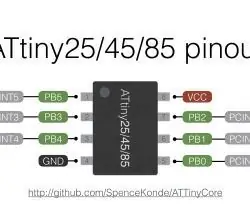
Jak nagrać ATTiny85 przy użyciu Arduino-Mega jako ISP: Współtwórcy - Sayan Wadadar, Chiranjib KunduProgramming ATTiny85 przy użyciu Arduino MEGA2560 jako ISP. Kilka miesięcy temu próbowałem zmniejszyć mój projekt Arduino za pomocą mojego układu Attiny 85. Po raz pierwszy próbowałem zaprogramować 20u ATTiny 85 za pomocą
Zmień swój przewodowy dzwonek do drzwi w inteligentny dzwonek z IFTTT: 8 kroków

Zmień swój przewodowy dzwonek w inteligentny dzwonek z IFTTT: Dzwonek WiFi zamienia istniejący przewodowy dzwonek w inteligentny dzwonek. https://www.fireflyelectronix.com/product/wifidoor
Jak nagrać bootloader na Atmega328p-AU (SMD): 5 kroków

Jak nagrać bootloader na Atmega328p-AU(SMD): Witam wszystkich!! te instrukcje mogą być użyte do wykonania dla Ciebie dowolnych płyt arduino
Zamień swój przewodowy dzwonek do drzwi w inteligentny dzwonek z asystentem domowym: 6 kroków

Zmień swój przewodowy dzwonek w inteligentny dzwonek z Home Assistant: Zmień swój przewodowy dzwonek w inteligentny dzwonek. Otrzymuj powiadomienie na telefon lub sparuj z istniejącą kamerą przy drzwiach wejściowych, aby otrzymać powiadomienie o zdjęciu lub wideo za każdym razem, gdy ktoś zadzwoni do Twojego dzwonka.Więcej informacji na: fireflyelectronix.com/pro
JAK ZROBIĆ ARDUINO NANO/MINI - Jak nagrać bootloader: 5 kroków

JAK ZROBIĆ ARDUINO NANO/MINI | Jak nagrać bootloader: W tej instrukcji pokażę Ci, jak zrobić Arduino MINI od podstaw.Procedura napisana w tej instrukcji może być wykorzystana do wykonania dowolnych płyt arduino zgodnie z niestandardowymi wymaganiami projektu.Obejrzyj film, aby lepiej zrozumieć
