
Spisu treści:
2025 Autor: John Day | [email protected]. Ostatnio zmodyfikowany: 2025-01-23 15:02
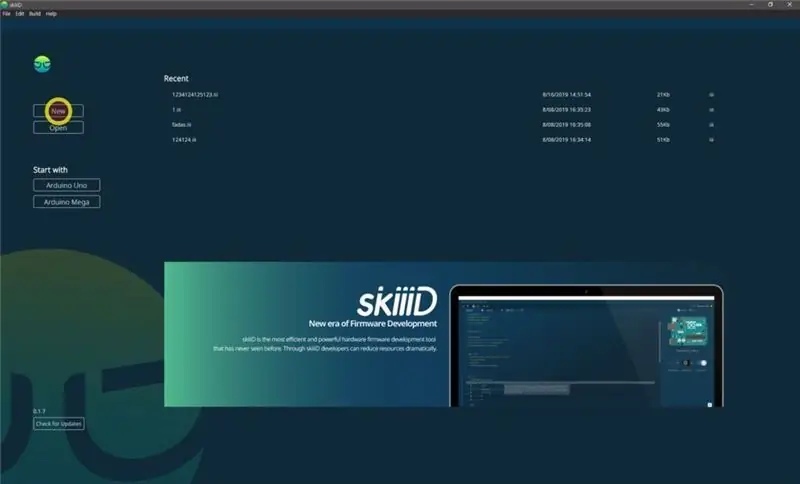

Ten projekt jest instrukcją jak używać Segmentu 3642BH z Arduino przez skiiiD
Przed rozpoczęciem poniżej znajduje się podstawowy samouczek dotyczący korzystania ze skiiiD
Krok 1: Uruchom SkiiiD
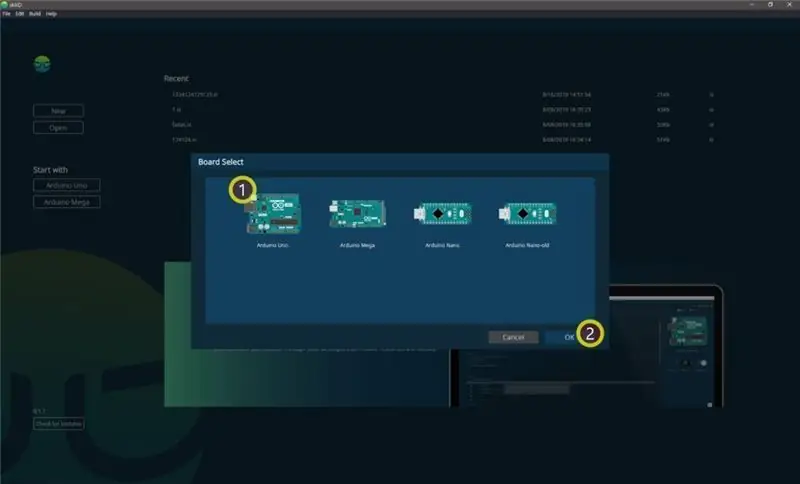
Uruchom skiiiD i wybierz przycisk Nowy
Krok 2: Wybierz Arduino UNO
Wybierz ①Arduino Uno, a następnie kliknij ②Przycisk OK
*To jest samouczek, a my używamy Arduino UNO. Inne płyty (Mega, Nano) mają ten sam proces.
Krok 3: Dodaj komponent
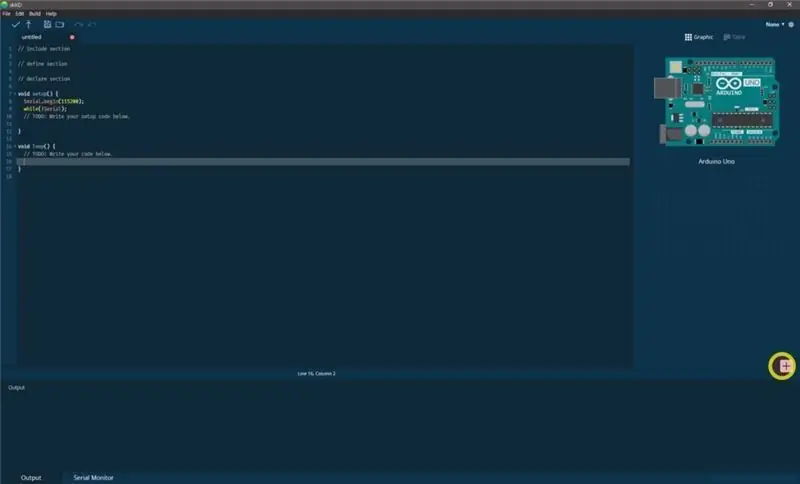
Kliknij „+” (przycisk Dodaj składnik), aby wyszukać i wybrać składnik.
Krok 4: Wyszukaj lub znajdź komponent
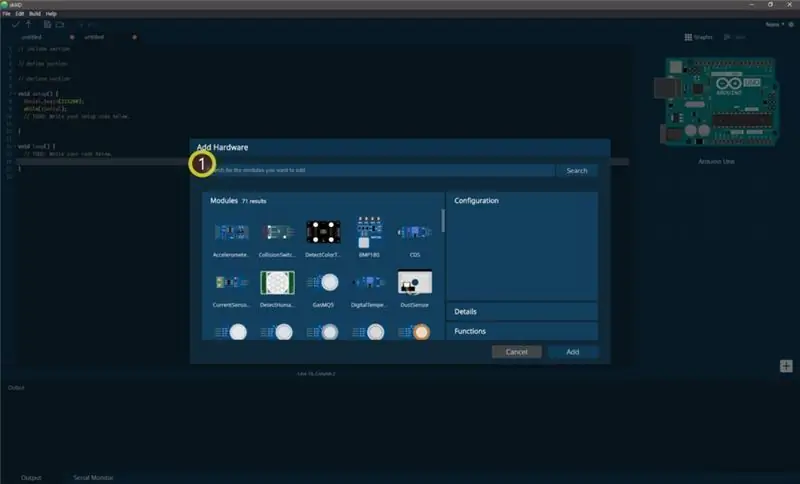
① Wpisz „Pushswitch” na pasku wyszukiwania lub znajdź moduł Buzzer na liście.
Krok 5: Wybierz przełącznik Push
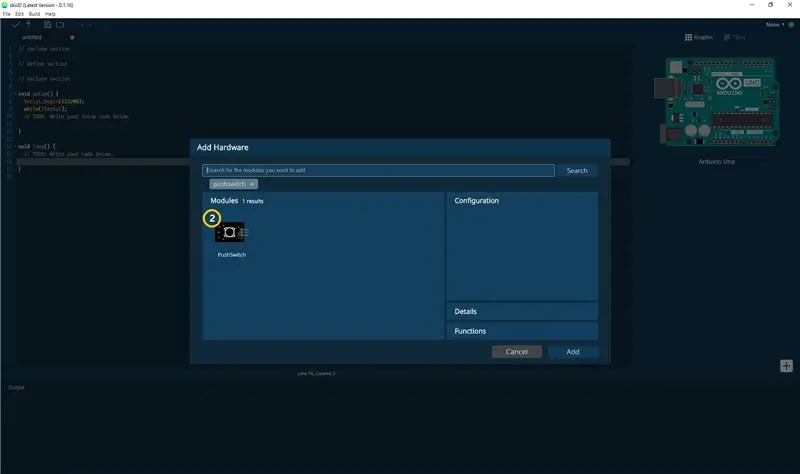
② Wybierz moduł przełącznika
Krok 6: Wskazanie pinów i konfiguracja
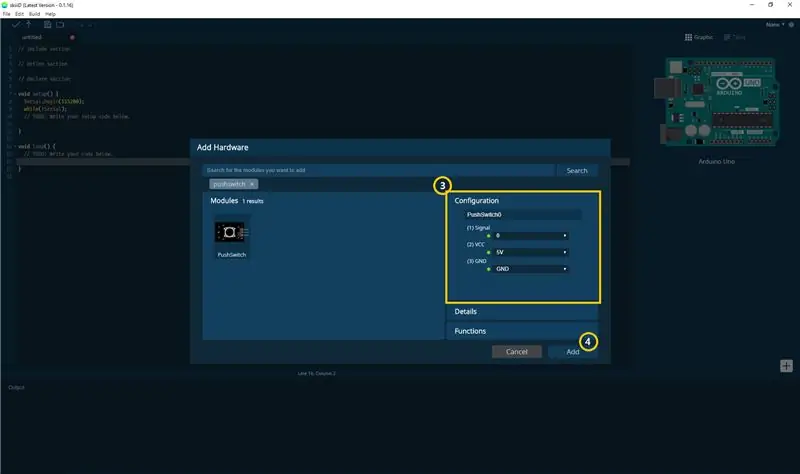
wtedy możesz zobaczyć wskazanie pinu ③. (Możesz to skonfigurować.)
*Ten moduł ma 4 piny do podłączenia edytora skiiiD, który automatycznie wskazuje ustawienie pinów *dostępna konfiguracja
[Domyślne wskazanie pinów modułu przycisku] w przypadku Arduino UNO
sygnał: 0
VCC: 5V
GND: GND
Po skonfigurowaniu pinów ④ kliknij przycisk DODAJ po prawej stronie poniżej
Krok 7: Sprawdź dodany moduł
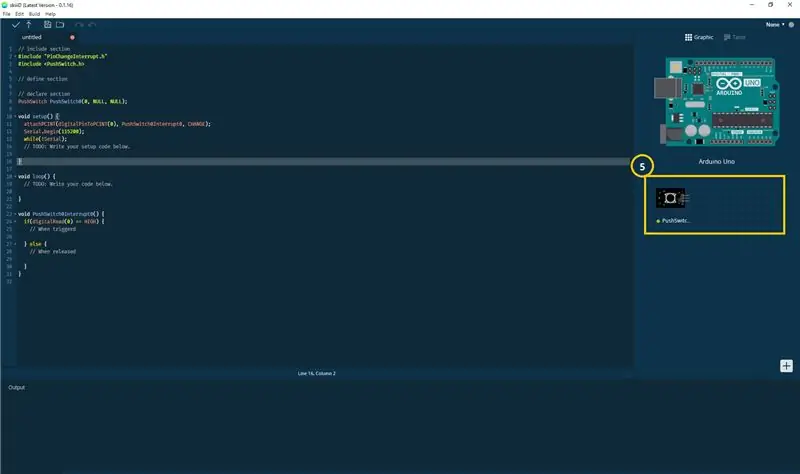
⑤ Dodano moduł pojawił się w prawym panelu
Krok 8: Kod SkiiiD modułu przełącznika push
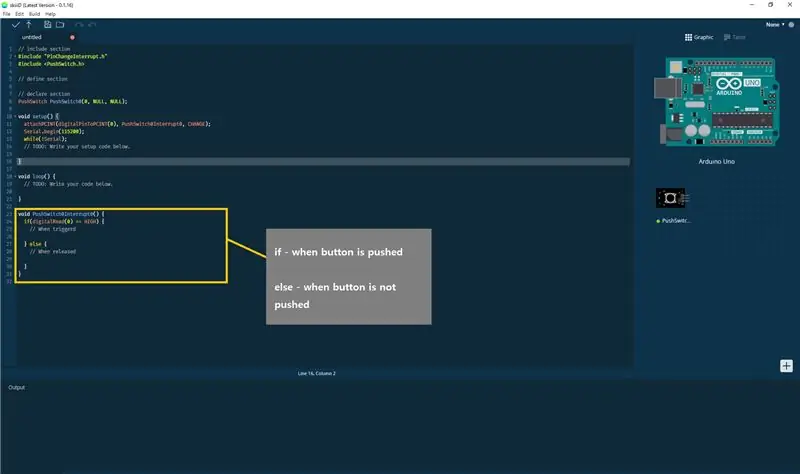
skiiiD Code to intuicyjne kody oparte na funkcjach. Jest to oparte na bibliotekach skiiiD
if(digitalRead(0) ==WYSOKI)
- gdy przełącznik jest wciśnięty.
w przeciwnym razie
- gdy przełącznik nie jest wciśnięty.
Krok 9: Kontakt i opinie
Pracujemy nad bibliotekami komponentów i płyt. Zachęcamy do korzystania z niego i zgłaszania nam opinii. Poniżej znajdują się metody kontaktu
email: [email protected]
twitter:
Youtube:
Komentarze też są w porządku!
Zalecana:
Jak używać gestu APDS9960 w SkiiiD: 9 kroków

Jak używać Gest APDS9960 z SkiiiD: samouczek do tworzenia Collision Switch XD206 z skiiiD
Jak korzystać z przełącznika kolizyjnego XD206 ze SkiiiD: 9 kroków

Jak korzystać z Collision Switch XD206 z SkiiiD: samouczek dotyczący tworzenia Collision Switch XD206 z skiiiD
Jak używać SlideSwitch 10KLineTaper z SkiiiD: 9 kroków

Jak używać SlideSwitch 10KLineTaper z SkiiiD: samouczek tworzenia SlideSwitch10KLineTaper z skiiiD
Jak używać sterownika MotordriverL298N ze SkiiiD: 9 kroków

Jak korzystać z MotordriverL298N z SkiiiD: Ten projekt jest instrukcją „jak korzystać z segmentu 3642BH z Arduino za pomocą skiiiDB Przed rozpoczęciem poniżej znajduje się podstawowy samouczek dotyczący korzystania ze skiiiD https://www.instructables.com/id/Getting- Rozpoczęto-z-SkiiiD-Editor
Jak używać PowerLed3W ze SkiiiD: 9 kroków

Jak korzystać z PowerLed3W z SkiiiD: Ten projekt jest instrukcją „jak korzystać z segmentu 3642BH z Arduino za pomocą skiiiDB Przed rozpoczęciem poniżej znajduje się podstawowy samouczek dotyczący korzystania ze skiiiD https://www.instructables.com/id/Getting- Rozpoczęto-z-SkiiiD-Editor
