
Spisu treści:
- Krok 1: Zainstaluj Home Assistant
- Krok 2: Zainstaluj Mosquitto
- Krok 3: Dodaj integrację MQTT dla Home Assistant
- Krok 4: Przylutuj przewody połączeniowe z męskiego do męskiego do pierścienia Adafruit NeoPixel i sztyftu NeoPixel
- Krok 5: Połącz się z kontrolerem ANAVI Miracle
- Krok 6: Skonfiguruj kontroler ANAVI Miracle
- Krok 7: Kontroluj NeoPixels z Home Assistant
- Autor John Day [email protected].
- Public 2024-01-30 11:29.
- Ostatnio zmodyfikowany 2025-01-23 15:02.
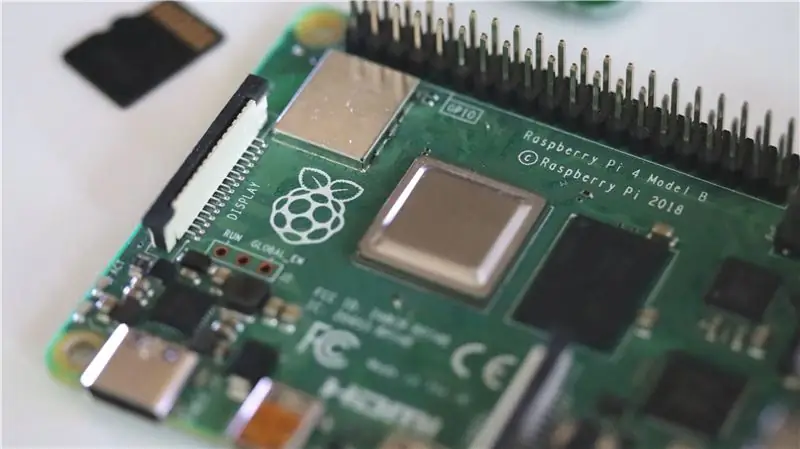

Adafruit NeoPixels to pierścienie, paski i inne płytki drukowane z adresowalnymi paskami LED RGB. Można je ze sobą łączyć. Adafruit NeoPixels są bardzo popularne w społeczności twórców i szeroko stosowane w różnych projektach typu „zrób to sam” (DIY).
Home Assistant to darmowa i otwarta platforma automatyki domowej napisana w Pythonie 3. Pozwala zarządzać różnymi urządzeniami w inteligentnym domu. Home Assistant działa doskonale na Raspberry Pi 3 lub 4 i może być zainstalowany jako obraz Hass.io.
W tym samouczku dowiesz się, jak używać Adafruit NeoPixels z Home Assistant bez żadnego programowania! W kilku krokach zainstalujemy i skonfigurujemy wszystko bez kodowania. Połączymy Adafruit NeoPixels z płytką rozwojową WiFi o otwartym kodzie źródłowym ANAVI Miracle Controller.
Wymagany sprzęt
- Pierścień Adafruit NeoPixel
- Adafruit NeoPixel w sztyfcie
- 6 przewodów połączeniowych męskich na męskie
- Zasilanie 5V DC
- ANAVI Miracle Controller
- Raspberry Pi 3 lub 4
Krok 1: Zainstaluj Home Assistant

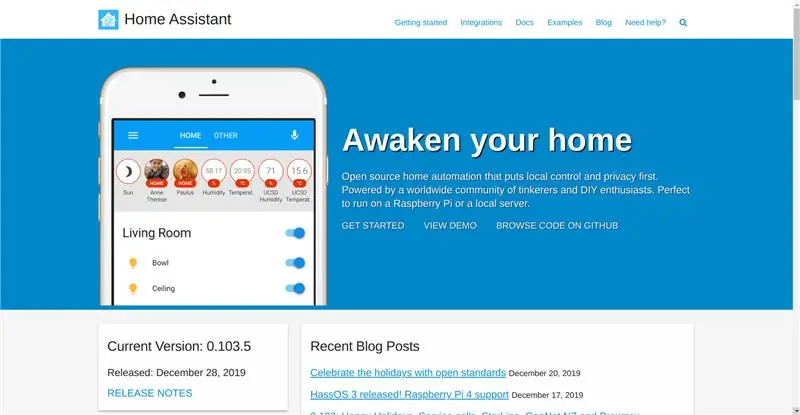
Pobierz Hass.io, sflashuj na kartę microSD, podłącz kartę microSD do Raspberry Pi i włącz. Przy pierwszym uruchomieniu pobiera najnowszą wersję Home Assistant, która zajmuje około 20-30 minut w zależności od połączenia internetowego. Jeśli Twój router obsługuje mDNS, będziesz mógł uzyskać dostęp do swojej instalacji pod adresem
Krok 2: Zainstaluj Mosquitto
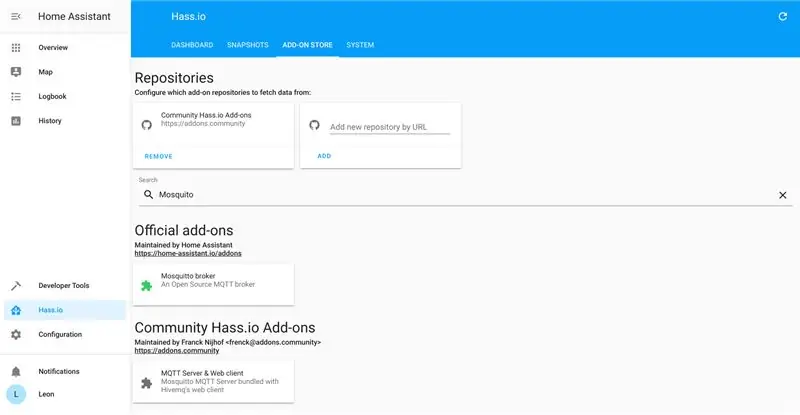
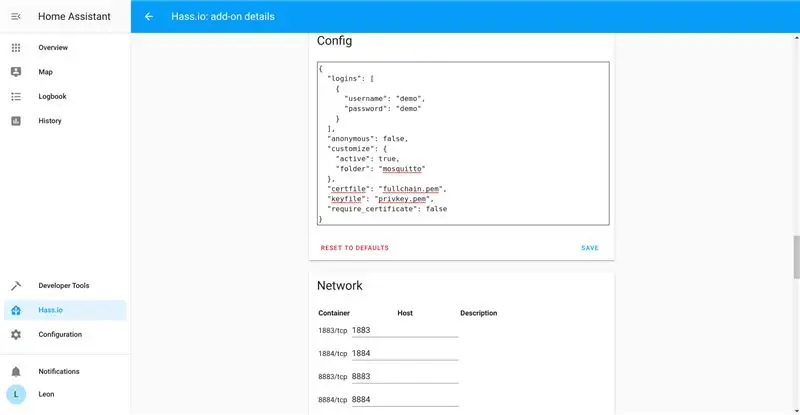
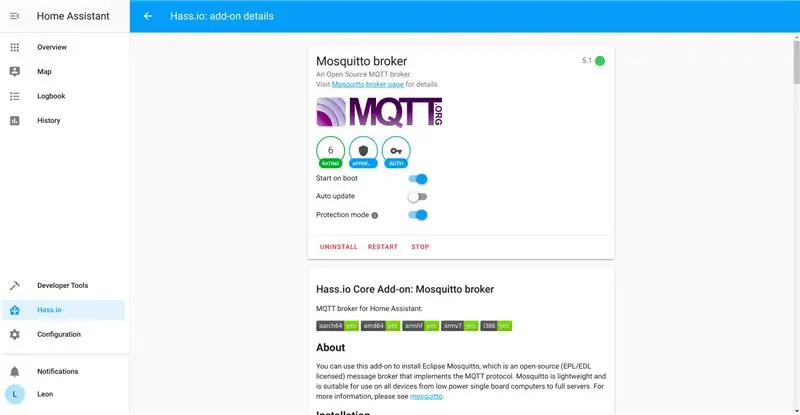
Zainstaluj brokera Mosquitto MQTT ze sklepu z dodatkami Hass.io, skonfiguruj nazwę użytkownika i hasło oraz listy kontroli dostępu (ACL), a na koniec uruchom Mosquitto.
Krok 3: Dodaj integrację MQTT dla Home Assistant
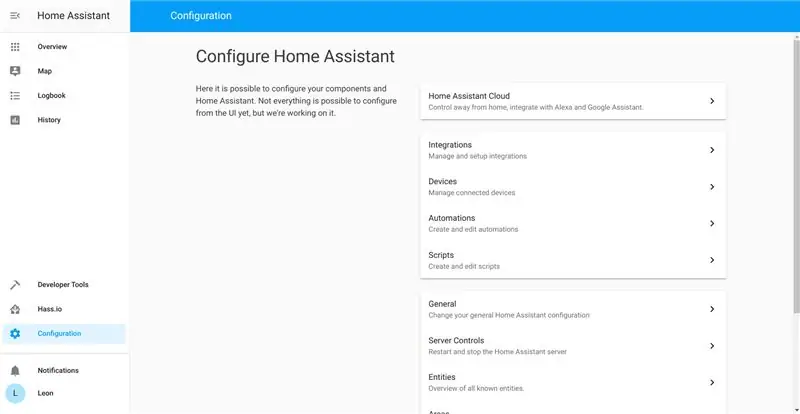
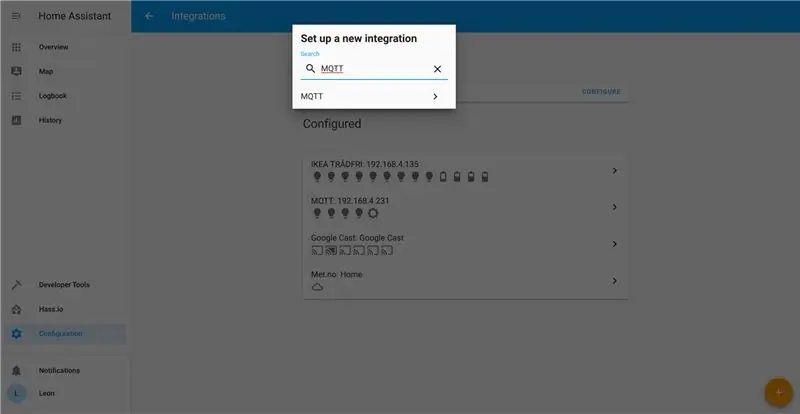
W sekcji Konfiguruj > Integracje dodaj nową integrację MQTT. Wprowadź adres IP, nazwę użytkownika, hasło i kliknij Włącz wykrywanie. Umożliwienie odkrycia jest obowiązkowe i bardzo ważne.
Krok 4: Przylutuj przewody połączeniowe z męskiego do męskiego do pierścienia Adafruit NeoPixel i sztyftu NeoPixel



Po wyjęciu z pudełka Adafruit NeoPixel Rings and Sticks nie mają smyczy. Przylutuj przewody połączeniowe męskie do męskiego do pierścienia Adafruit NeoPixel Ring i NeoPixel Stick. Do każdego urządzenia NeoPixel potrzebne są trzy przewody. Jeden przewód połączeniowy jest dla GND, drugi dla 5 V DC, a trzeci dla DIN (wejście danych).
Krok 5: Połącz się z kontrolerem ANAVI Miracle



- Podłącz NeoPixel Stick DIN do LED1, GND do GND i 5VDC do VOUT na kontrolerze ANAVI Miracle.
- Podłącz wejście danych pierścienia NeoPixel do LED2, GND do GND i zasilanie 5 V DC do VOUT na kontrolerze ANAVI Miracle.
- Ustaw zworkę na kontrolerze ANAVI Miracle na 5V.
- Podłącz odpowiedni centralny dodatni zasilacz 5 V DC do gniazda baryłkowego (5,5 x 2,1 mm) w kontrolerze ANAVI Miracle.
Krok 6: Skonfiguruj kontroler ANAVI Miracle


Przy pierwszym uruchomieniu ANAVI Miracle Controller tworzy punkt dostępu WiFi. Ze smartfona, tabletu lub komputera połącz się z kontrolerem ANAVI Miracle. Postępuj zgodnie z instrukcjami na portalu przechwytującym, aby zakończyć konfigurację kontrolera ANAVI Miracle. Podłącz go do swojej sieci WiFi, ustaw adres brokera MQTT, nazwę użytkownika i hasło, ustaw typ diody LED na NEOPIXEL, liczbę diod LED1 do 8 dla Adafruit NeoPixel Stick oraz liczbę diod LED2 do 12 dla Adafruit NeoPixel Ring.
Krok 7: Kontroluj NeoPixels z Home Assistant

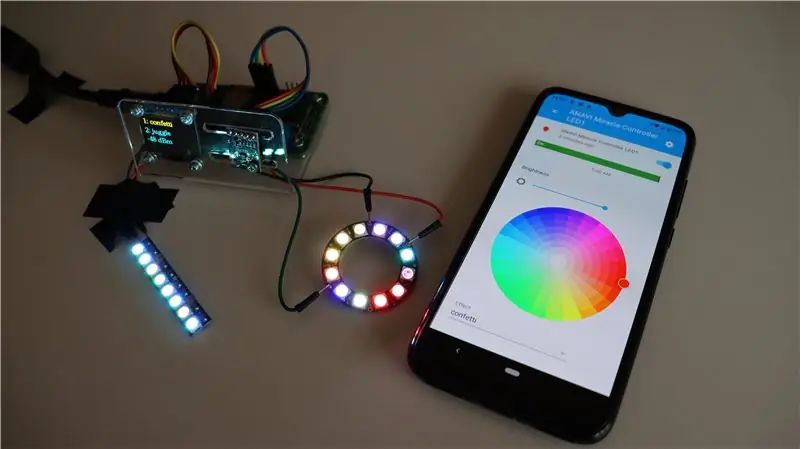
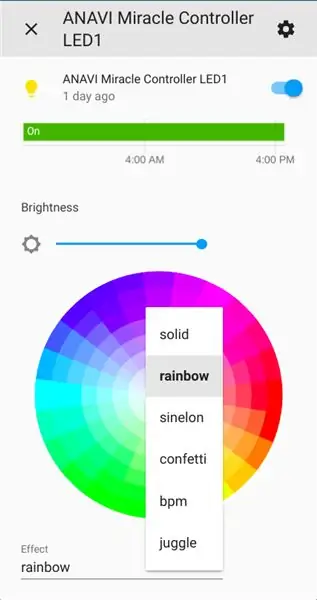
Po udanej konfiguracji ANAVI Miracle Controller połączy się z Twoją siecią Wi-Fi i dostarczonym brokerem MQTT. Następnie Home Assistant automatycznie wykryje kontroler ANAVI Miracle. Otwórz GUI Home Assistant, włącz ANAVI Miracle Controller LED1 i ANAVI Miracle Controller LED2. Ustaw różne efekty i kolory dla każdego z dwóch Adafruit NeoPixels.
Zalecana:
Ochrona przeciwprzepięciowa w gospodarstwie domowym: 6 kroków

Ochrona przeciwprzepięciowa w gospodarstwie domowym: Zdjęcie przedstawia warystor o niskiej zawartości tlenku metalu lub MOV. Kosztują one mniej niż dolara i są głównym elementem ochrony przeciwprzepięciowej. Są skuteczne, mimo że wysokiej jakości listwa przeciwprzepięciowa zawiera również inne rzeczy, jak np. zwoje drutu znanego
DIY Inteligentne otwieranie drzwi garażowych + Integracja z asystentem domowym: 5 kroków

DIY inteligentny otwieracz drzwi garażowych + integracja z asystentem domowym: Zmień swoją zwykłą bramę garażową na inteligentną, korzystając z tego projektu DIY. Pokażę Ci, jak ją zbudować i sterować za pomocą Home Assistant (poprzez MQTT) oraz mieć możliwość zdalnego otwierania i zamykania bramy garażowej. Będę korzystał z płytki ESP8266 o nazwie Wemos
DIY Inteligentny dom z Asystentem Google i Arduino: 6 kroków

DIY Inteligentny dom z Asystentem Google i Arduino: Kto nie chce inteligentnego domu? Jedną z najprzyjemniejszych rzeczy, jakie możesz zrobić, jest przełączanie świateł lub innych urządzeń w domu za pomocą sterowania głosowego. Z pomocą aplikacji Google Home i asystenta Google to naprawdę bułka z masłem ……Nie
Używanie samochodowego zestawu stereo do odtwarzania plików MP3 na starszym domowym zestawie stereo: 7 kroków

Używanie samochodowego zestawu stereo do odtwarzania plików MP3 na starszym domowym zestawie stereo: Odtwarzanie plików MP3 na domowym zestawie stereo W ciągu ostatnich dwóch dekad pobrałem lub zgrałem około 5000 klasycznych utworów rockowych i potrzebowałem prostego sposobu na odtwarzanie cyfrowych plików muzycznych na starszym domowym zestawie stereo. Mam podłączony komputer kina domowego (HTC)
Zamień swój przewodowy dzwonek do drzwi w inteligentny dzwonek z asystentem domowym: 6 kroków

Zmień swój przewodowy dzwonek w inteligentny dzwonek z Home Assistant: Zmień swój przewodowy dzwonek w inteligentny dzwonek. Otrzymuj powiadomienie na telefon lub sparuj z istniejącą kamerą przy drzwiach wejściowych, aby otrzymać powiadomienie o zdjęciu lub wideo za każdym razem, gdy ktoś zadzwoni do Twojego dzwonka.Więcej informacji na: fireflyelectronix.com/pro
