
Spisu treści:
2025 Autor: John Day | [email protected]. Ostatnio zmodyfikowany: 2025-01-23 15:02

Łagodzenie wstrząsu przez Superflux: Nasza strona internetowa
Te instrukcje są ciągłością systemu Fogponic. Tutaj będziesz mieć więcej opcji mierzenia danych z komputera szklarniowego i kontrolowania wielu operacji, takich jak przepływ pompy wodnej, czas światła, intensywność wentylatora, zamgławiacze i wszystkie inne kontrolery, które chcesz dodać do swojego Fogponic projekt.
Krok 1: Zainstaluj ESP 8266-01 Wifi Shield na Arduino

Minimalne wymagania materiałowe:
- Arduino MEGA 2560
- ESP 8266-01 Tarcza
- Smartfon
- Połączenie WiFi
Połączenie:
- ARDUINO --- ESP 8266
- 3 V --- VCC
- 3V --- CH_PD
- GND --- GND
- RX0 --- TX
- TX0 --- RX
Krok 2: Skonfiguruj osłonę ESP8266-12
Kilka kroków do naśladowania:
- Po podłączeniu nakładki ESP866-91 do Arduino należy wgrać przykład Bareminimum, aby usunąć poprzedni kod z płyty.
- Prześlij kod do Arduino, otwórz monitor szeregowy, ustaw szybkość transmisji na 115200 i ustaw zarówno NL, jak i CR.
- W monitorze szeregowym wpisz następujące polecenie: AT. Zwykle powinieneś otrzymać wiadomość «OK». Jeśli nie, zamień następujące przewody: RX i TX Arduino. W zależności od osłony położenie odbiornika może być różne.
- Będziesz musiał ustawić TRYB swojej tarczy. Istnieją 3 różne tryby: Station(1) AP Mode(2) i AP+Station(3). W przypadku MOS wystarczy uzyskać pierwszy tryb, wpisz następujące polecenie: AT+CWMODE=1. Jeśli tarcza jest dobrze ustawiona, otrzymasz komunikat «OK». Możesz dowiedzieć się, w jakim TRYBIE jesteś, wpisując: AR+CWMODE?
- Aby podłączyć ESP8266-01 do połączenia Wi-Fi typu: AT+CWJAP= „Sieć Wi-Fi”, „Hasło”
- Bardzo dobrze! Prototyp MOS jest podłączony do Internetu. Teraz musimy podłączyć ESP8266 do aplikacji.
Krok 3: Skonfiguruj połączenie Wi-Fi
#include #define BLYNK_PRINT Serial2 #include #include #define EspSerial Serial2 ESP8266 wifi (EspSerial); char auth = «b02cfbbfd2b34fd1826ec0718613306c»; #włącz #włącz
pusta konfiguracja () {
Serial2.początek(9600); opóźnienie(10); EspSerial.początek(115200); opóźnienie(10); Blynk.begin(auth, wifi, «NAZWA UŻYTKOWNIKA», »HASŁO»); timer.setInterval(3000L, czas wysyłania); }
void sendUptime() {
Blynk.virtualWrite(V1, DHT.temperatura); Blynk.virtualWrite(V2, DHT.wilgotność); Blynk.virtualWrite(23, m); }
pusta pętla()
{ rtc.rozpocznij(); timer.uruchom(); Blynk.run();
}
- Pobierz i zainstaluj ostatnią bibliotekę Blynk w folderze biblioteki swojego programu Arduino.
- Pobierz i zainstaluj ostatnią bibliotekę Blynk ESP8266 w folderze biblioteki. Możliwe, że musisz zmienić esp8226.cp na inną wersję.
- Zainstaluj aplikację BLYNK w Appstore lub sklepie Google Play i utwórz nowy projekt.
- Skopiuj/wklej powyższy kod w nowym szkicu Arduino. Będziesz musiał zmienić pole char auth z kluczem uwierzytelniającym z twojego projektu BLYNK. Obecny klucz aplikacji MOS to «b02cfbbfd2b34fd1826ec0718613306c».
- Wpisz swoją tablicę i hasło w następującym wierszu: Blynk.begin(auth, wifi, «???», «???»);.
- Uruchom szkic Arduino i otwórz Serial Monitor. Nie zapomnij zmienić szybkości transmisji na 115200 i kodowania linii na «Zarówno NL, jak i CR».
- Po kilku sekundach Arduino MOS będzie normalnie połączone z Internetem. Teraz nadszedł czas, aby stworzyć naszą aplikację MOS Blynk!
Krok 4: Naucz się i zastosuj język BLYNK
Blynk jest dobrze przystosowany do języka Arduino. Jedną ze szczególnych cech Blynk jest używanie pinów cyfrowych, analogowych, ale także wirtualnych. W zależności od kontrolera, czujnika lub suwaka będziesz musiał napisać wirtualne linie na szkicu aplikacji Arduino.
- Przykład wirtualnego pisania na szkicu Arduino: Blynk.virtualWrite(pin, action);
- Możesz dodać wszystkie widżety do aplikacji, wykonując powyższe kroki.
- Należy jednak pamiętać, że niektóre czujniki będą musiały mieć pewne poprawki w oryginalnym kodzie, aby były skorelowane z aplikacją BLYNK.
Przykład, DHT-11 + BLYNK:
- Upewnij się, że nie umieszczasz opóźnienia w pustym kodzie konfiguracji po ostatnim opóźnieniu(10); Timer.setInterval(1000, Senduptime) jest używany jako opóźnienie dla osłony ESP8266-01, a nie dla monitora szeregowego. Musisz nałożyć minimum 1000 milisekund na to opóźnienie, w przeciwnym razie tarcza ESP będzie miała problemy z wysyłaniem i odbieraniem informacji.
- Musisz zaktualizować bibliotekę DHT dla aplikacji Blynk. W tym celu możesz pobrać nową bibliotekę DHT, wpisując DHT.h i DHT11.h w google. Istnieje dobry repertuar Github z biblioteką DHT w środku.
- Duża zmiana polega na void sendUptime() z nową biblioteką DHT, wystarczy ustawić wirtualny pin, który chcesz, z żądanymi warunkami: temperaturą lub wilgotnością. Zobaczmy więc przykład linii, którą możesz napisać, aby wysłać dane dotyczące wilgotności lub temperatury do aplikacji Blynk: Blynk.virtualWrite(V1, DHT.temperature);. Blynk.virtualWrite (wirtualny pin, czujnik).
- void loop() otrzymuje dwa nowe warunki, którymi są: Blynk.run(); i timer.run();. Ale także, nawet jeśli wywołałeś DHT w poniższej pustce, która działa jako pusta pętla(), będziesz musiał również wywołać czujnik w ostatniej pustce.
#dołącz dht11 DHT; #define DHT11_PIN A0 #zawiera licznik czasu SimpleTimer; #include #define BLYNK_PRINT Serial #include #include #de ne EspSerial Serial ESP8266 wi (EspSerial); char auth = «b02cfbbfd2b34fd1826ec0718613306c»; #włącz #włącz
pusta konfiguracja () {
Serial2.początek(9600); opóźnienie(10); EspSerial.początek(115200); opóźnienie(10); timer.setInterval(1000, sendUptime); }
void sendUptime()
{ Blynk.virtualWrite(V1, DHT.temperatura); Blynk.virtualWrite(V2, DHT.wilgotność); }
pusta pętla () {
int chk = DHT.read(DHT11_PIN); timer.uruchom(); Blynk.run();
}
Zalecana:
Stwórz własny super prosty ultradźwiękowy generator mgły: 4 kroki

Zrób swój własny super prosty ultradźwiękowy generator mgły: W tym projekcie pokażę Ci, jak stworzyć prosty obwód sterownika dla ultradźwiękowego dysku piezoelektrycznego 113kHz. Obwód zasadniczo składa się z obwodu czasowego 555, tranzystora MOSFET i kilku elementów uzupełniających. Po drodze będę al
Połączony dom: 4 kroki

Connected Home: połączenie czujników i informacji umożliwia zarządzanie środowiskiem i dostarczanie informacji w ludzki sposób, wykorzystując kombinację arduino, usług internetowych, przełączników Wi-Fi i starego komputera Mac. .T
Wytwornica mgły Ultimate Dry Ice - Kontrolowana przez Bluetooth, zasilana bateryjnie i drukowana w 3D.: 22 kroki (ze zdjęciami)

Wytwornica mgły do suchego lodu - sterowana przez Bluetooth, zasilana bateryjnie i drukowana w 3D.: Niedawno potrzebowałem maszyny do wytwarzania suchego lodu, aby uzyskać efekty teatralne na lokalny pokaz. Nasz budżet nie wystarczyłby na zatrudnienie profesjonalnego, więc zamiast tego zbudowałem to. Jest w większości drukowany w 3D, sterowany zdalnie przez Bluetooth, zasilany bateryjnie
Zrób własny sok z mgły: 3 kroki

Zrób własny sok z mgły: Zrób swój własny sok z mgły, który jest tani i bardzo skuteczny! Potrzebujesz tylko kilku rzeczy
Spraw, aby Twój system Windows odczytywał pliki zapisane w Notatniku!: 3 kroki
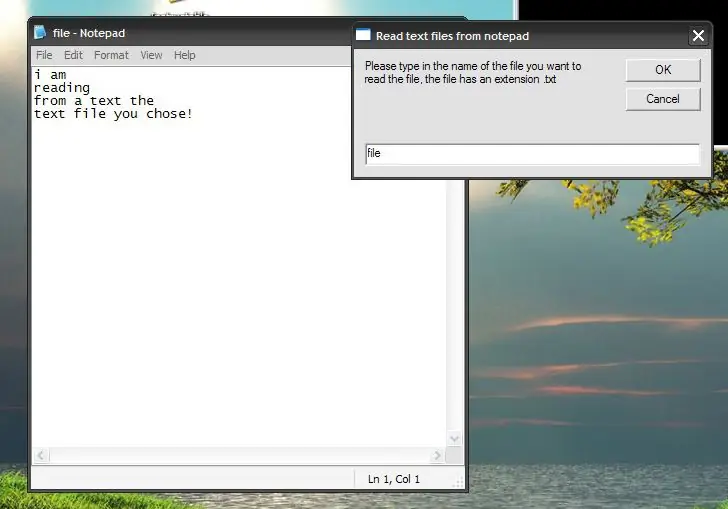
Spraw, aby Twój system Windows odczytywał pliki napisane w Notatniku!: Cześć, w tym instruktażu nauczę Cię, jak sprawić, by Twój Windows XP odczytywał pliki tekstowe na Twoim komputerze za pomocą prostego skryptu VB!. Uczyniłem to instruktażem w odpowiedzi na pewne żądanie z poprzedniego instruktażu, który zrobiłem, który polega na tym, aby twój Windows XP mówił
