
Spisu treści:
- Krok 1: Utwórz pierwszy szkic
- Krok 2: Utwórz geometrię 2D
- Krok 3: Utwórz pierwsze wytłoczenie
- Krok 4: Utwórz nowy szkic 2D na płaszczyźnie Origin YZ
- Krok 5: Utwórz ścieżkę przeciągnięcia i profil obrotowy
- Krok 6: Utwórz funkcję Sweep
- Krok 7: Utwórz funkcję obrotową
- Krok 8: Utwórz cztery zagłębione otwory wokół podstawy
- Krok 9: Utwórz końcowe zaokrąglenie i fazowanie
- Autor John Day [email protected].
- Public 2024-01-30 11:29.
- Ostatnio zmodyfikowany 2025-01-23 15:02.

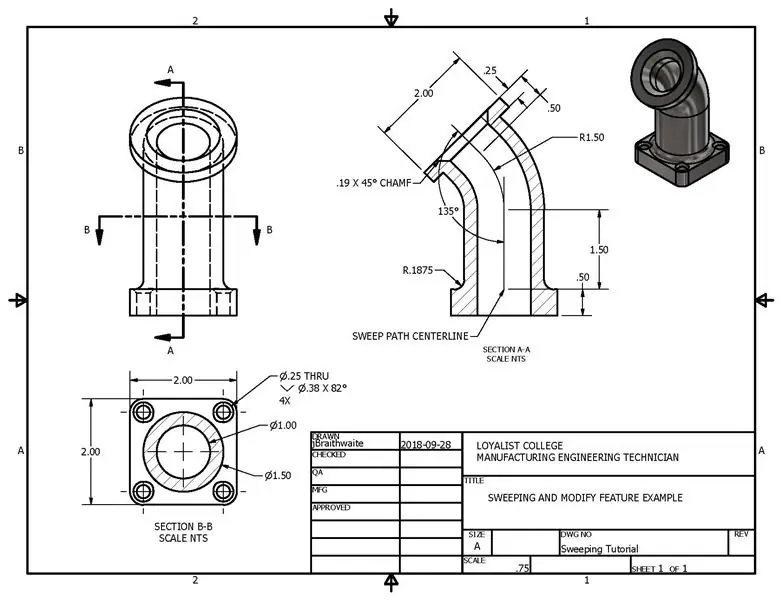
W tym samouczku poznasz podstawowe polecenie Wyciągnięcie po ścieżce, operacje otworów, szyk kołowy, zaokrąglenie, fazowanie, obrót i ponowne użycie szkiców. Skorzystaj z pakietu rysunków, aby uzyskać wymiarowanie techniczne i wykorzystaj bezdźwięczne filmy wideo, aby pomóc Ci w tym procesie.
Krok 1: Utwórz pierwszy szkic
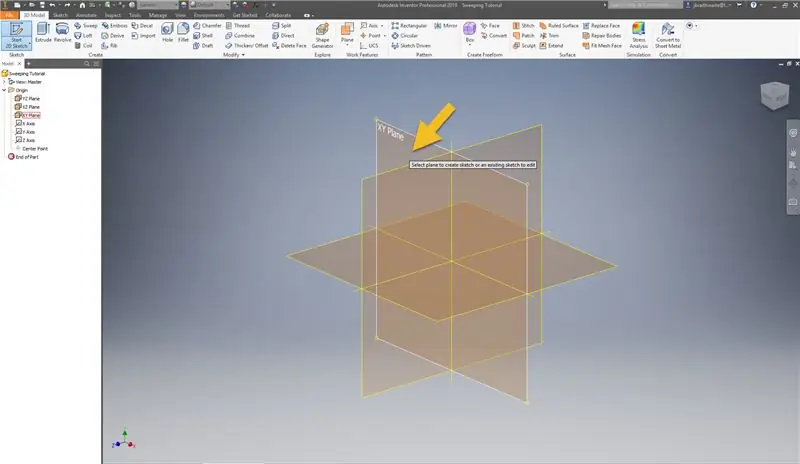
Utwórz nowy szkic na płaszczyźnie XY
Krok 2: Utwórz geometrię 2D
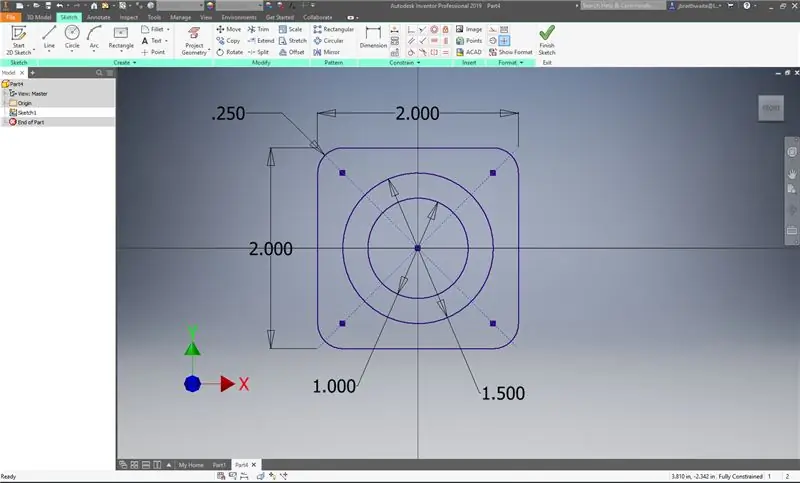
- Utwórz prostokąt z dwoma punktami o wymiarach 2 "x 2" - upewnij się, że jest wyśrodkowany na początku
- Utwórz cztery zaokrąglenia 0,25" w każdym rogu prostokąta
- Utwórz dwa koła punktu środkowego wyśrodkowane na początku - jeden ma średnicę 1", a drugi 1,5"
Krok 3: Utwórz pierwsze wytłoczenie
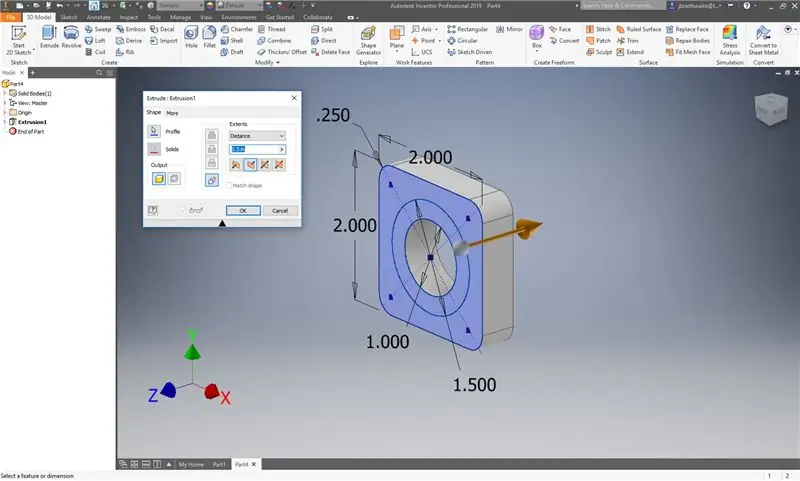
- Utwórz pierwsze wyciągnięcie w kierunku Z w odległości 0,5"
- Rozwiń Wyciągnięcie 1 i włącz Widoczność szkicu 1
Krok 4: Utwórz nowy szkic 2D na płaszczyźnie Origin YZ
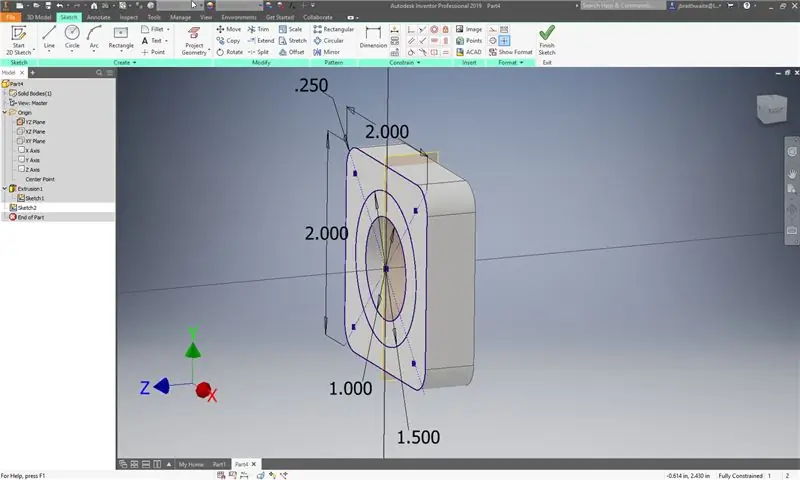
- Rozwiń folder Origin po lewej stronie Przeglądarki modeli
- Rozpocznij nowy szkic 2D i wybierz płaszczyznę początkową YZ
Możesz zaobserwować, że nowy szkic jest prostopadły do poprzedniego szkicu
Krok 5: Utwórz ścieżkę przeciągnięcia i profil obrotowy
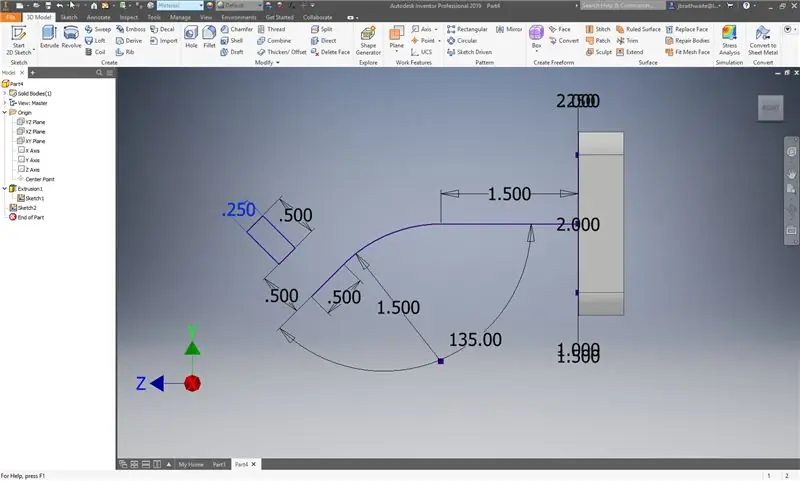
Utwórz geometrię pokazaną na obrazku, korzystając ze strategii ograniczania wymiarowego i geometrycznego, które poznałeś do tej pory.
Krok 6: Utwórz funkcję Sweep
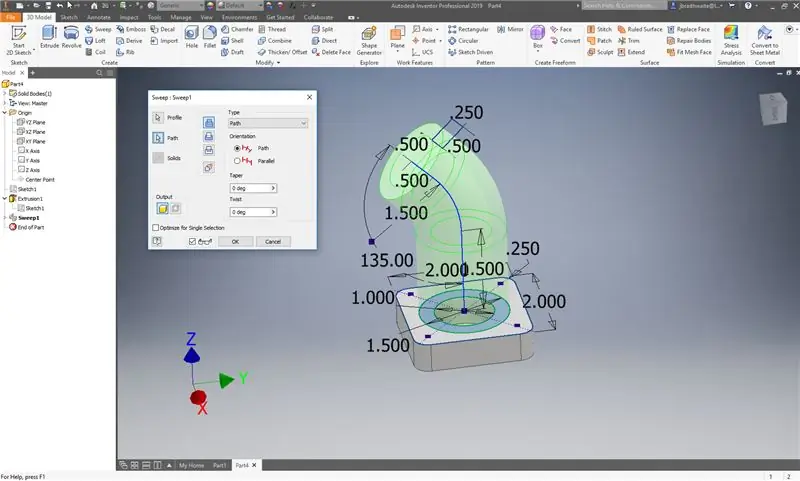
- Wybierz profil pierścienia ze Szkicu 1
- Wybierz Ścieżkę, a następnie wybierz ścieżkę przeciągnięcia ze Szkicu 2.
- Rozwiń Przeciągnięcie 1 i wyłącz Widoczność szkicu 1
- Włącz widoczność szkicu 2
Zamiatanie wymaga co najmniej dwóch szkiców lub krawędzi - jednej ścieżki i jednego profilu
Krok 7: Utwórz funkcję obrotową
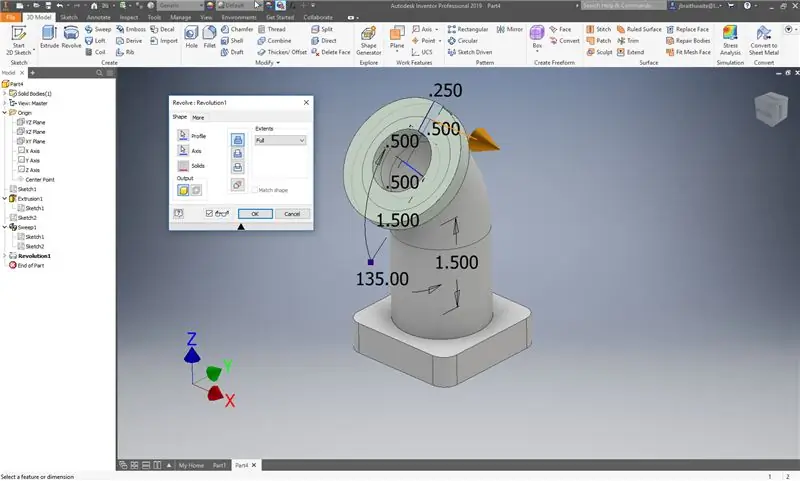
- Rozwiń Przeciągnięcie 1, aby włączyć Widoczność dla Szkicu 2
- Wybierz funkcję Revolve
- Wybierz mały prostokąt w Szkicu 2 jako profil
- Wybierz Oś, a następnie wybierz mniejszą linię pod kątem jako Oś obrotu
- Wyłącz widoczność szkicu 2
Krok 8: Utwórz cztery zagłębione otwory wokół podstawy
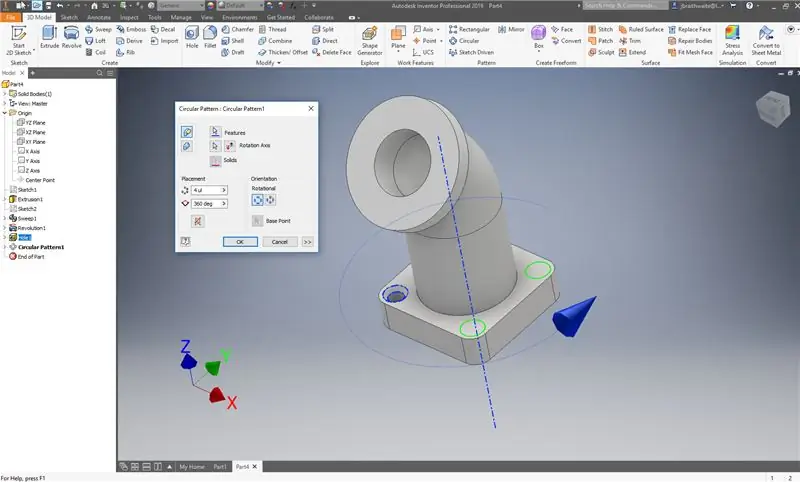
- Wybierz element otworu
- Wybierz opcję Zagłębienie i wpisz średnicę od 0,25 do średnicy
- Wybierz górną powierzchnię podstawy, aby określić, gdzie zacznie się otwór
- Wybierz jedno z zewnętrznych zaokrągleń 0,25, aby określić koncentryczne odniesienie dla otworu
- Utwórz dziurę!
- Wybierz wzór kołowy
- Wybierz Otwór 1 jako element
- Wybierz centralny element przeciągnięcia i oś
Krok 9: Utwórz końcowe zaokrąglenie i fazowanie
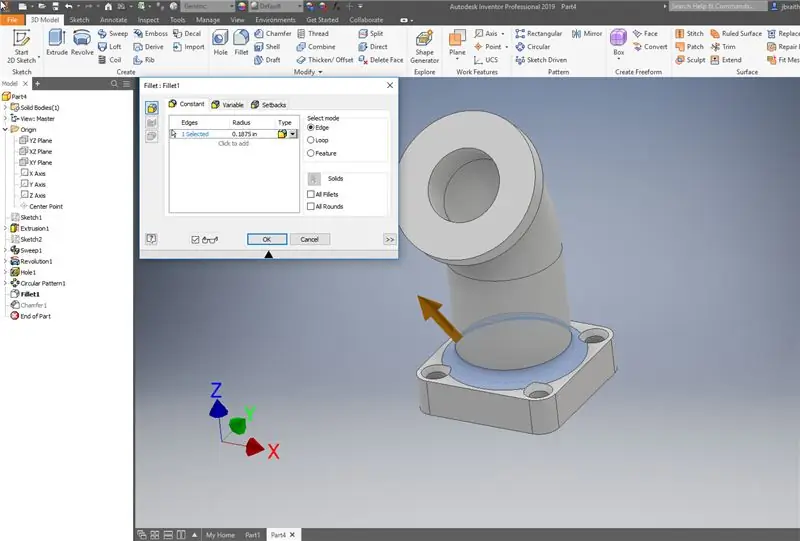
- Utwórz zaokrąglenie o promieniu 0,1875 cala wokół podstawy
- Utwórz fazę o wymiarach 0,1875" x 45 stopni na wewnętrznej średnicy górnej
Zalecana:
Zapoznanie się z „Profesjonalnym zestawem generatora funkcji ILC8038 do majsterkowania”: 5 kroków

Zapoznanie się z "Professional ILC8038 Function Generator DIY Kit": Rozglądałem się za nowymi projektami elektronicznymi, kiedy natknąłem się na śliczny, mały zestaw generatora funkcji. Jest on zapowiadany jako „Profesjonalny zestaw do majsterkowania z generatorem funkcji ILC8038 Sine Triangle Square Wave” i jest dostępny u wielu dostawców
Jak korzystać z funkcji Detect Color TCS3200 ze SkiiiD: 9 kroków

Jak korzystać z Detect Color TCS3200 z SkiiiD: samouczek dotyczący tworzenia Detect Color TCS3200 z skiiiD
Generator funkcji: 12 kroków (ze zdjęciami)

Generator funkcyjny: Ta instrukcja opisuje konstrukcję generatora funkcyjnego opartego na analogowym układzie scalonym MAX038 firmy Maxims. Generator funkcji jest bardzo przydatnym narzędziem dla maniaków elektroniki. Jest potrzebny do strojenia obwodów rezonansowych, testowania au
Łatwy niestandardowy pies Minecraft (bez modyfikacji): 9 kroków
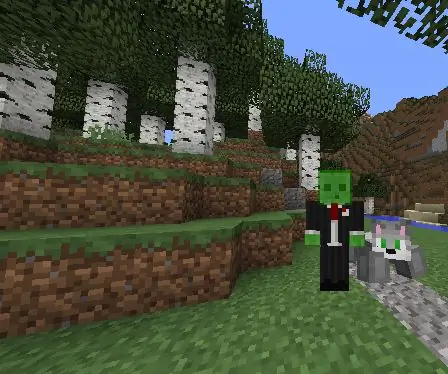
Łatwy Custom Minecraft Dog (bez modów): W tym samouczku nauczę Cię, jak zrobić naprawdę fajnego psa w Minecrafcie ze stojaków na zbroje! To bardzo proste i łatwe i nie ma w nim żadnych modów ani pakietów tekstur. ZALETY STOJAKÓW ZBROJENIOWYCH: Twoi znajomi nie muszą pobierać żadnych
Wyświetlacz LCD Chip Hd44780 do modyfikacji komputera: 5 kroków

Wyświetlacz LCD Chip Hd44780 do PC Modding: Dzięki tym instrukcjom nauczysz się, jak połączyć mały wyświetlacz LCD z komputerem, który pokazuje informacje lub cokolwiek chcesz Czego potrzebujesz: 1. Wyświetlacz z chipem hd44780 2. 10kohmTrimmer 3. Rezystor 100ohm 4. stary kabel lpt 5
