
Spisu treści:
2025 Autor: John Day | [email protected]. Ostatnio zmodyfikowany: 2025-01-23 15:02


Dzisiaj nauczymy się wykorzystywać platformę Ubidots do przyjaznej wizualizacji danych w Internecie.
Krok 1: Materiały i montaż:

1-płyta prototypowa.
2-węzłowy MCU (ESP8266)
Czujnik temperatury 3-LM35.
4-Niektóre druty
Krok 2: Konfiguracja Arduino IDE do NodeMCU:
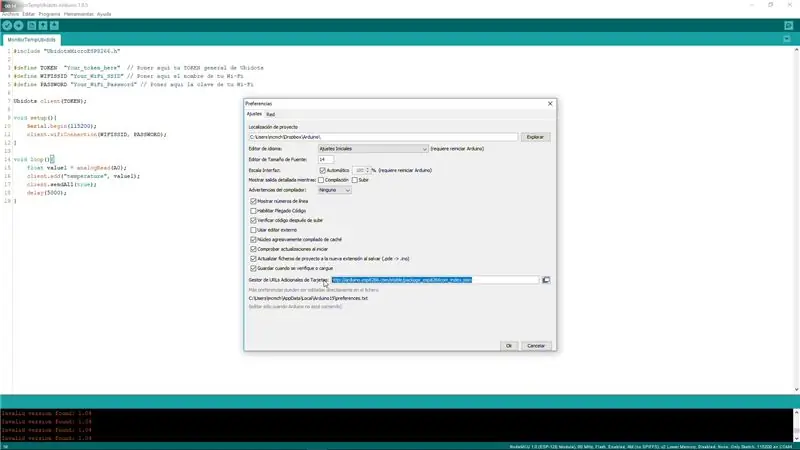
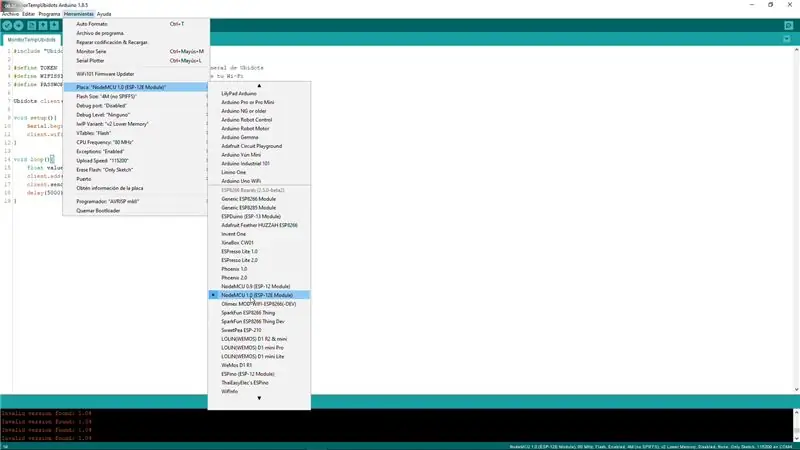
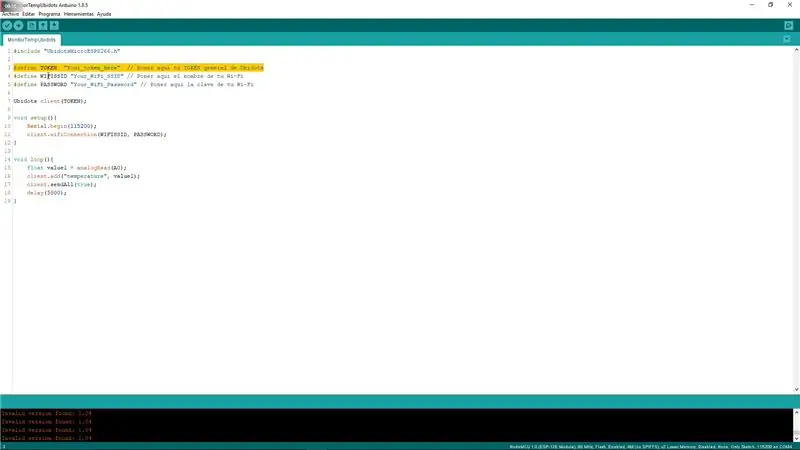
Link do wklejenia w adresie URL tablic preferencji:
arduino.esp8266.com/stable/package_esp8266c…
-Pobierz pakiet osłon ESP8266 w menedżerze płyt.
-Wybierz swoją płytę (NodeMCU).
-I to wszystko.
Krok 3: Wypełnij poświadczenia kodu i konto Ubidots:
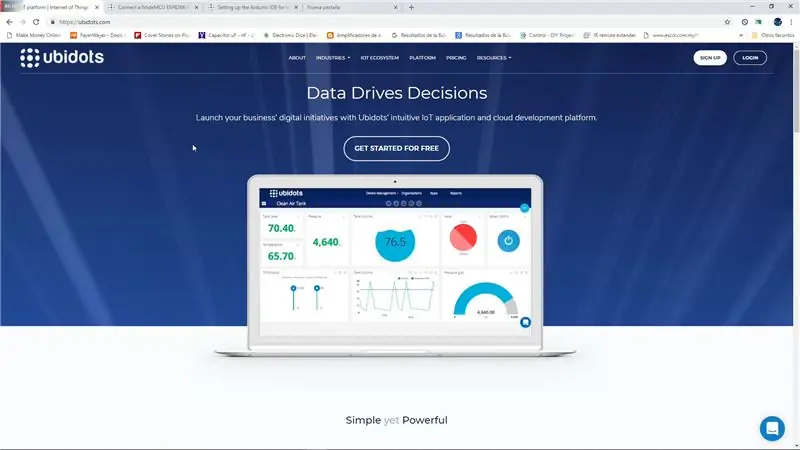
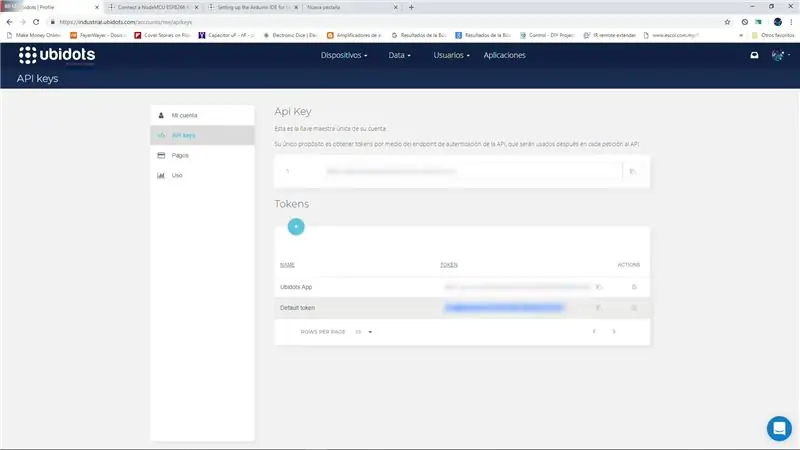
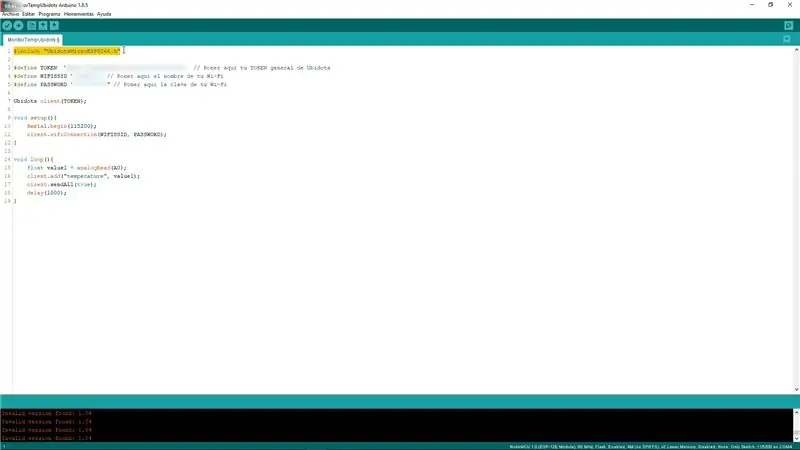
Wejdź na https://ubidots.com/, zarejestruj się, wyszukaj swój „domyślny token” i wklej go w kodzie obok swoich danych logowania do Wi-Fi.
Biblioteka i kod tutaj:
gum.co/ARskL
- Prześlij kod do NodeMCU i sprawdź, czy jest podłączony i mówi OK.
Krok 4: Konfiguracja i wizualizacja Ubidots:
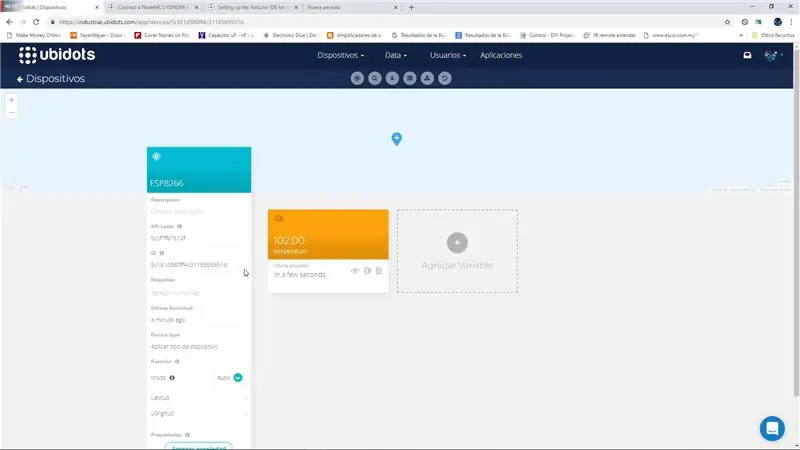
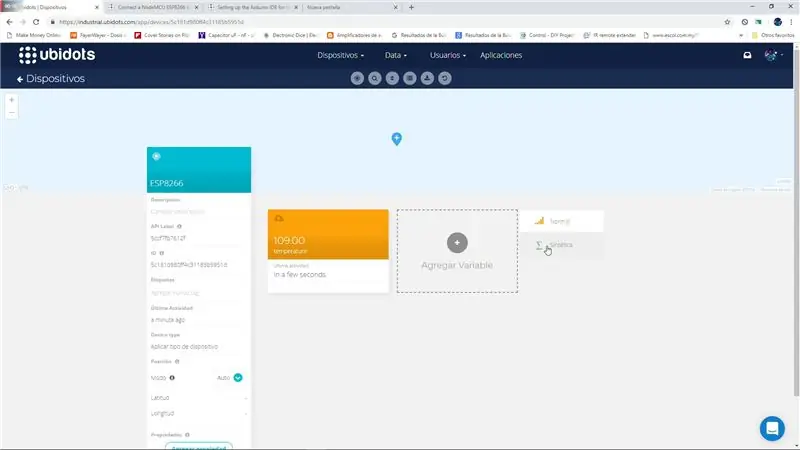
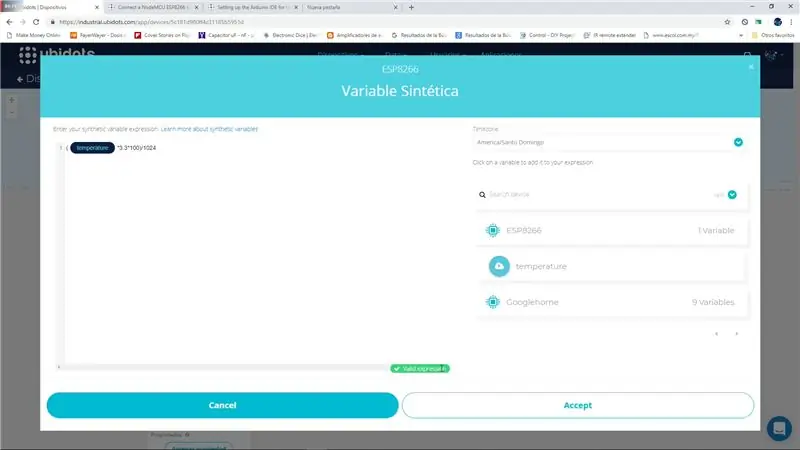
1-Automatycznie urządzenie o nazwie ESP8266 pojawi się na urządzeniach Ubidots po przesłaniu kodu.
2-Będzie posiadał zmienną pokazującą odczyt czujnika w zakresie 0-255.
3-Musimy stworzyć zmienną syntetyczną w funkcji pierwszej. Aby przekonwertować wartość 0-255 na wartość temperatury (C), najczęściej używamy funkcji. ((wartość)*(3,3)*(100))/1024 = stopnie Celsjusza.
4-Tworzymy tabelę w polu danych, z widżetem termometru, wpisując nazwę zmiennej (API LABEL), w tym przypadku nazywa się „temp” i klikamy ok.
5-I wreszcie jesteśmy w stanie zwizualizować temperaturę czujnika przez Internet, gdziekolwiek jesteśmy, za pomocą aplikacji na smartfona i dalej.
Zalecana:
Wąskopasmowy Internet rzeczy: inteligentne oświetlenie i pomiary torują drogę do lepszego i zdrowszego ekosystemu: 3 kroki

Wąskopasmowy Internet Rzeczy: Inteligentne oświetlenie i pomiary torują drogę do lepszego i zdrowszego ekosystemu: Automatyzacja znalazła swoją drogę w prawie każdym sektorze. Począwszy od produkcji po opiekę zdrowotną, transport i łańcuch dostaw, automatyzacja ujrzała światło dzienne. Cóż, wszystko to jest niewątpliwie atrakcyjne, ale jest jeden, który wydaje się
Spraw, aby niewidomi rozpoznawali rzeczy, dotykając rzeczy wokół nich za pomocą MakeyMakey: 3 kroki

Spraw, aby niewidomi rozpoznawali rzeczy, dotykając rzeczy wokół nich za pomocą MakeyMakey: wprowadzenieTen projekt ma na celu ułatwienie życia niewidomym poprzez identyfikowanie otaczających ich rzeczy za pomocą zmysłu dotyku. Ja i mój syn Mustafa myśleliśmy o znalezieniu narzędzia, które im pomoże, a w okresie, w którym używamy sprzętu MakeyMakey
SaferWork 4.0 - Przemysłowy Internet Rzeczy dla bezpieczeństwa: 3 kroki

SaferWork 4.0 - przemysłowy Internet rzeczy dla bezpieczeństwa: Opis projektu: Celem programu SaferWork 4.0 jest dostarczanie w czasie rzeczywistym danych środowiskowych obszarów przemysłowych. Obecnie dostępne regulacje, takie jak OHSAS 18001 (seria oceny bezpieczeństwa i higieny pracy) lub brazylijski NR-15 (niezdrowe działania)
Sterowanie diodami LED za pomocą modułu WiFi ESP8266 - Internet rzeczy: 6 kroków

Sterowanie diodami LED za pomocą modułu WiFi ESP8266 - Internet rzeczy: ESP8266 to tani układ Wi-Fi z pełną obsługą stosu TCP / IP i MCU (jednostka mikrokontrolera) wyprodukowany przez chińskiego producenta Espressif Systems z siedzibą w Szanghaju. zwrócił na siebie uwagę zachodnich twórców w sierpniu 2014 r. z t
Internet rzeczy: Stacja pogodowa LoRa: 7 kroków (ze zdjęciami)
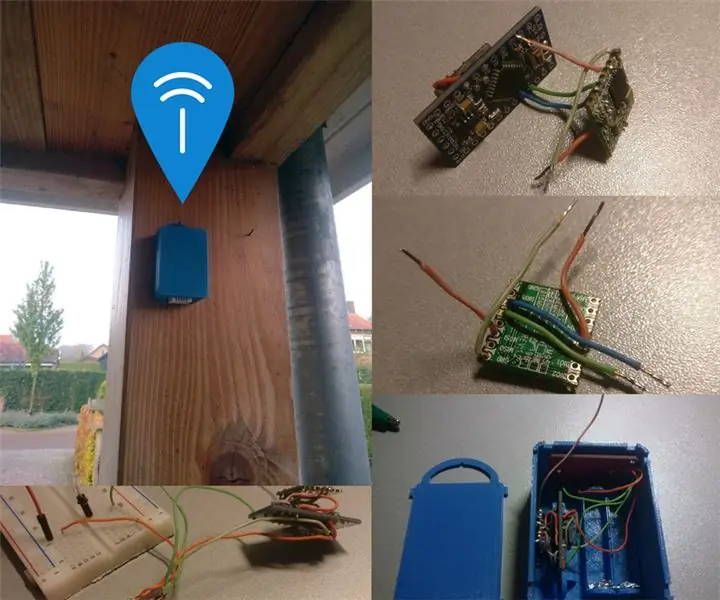
Internet Rzeczy: Stacja Pogodowa LoRa: To jest przykład ładnego projektu LoRa. Stacja pogodowa zawiera czujnik temperatury, czujnik ciśnienia powietrza i czujnik wilgotności. Dane są odczytywane i wysyłane do Cayenne Mydevices i Weather Underground za pomocą LoRa i The Things Network. Sprawdź
