
Spisu treści:
- Autor John Day [email protected].
- Public 2024-01-30 11:29.
- Ostatnio zmodyfikowany 2025-01-23 15:02.
Projekty Fusion 360 »
Znajomy niedawno kupił nową wycinarkę laserową i zapytał mnie, jak używać Fusion 360 do eksportowania plików SVG. Zasugerowałem po prostu wyeksportowanie plików DXF, ale okazuje się, że marka lasera, który kupił, akceptuje tylko pliki SVG. To był ten sam problem, który miałem z biurkową frezarką CNC, którą kupiłem w przeszłości. Fusion 360 może z łatwością eksportować pliki DXF, ale aby wyeksportować SVG, jest trochę sztuczki, którą podzielę się z Tobą w tym poście. Kiedy już przy tym jesteśmy, będziemy dalej i laserowo wycinać to poręczne (i urocze) opakowanie na wkładki douszne.
Krok 1: Otwórz sklep z aplikacjami Fusion 360
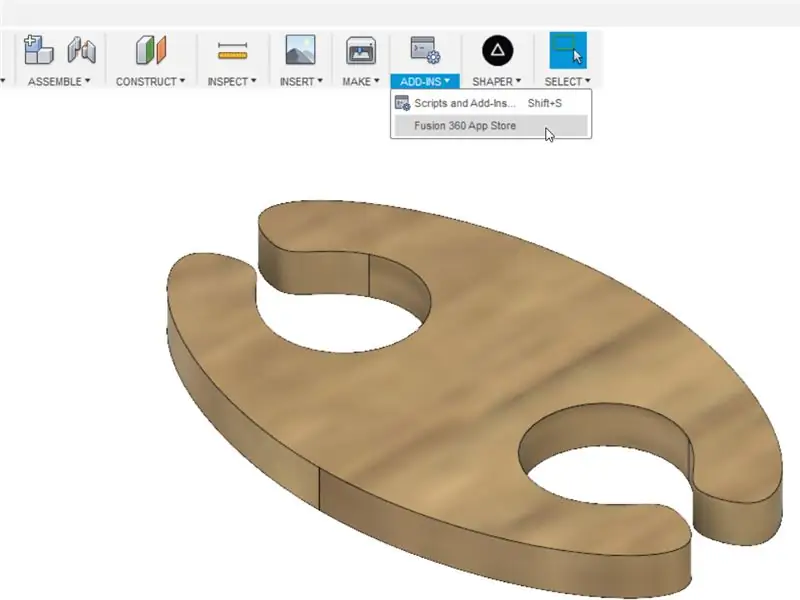
Możliwość eksportowania plików SVG nie jest natywnie instalowana w Fusion 360, ale jest dostępna jako wtyczka. Kliknij menu Dodatki i wybierz Sklep z aplikacjami Fusion 360.
Krok 2: Pobierz wtyczkę Shaper Origin
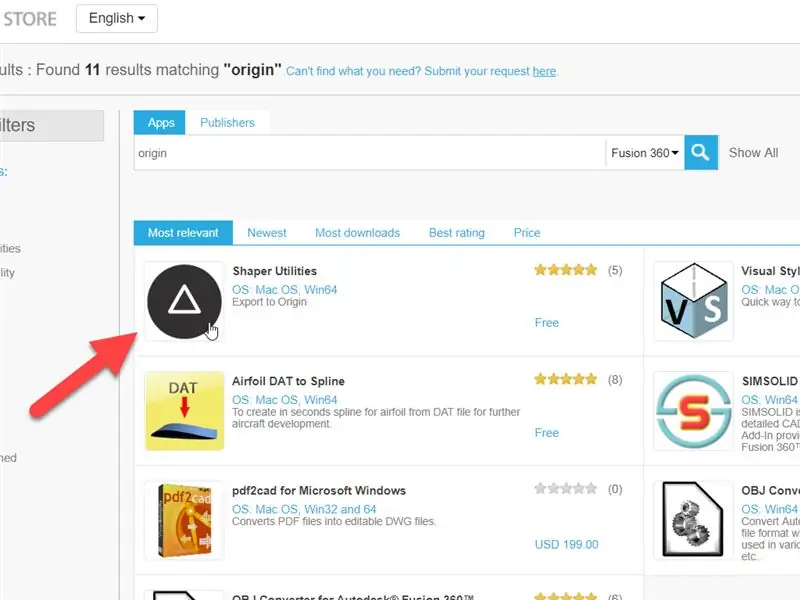
Wpisz „Origin” na pasku wyszukiwania i naciśnij Enter. Kliknij ikonę Shaper Origin, która się pojawi. Wybierz wersję MacOS lub Win64 i kliknij Pobierz. Po zakończeniu pobierania otwórz aplikację i zainstaluj ją.
Krok 3: Uruchom ponownie Fusion 360
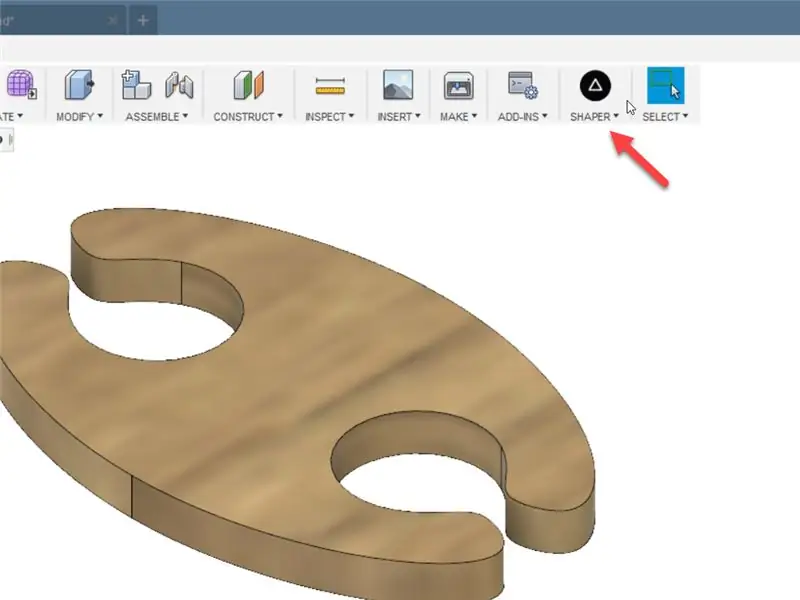
Aby ikona pojawiła się na pasku narzędzi, musisz ponownie uruchomić Fusion 360. Po ponownym uruchomieniu Fusion 360 powinieneś zobaczyć nową ikonę na pasku narzędzi o nazwie Shaper.
Krok 4: Eksportuj swoją twarz
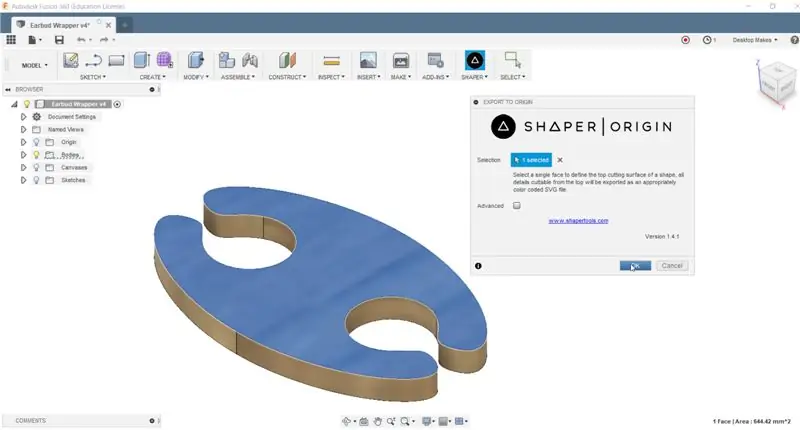
Kliknij ikonę menu Shaper, a następnie wybierz twarz ciała, którą chcesz wyeksportować. Kliknij OK i wybierz lokalizację pliku, aby zapisać plik SVG. Możesz teraz zaimportować nowy plik SVG do dowolnego używanego oprogramowania, aby przygotować go do cięcia laserowego, frezowania CNC lub cięcia strumieniem wody.
Zalecana:
Arduino jako dostawca usług internetowych -- Nagraj plik szesnastkowy w AVR -- Bezpiecznik w AVR -- Arduino jako programista: 10 kroków

Arduino jako dostawca usług internetowych || Nagraj plik szesnastkowy w AVR || Bezpiecznik w AVR || Arduino As Programmer:…………Zasubskrybuj mój kanał YouTube, aby uzyskać więcej filmów………Ten artykuł to wszystko o arduino jako isp. Jeśli chcesz wgrać plik hex lub chcesz ustawić bezpiecznik w AVR to nie musisz kupować programatora, możesz zrobić
Utwórz plik PDF (2009): 8 kroków

Utwórz plik PDF (2009): Ta instrukcja nauczy Cię, jak utworzyć plik PDF. Zaczyna się od pobrania określonych programów i przejścia do przeglądania pliku PDF. W tej instrukcji poprowadzę Cię przez pobranie programu o nazwie OpenOffice 3.0. Jeśli masz
Jak przekonwertować dowolny plik multimedialny do jego różnych formatów: 6 kroków

Jak przekonwertować dowolny plik multimedialny do jego różnych formatów: Istnieją różne konwertery plików multimedialnych, których możemy użyć. W sieci moim ulubionym konwerterem multimediów online jest: http://www.mediaconverter.orgW tym prostym samouczku użyjemy „Fabryki formatów”, która jest niesamowitym uniwersalnym konwerterem plików multimedialnych
Konwertuj plik .img na SquashFS (Win/Mac/Linux): 5 kroków

Convert.img File to SquashFS (Win/Mac/Linux): Oto jak przekonwertować plik.img na plik squashfs.img.Uwaga: To może nie działać z każdym plikiem obrazu. Wiele z tych, których próbowałem, nie działało. Te kroki są wykonywane na komputerach z systemem Windows, Mac & Instrukcje Linuksa powinny być si
Konwertuj (prawie) dowolny plik multimedialny na (prawie) dowolny inny plik multimedialny za darmo!: 4 kroki

Konwertuj (prawie) dowolny plik multimedialny na (prawie) dowolny inny plik multimedialny za darmo!: Mój pierwszy instruktażowy, pozdrawiam! W każdym razie szukałem w Google darmowego programu, który przekonwertowałby moje pliki Youtube.flv do formatu, który jest bardziej uniwersalny, jak.wmv lub.mov.Przeszukałem niezliczone fora i strony internetowe, a następnie znalazłem program o nazwie
