
Spisu treści:
- Autor John Day [email protected].
- Public 2024-01-30 11:29.
- Ostatnio zmodyfikowany 2025-01-23 15:02.


W tym samouczku dowiemy się, jak wykryć siłę przyłożoną do rezystora wykrywania siły (FSR) i wyświetlić ją na wyświetlaczu OLED + ustawimy limity za pomocą zielonej i czerwonej diody LED.
Obejrzyj film demonstracyjny.
Krok 1: Czego będziesz potrzebować


- Arduino UNO (lub dowolne inne Arduino)
- Czujnik siły
- Wyświetlacz OLED
- CZERWONA I ZIELONA DIODA
- Rezystor 1K ohm
- Przewody połączeniowe
- Deska do krojenia chleba
- Program Visuino: Pobierz Visuino
Krok 2: Uruchom Visuino i wybierz typ płyty Arduino UNO


Aby rozpocząć programowanie Arduino, musisz mieć zainstalowane Arduino IDE stąd:
Należy pamiętać, że w Arduino IDE 1.6.6 występuje kilka krytycznych błędów. Upewnij się, że zainstalowałeś 1.6.7 lub nowszy, w przeciwnym razie ta instrukcja nie będzie działać! Jeśli jeszcze tego nie zrobiłeś, wykonaj czynności opisane w tej instrukcji, aby skonfigurować Arduino IDE do programowania Arduino UNO! Visuino: https://www.visuino.eu również musi być zainstalowane. Uruchom Visuino, jak pokazano na pierwszym obrazku Kliknij przycisk "Narzędzia" na komponencie Arduino (Zdjęcie 1) w Visuino Gdy pojawi się okno dialogowe, wybierz "Arduino UNO", jak pokazano na Zdjęciu 2
Krok 3: Dodaj komponenty w Visuino


- Dodaj komponent "SSD1306/SH1106 OLED Display (I2C)"
- Dodaj 2x komponent „Porównaj wartość analogową”
Krok 4: W komponentach zestawu Visuino




- Kliknij dwukrotnie komponent „DisplayOLED1” i w oknie dialogowym „Elementy” przeciągnij „Pole tekstowe” w lewo
- wybierz po prawej "Pole tekstowe1" i w oknie właściwości ustaw rozmiar:3 i Y:40
- Wybierz składnik „CompareValue1” i w oknie właściwości ustaw Compare Type: ctSmallerOrEqualand wartość: 0.1 „CompareValue1” jest używana do wyzwalania zielonej diody LED, to znaczy, gdy wartość wejściowa jest mniejsza lub równa 0,1 wyzwala diodę LED
- Wybierz komponent "CompareValue2" iw oknie właściwości ustaw typ porównania: ctBigger
i wartość: 0.1 "CompareValue2" służy do wyzwolenia czerwonej diody LED, co oznacza, że gdy wartość wejściowa jest większa niż 0,1 wyzwala czerwoną diodę
Krok 5: W komponentach Visuino Connect


- Podłącz pin wyjścia analogowego Arduino [0] do pinu komponentu „CompareValue1” [In]
- Podłącz pin wyjścia analogowego Arduino [0] do pinu komponentu „CompareValue2” [In]
- Podłącz pin wyjścia analogowego Arduino [0] do pinu komponentu „DisplayOLED1>Pole tekstowe1” [In]
- Podłącz komponent "DisplayOLED1" do pinu Arduino I2C [In]
- Podłącz pin komponentu "CompareValue1" [Out] do pinu cyfrowego Arduino [8]
- Podłącz pin komponentu „CompareValue2” [Out] do pinu cyfrowego Arduino [7]
Krok 6: Wygeneruj, skompiluj i prześlij kod Arduino


W Visuino naciśnij F9 lub kliknij przycisk pokazany na Zdjęciu 1, aby wygenerować kod Arduino i otworzyć Arduino IDE
W Arduino IDE kliknij przycisk Prześlij, aby skompilować i przesłać kod (Zdjęcie 2)
Krok 7: Graj
Jeśli włączysz moduł Arduino UNO i naciśniesz czujnik siły, powinieneś zobaczyć zmieniającą się liczbę na wyświetlaczu OLED i zielona dioda LED powinna się zaświecić, ale po osiągnięciu limitu czerwona dioda LED powinna zaświecić.
Gratulacje! Zrealizowałeś swój projekt z Visuino. Dołączony jest również projekt Visuino, który stworzyłem dla tego Instructable, możesz go pobrać tutaj i otworzyć w Visuino:
Krok 8: Obwód

- Połącz pin Arduino Positive [5V] z pinem OLED [VCC] i pinem czujnika siły [1]
- Podłącz ujemny pin Arduino [GND] do pinu OLED [GND]
- Podłącz pin wyświetlacza OLED [SDA] do pinu Arduino [SDA]
- Podłącz pin wyświetlacza OLED [SCL] do pinu Arduino [SCL]
- Podłącz pin czujnika siły [2] do pinu Arduino Analog [0]
- Podłącz pin czujnika siły [2] do rezystora 1K ohm
- Podłącz drugą stronę rezystora do ujemnego pinu Arduino [GND]
- Podłącz ujemny pin zielonej diody LED do pinu Arduino [GND]
- Podłącz zieloną diodę LED dodatni pin do pinu Arduino Digital [8]
- Podłącz ujemny pin czerwonej diody LED do pinu Arduino [GND]
- Podłącz czerwony pin dodatni diody LED do pinu Arduino Digital [7]
Zalecana:
Jak wykonać kalibrację siły na CombiTouch: 6 kroków

Jak przeprowadzić kalibrację siły w CombiTouch: Ten przewodnik pokazuje, jak przeprowadzić kalibrację siły w piekarniku Alto-Shaam CombiTouch. Jeśli ekran nie reaguje na dotyk lub aktywuje inną ikonę niż ta, której dotykasz, postępuj zgodnie z tymi instrukcjami. Jeżeli
Samouczek wykrywania obiektów robota czworonożnego Jetson Nano: 4 kroki

Jetson Nano Quadruped Robot Object Detection Tutorial: Nvidia Jetson Nano to zestaw programistyczny, który składa się z SoM (System on Module) i referencyjnej płytki nośnej. Jest przeznaczony przede wszystkim do tworzenia systemów wbudowanych, które wymagają dużej mocy obliczeniowej do uczenia maszynowego, widzenia maszynowego i wideo
Pomiar zmian siły generowanej sieci światłowodowej po przemieszczeniu siłą zewnętrzną: 8 kroków
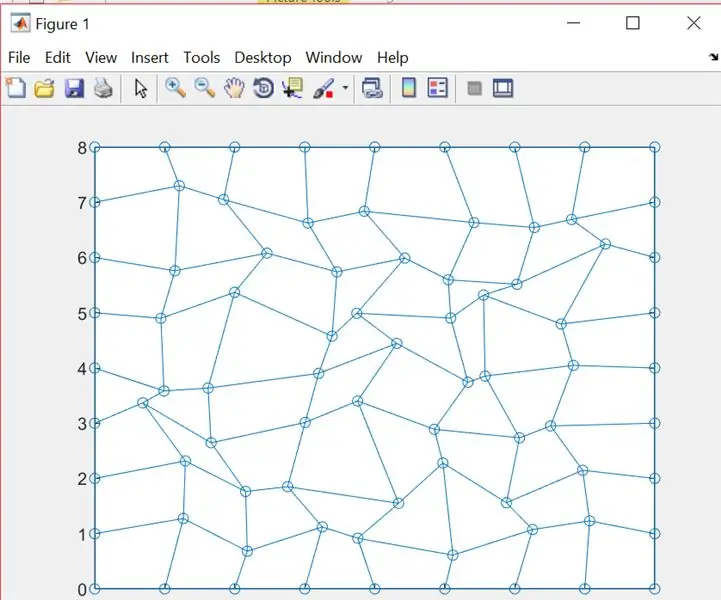
Pomiar zmian siły generowanej sieci światłowodowej po przemieszczeniu siłą zewnętrzną: Komórki są w stanie oddziaływać z otaczającą macierzą zewnątrzkomórkową (ECM) i mogą zarówno aplikować, jak i reagować na siły wywierane przez ECM. W naszym projekcie symulujemy połączoną sieć włókien, która działałaby jako ECM i widzimy, jak
Samouczek wykrywania światła Arduino: 3 kroki (ze zdjęciami)

Samouczek Arduino Light Detection: Po ukończeniu tego samouczka dowiesz się, jak wykrywać zmiany poziomu światła wokół ciebie. Części do tego projektu dostarczyła firma Kuman. Znajdziesz je w zestawie startowym Arduino UNO
Rezystor wrażliwy na siłę (FSR): 5 kroków (ze zdjęciami)

DIY Force Sensitive Resistor (FSR): Zrób rezystor wrażliwy na siłę (czujnik ciśnienia) z częściami zamiennymi zamiast wydawać 5-20 USD za sztukę
