
Spisu treści:
2025 Autor: John Day | [email protected]. Ostatnio zmodyfikowany: 2025-01-23 15:03
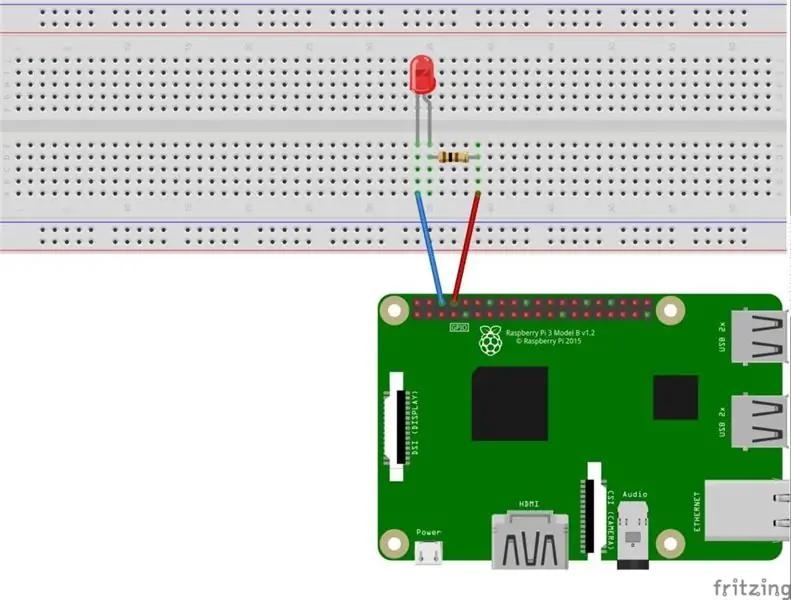
Cześć chłopaki w tej instrukcji dowiemy się, jak korzystać z GPIO Raspberry pi. Jeśli kiedykolwiek korzystałeś z Arduino, to prawdopodobnie wiesz, że możemy podłączyć przełącznik LED itp. do jego pinów i sprawić, by działał tak. spraw, aby dioda LED mrugała lub uzyskaj sygnał wejściowy z przełącznika w ten sposób. Ponieważ Raspberry pi ma również GPIO, więc nauczymy się korzystać z tych GPIO i podłączymy do niego diodę LED i sprawimy, że zacznie migać. Zrobimy tylko prosty projekt migania diodami LED, abyś zrozumiał, jak korzystać z GPIO Raspberry pi.
Krok 1: Rzeczy, których potrzebujesz


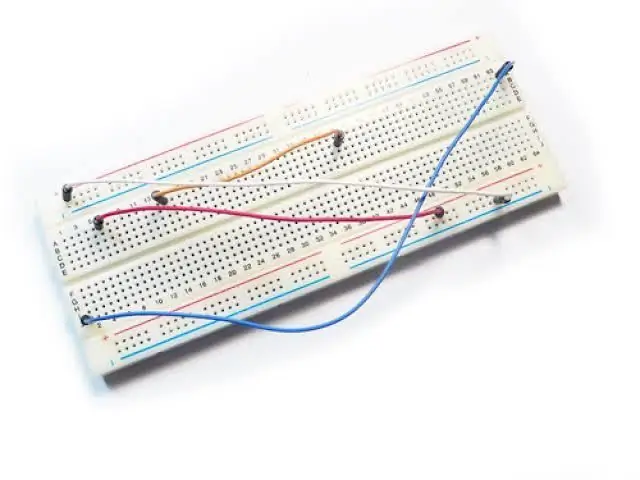
Do wykonania tych instrukcji potrzebne będą następujące rzeczy: Konfiguracja Raspberry Pi 3 z monitorem oraz myszą i klawiaturą USB (upewnij się, że Raspbian OS jest poprawnie skonfigurowany w Raspberry pi) Płytka stykowa Przewody połączenioweRezystoryLED
Krok 2: Obwód
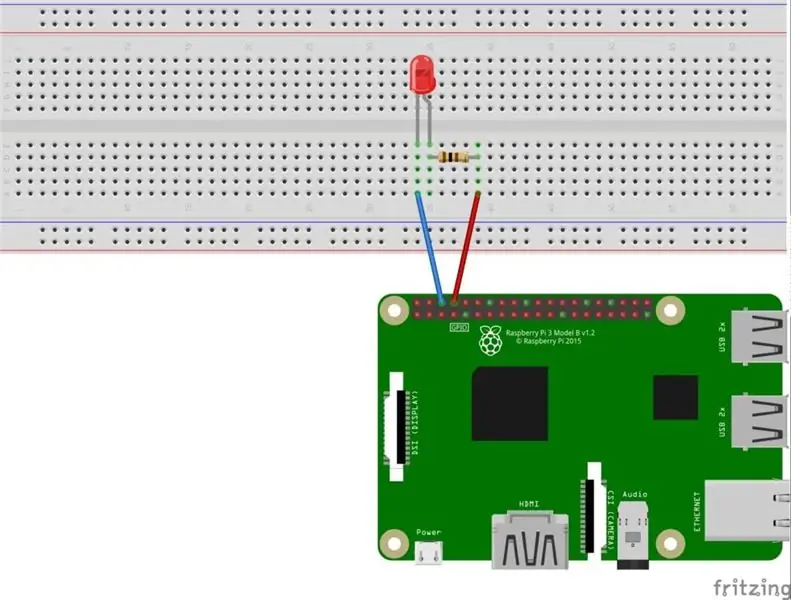
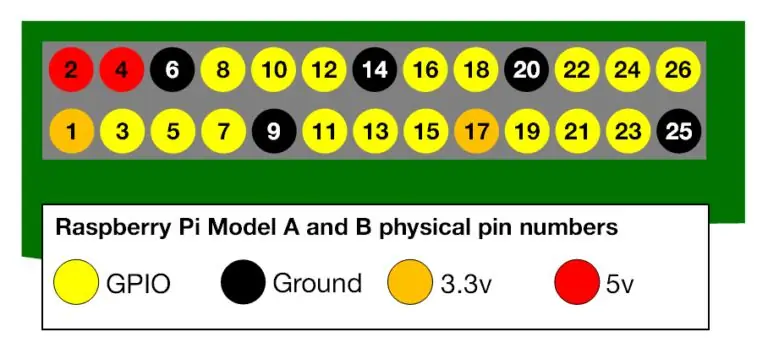
Część obwodu jest bardzo łatwa. Podłączyłem diodę LED do pinu 8. Co oznacza, że ujemna noga diody LED jest podłączona do pinu Gnd (6 szt.), A noga dodatnia jest podłączona do 100 omów (100-1000 omów użyj wartości aby), a druga noga rezystor podłączony jest do pinu 8 Raspberry pi.
Krok 3: Część kodowania
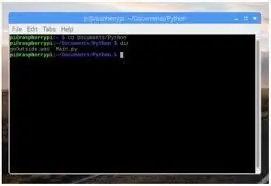
Następnie otwórz terminal pi, aby dioda LED migała: Aby zainstalować bibliotekę Python, otwórz terminal i wykonaj następujące polecenie: $ sudo apt-get install python-rpi.gpio python3-rpi.gpioto zainicjuj porty GPIO Raspberry Pi, których potrzebujemy aby zaimportować bibliotekę Python, musimy zainicjować bibliotekę i ustawić pin 8 jako pin wyjściowy Raspberry pi.import RPi. GPIO jako GPIO # Importuj bibliotekę GPIO Raspberry Pi z czasu import sleep # Importuj funkcję sleep z modułu czasu GPIO. setwarnings(False) # Ignoruj ostrzeżenie na terazGPIO.setmode(GPIO. BOARD) # Użyj fizycznej numeracji pinówGPIO.setup(8, GPIO. OUT, initial=GPIO. LOW) # Ustaw pin 8 jako pin wyjściowy i ustaw wartość początkową na low (off)Następną rzeczą, którą musimy zrobić, to ustawić pin 8 jako wysoki (on) przez jedną sekundę i niski (off) przez jedną sekundę, a następnie umieścimy go w pętli while, aby mrugał w nieskończoność.while True: # Uruchom na zawsze GPIO.output(8, GPIO. HIGH) # Włącz sleep(1) # Uśpij przez 1 sekundę GPIO.output(8, GPIO. LOW) # Wyłącz sleep(1) # Sleep for 1 secondŁączenie powyższych dwóch części kodu razem i tworzenie kompletnego kodu: import RPi. GPIO jako GPIO # Importuj bibliotekę GPIO Raspberry Pi z czasu import sleep # Importuj funkcję uśpienia z modułu czasu GPIO.setwarnings(False) # Ignoruj ostrzeżenie dla nowGPIO.setmode(GPIO. BOARD) # Użyj fizycznej numeracji pinówGPIO.setup(8, GPIO. OUT, initial=GPIO. LOW) # Ustaw pin 8 jako pin wyjściowy i ustaw wartość początkową na niską (wyłączona) podczas gdy True: # Uruchom na zawsze GPIO.output(8, GPIO. HIGH) # Włącz sleep(1) # Uśpij na 1 sekundę GPIO.output(8, GPIO. LOW) # Wyłącz sleep(1) # Uśpij na 1 sekundę Więc nasz program jest zakończony, musimy zapisać go jako blinking_led.py i uruchomić albo w swoim IDE albo w konsoli w następujący sposób: $python blinking_led.py
Krok 4: Miganie diody LED
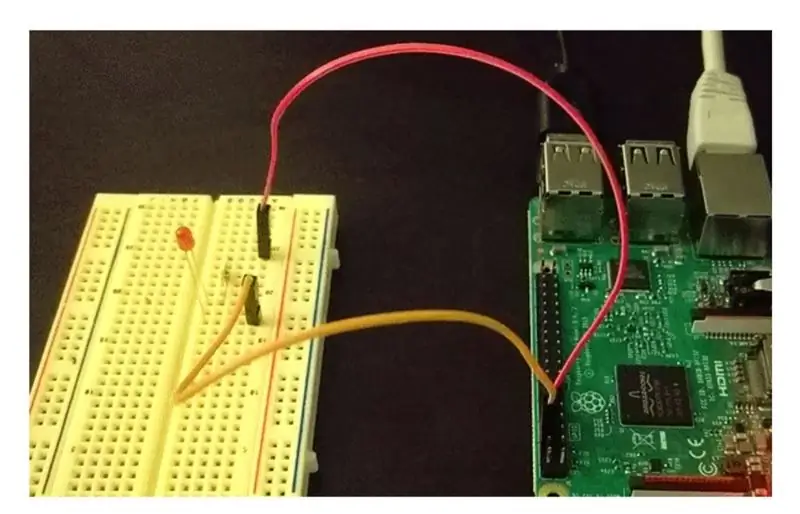
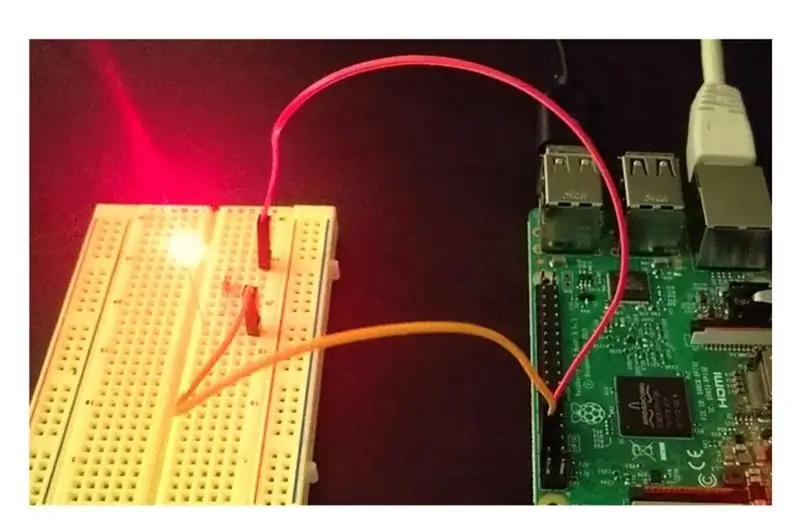
Po uruchomieniu kodu zobaczysz, że dioda LED miga jako moja. Mam więc nadzieję, że te instrukcje mogły ci pomóc, więc daj mi znać w komentarzach.
Zalecana:
4-cyfrowy 7-segmentowy wyświetlacz 14 pinów z Arduino: 3 kroki

4-cyfrowy 7-segmentowy wyświetlacz 14 pinów z Arduino: Zawsze dobrym pomysłem jest sprawdzenie, czy urządzenie działa poprawnie, czy nie, jeśli ten komponent ma bardzo dużą liczbę pinów. W tym projekcie przetestowałem mój 4-cyfrowy 7-segmentowy 14-pinowy wyświetlacz. Wszystkie 7 segmentów będą jednocześnie wyświetlać od 0 do 9
Sterowanie wieloma diodami LED za pomocą Pythona i pinów GPIO Raspberry Pi: 4 kroki (ze zdjęciami)

Kontrolowanie wielu diod LED za pomocą Pythona i pinów GPIO Raspberry Pi: Ta instrukcja pokazuje, jak kontrolować wiele pinów GPIO na RaspberryPi, aby zasilać 4 diody LED. Wprowadzi Cię również do parametrów i instrukcji warunkowych w Pythonie. Nasze poprzednie instrukcje używania pinów GPIO Twojego Raspberry Pi do Con
Korzystanie z 4 pinów ESP8266-01: 3 kroki
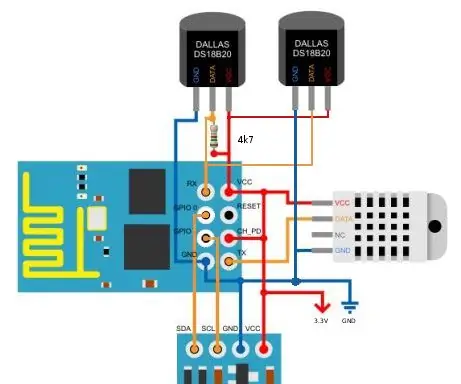
Używanie 4 pinów ESP8266-01: Uwaga: Ten projekt jest w zasadzie rozszerzeniem wcześniejszej instrukcji, która używała tylko 2 pinów. Ograniczona liczba (4) pinów GPIO w ESP8266-01 może wydawać się przeszkodą dla każdego poważna aplikacja. Jeśli jednak używa się szpilek w inteligentny sposób, to
Interfejs Visuino Pro Macchina OBDII Rozpocznij Miganie diody LED: 3 kroki

Wizualizacja Interfejs OBDII OBDII Miga dioda LED: Film pokazuje najprostszy z programów, który rozpocząłem testowanie Pro MACCHINA M2 OBDII: Film pokazujący najprostszy przykład z testowania interfejsu MACCHINA M2 OBDII
Gniazdo ISP od 6 pinów do 8 pinów: 4 kroki

Gniazdo ISP od 6 do 8 pinów: Głównym powodem, dla którego zbudowałem ten projekt, było zaprogramowanie ATTiny45, który ma 8-pinowe połączenie, podczas gdy mój USBtinyISP (od Ladyada) ma tylko 10-pinowe i 6-pinowe połączenie. Po szperaniu w Internecie przez około 3-4 tygodnie nie znalazłem nic, co
