
Spisu treści:
- Kieszonkowe dzieci
- Krok 1: Włącz VoCore2
- Krok 2: Połącz się z aplikacją Luci Config
- Krok 3: Załaduj najnowsze oprogramowanie
- Krok 4: Ustaw czas systemowy
- Krok 5: Dodaj dostęp do Internetu
- Krok 6: Połącz się z konsolą VoCore
- Krok 7: Dodaj tryb stacji (STA)
- Krok 8: Kontrolowanie wbudowanej czerwonej diody LED
- Krok 9: Zasoby
2025 Autor: John Day | [email protected]. Ostatnio zmodyfikowany: 2025-01-23 15:03


VoCore2 Ultimate to imponujący element miniaturyzacji i warto go rozważyć w przypadku wbudowanych aplikacji sterujących.
Ten samouczek pomoże Ci nauczyć się:
- skonfigurować ustawienia urządzenia,
- dodać bezpieczny dostęp do internetu i
- kontroluj wbudowaną diodę LED.
Kupiłem wersję Ultimate (z obudową i standardowymi połączeniami), ponieważ wydawało mi się, że to szybki sposób na rozpoczęcie pracy. Do wbudowanego sterowania dostępna jest również płytka drukowana o wielkości mniej więcej znaczka pocztowego.
Kieszonkowe dzieci
- VoCore2 Ultimate (https://vocore.io)
- Kabel USB (USB do USB-mini)
Narzędzia
Aby skonfigurować VoCore2 za pomocą tego samouczka, będziesz musiał użyć edytora tekstu vi i emulatora portu szeregowego. Jeśli nie jesteś z nimi zaznajomiony, w samouczku znajdują się linki, które zapewnią pomoc.
Krok 1: Włącz VoCore2

Podłącz kabel adaptera USB między komputerem a VoCore2. W tym celu należy użyć połączenia mini-USB w VoCore.
Krok 2: Połącz się z aplikacją Luci Config

Aplikacja konfiguracyjna działa na VoCore2 i możesz się do niej dostać przez przeglądarkę.
- Z komputera hosta/laptopa połącz się z siecią Wi-Fi urządzenia (SSID: VoCore2-…)
- W przeglądarce przejdź do:
- Powinieneś zobaczyć stronę internetową z prośbą o poświadczenia.
- Wpisz identyfikator: root
- Wprowadź hasło: vocore
- Powinieneś być teraz w aplikacji konfiguracyjnej systemu OpenWrt.
Polecenia konfiguracyjne można również wprowadzać za pomocą konsoli VoCore2, co zrobimy później.
Krok 3: Załaduj najnowsze oprogramowanie


Użyj nawigacji Luci, aby przejść do:
System > Oprogramowanie układowe do tworzenia kopii zapasowych / Flash
- Pobierz najnowszy plik do pobrania z https://vocore.io/v2u.html Sekcja zatytułowana: „Uaktualnij oprogramowanie układowe VoCore2”. W dniu 2019-03-03 najnowsza wersja jest pokazana na powyższym zrzucie ekranu.
- Zapisz plik na swoim komputerze.
- Użyj interfejsu Luci, aby go wybrać.
- Naciśnij przycisk „Flash Image”, aby załadować go do swojego VoCore2.
Krok 4: Ustaw czas systemowy

- Po załadowaniu nowego oprogramowania układowego odczekaj kilka minut przed ponownym połączeniem z siecią Wi-Fi VoCore (SSID: VoCore2-…)
- W przeglądarce przejdź do:
- Przejdź do Menu: System > System
- Przejdź do strefy czasowej i wybierz swoją strefę czasową
- Wróć i naciśnij przycisk „Synchronizuj z przeglądarką”
- Pozostałe opcje pozostaw jako domyślne
- Naciśnij przycisk „Zapisz i zastosuj”
Krok 5: Dodaj dostęp do Internetu
Domyślnym trybem urządzenia jest praca jako punkt dostępu do sieci (AP). Możesz połączyć się z urządzeniem przez mini-USB, WiFi lub Ethernet, ale urządzenie nie będzie miało dostępu do Internetu. Aby dodać dostęp do Internetu, postępuj zgodnie z poniższymi instrukcjami, które umożliwią działanie trybu STA (stacji sieciowej). (Po dodaniu trybu STA urządzenie nadal będzie działać jako punkt dostępowy, a aplikacja konfiguracyjna Luci będzie nadal dostępna.)
Poniższe kroki doda dostęp do Internetu.
Krok 6: Połącz się z konsolą VoCore
Z PC
- Otwórz Panel sterowania> Menedżer urządzeń> Porty, poszukaj „Urządzenie szeregowe USB”, zapamiętaj numer portu COM
- Użyj emulatora terminala szeregowego (przykład: Putty)
- Ustaw parametry połączenia: Com_Port_Number, 115200 bps, 8 bitów danych, 1 bit stopu, bez parzystości, bez kontroli przepływu
- Po połączeniu naciśnij Enter, aby uzyskać monit powłoki systemu Linux
Z Mac
Otwórz aplikację Terminal na Maca i uruchom następujące polecenie, aby znaleźć informacje o porcie szeregowym.
ls /dev/cu*
Odpowiedź wygląda tak:
/dev/cu.usbmodem6A68DE4F34311
Wpisz swoją rzeczywistą odpowiedź w następnym poleceniu, aby uruchomić emulator terminala.
screen /dev/cu.usbmodem6A68DE4F34311 115200, cs8, -parenb, -cstopb
To otworzy emulator terminala ekranowego. Możesz teraz nacisnąć Enter, aby uzyskać monit powłoki systemu Linux.
Krok 7: Dodaj tryb stacji (STA)
Tło
Ta sekcja używa poleceń uci, które pomagają skonfigurować system operacyjny OpenWrt. (Alternatywnie możesz również edytować bezpośrednio powiązane pliki systemu operacyjnego).
Ta sekcja pochodzi z: https://vocore.io/v2u.html. Skróciłem instrukcje dla jasności. Aby uniknąć błędów przy "uci commit":
- Wszystkie wartości parametrów uci umieszczam w cudzysłowie.
- Pominąłem polecenia dotyczące parametrów, które są już ustawione w odpowiednich plikach /etc/config.
Dodałem również kilka dodatkowych poleceń do konfiguracji sieci WiFi nowego Punktu Dostępowego, w tym:
- odpowiednie częstotliwości zgodne z przepisami w Twoim kraju, oraz
- bezpieczne dane logowania.
Instrukcje
1. Połącz się z konsolą urządzenia przez microUSB (patrz poprzednie sekcje)
2. Uruchom następujące komendy w konsoli.
uci set wireless.sta.ssid="Your_Existing_WiFi_SSID"
uci set wireless.sta.key="Your_Existing_WiFi_Password" uci set wireless.sta.network="wwan" zatwierdzenie uci
3. Skonfiguruj skrypt startowy, aby w przypadku awarii istniejącej sieci Wi-Fi nadal można było połączyć się z VoCore2.
Użyj edytora vi (dołączonego do OpenWrt), aby wstawić następujący kod do /etc/rc.local
uci ustaw wireless.sta.disabled = "0"
uci commit/etc/init.d/network restart sleep 10 uci set wireless.sta.disabled = "1" uci commit
4. Skonfiguruj zaporę sieciową, aby umożliwić dostęp do Internetu przez hotspot.
uci ustaw firewall.@zone[1].forward="AKCEPTUJĘ"
uci popełnić
5. Dodaj dodatkowe parametry, aby skonfigurować odpowiednie częstotliwości radiowe WiFI w zależności od kraju, takiego jak odpowiednio Kanada lub USA:
uci ustaw wireless.ra0.country = "CA"
uci ustaw wireless.ra0.country="US"
Więcej kodów krajów na:
uci popełnić
6. Ustaw dane logowania i szyfrowanie punktu dostępu
Urządzenie jest dostarczane bez hasła w punkcie dostępu Wi-Fi (SSID: VoCore2…), więc dodaj je tutaj.
uci set wireless.ap.key="New_WiFi_Password"
uci ustaw wireless.ap.encryption="psk2" uci commit
Zwróć uwagę, że psk2 zawiera WPA2
7. Zaktualizuj połączenia bezprzewodowe, uruchamiając:
ponowne załadowanie Wi-Fi
lub biegnąc
/etc/init.d/restart sieci
lub jeśli nadal nie działa, ponownie uruchamiając urządzenie:
restart
co oczywiście potrwa dłużej niż ponowne załadowanie lub ponowne uruchomienie.
8. Odczekaj 30-60 sekund, aż urządzenie przejdzie w tryb AP+STA.
9. Podłącz komputer hosta do Wi-Fi, wybierając sieć o nazwie VoCore2…
10. Potwierdź połączenie z Internetem, uruchamiając:
ping -w 5 www.vocore.io
Odpowiedź powinna wyglądać mniej więcej tak:
64 bajty od 192.81.249.134: seq=0 ttl=56 time=76,269 ms
64 bajty od 192.81.249.134: seq=1 ttl=56 time=65.666 ms 64 bajty od 192.81.249.134: seq=2 ttl=56 time=68,216 ms 64 bajty od 192.81.249.134: seq=3 ttl=56 time=63.554 ms 64 bajty od 192.81.249.134: seq=4 ttl=56 time=66,769 ms
Jeśli masz problemy z nawiązaniem połączenia sieciowego, użyj wspomnianego wcześniej polecenia restartu. Jeśli to nie zadziała, odłącz kabel USB, odczekaj 30 sekund, ponownie podłącz kabel. Możesz także sprawdzić folder /sys/config/, aby upewnić się, że polecenia (powyżej) poprawnie skonfigurowały powiązane z nimi pliki.
Krok 8: Kontrolowanie wbudowanej czerwonej diody LED



Odkryłem, że do kontrolowania wbudowanej diody LED, która miga na czerwono podczas aktywności Wi-Fi, działa następujące podejście:
Nieaktywna dioda LED w aplikacji Luci
Z aplikacji Luci:
- Użyj menu, aby przejść do opcji System > Konfiguracja LED.
- Ustaw wyzwalacz na „brak”.
- Naciśnij Zapisz i zastosuj
Przypuszczalnie ustawienie domyślne zmieniłoby ten stan po uruchomieniu, ale tego nie testowałem.
Kontrolna dioda LED z poleceniami konsoli
Aby włączyć diodę LED:
echo 1 > /sys/class/leds/vocore2\:fuchsia\:status/jasność
Aby wyłączyć diodę LED:
echo 0 > /sys/class/leds/vocore2\:fuchsia\:status/jasność
Ostrożność
Sterowanie diodą LED w ten sposób może kolidować z użyciem diody przez OpenWrt, ale zadziałało podczas moich testów.
Lepszym sposobem kontrolowania GPIO jest użycie polecenia eksportu, jednak to polecenie nie działa dla GPIO44 (który steruje diodą LED, na podstawie schematów i zrzutów instrukcji routera pokazanych powyżej). Tak więc system operacyjny prawdopodobnie nadal trzyma się tej diody LED, pomimo ustawienia Luci.
Krok 9: Zasoby
Oto kilka linków, które okazały się pomocne lub interesujące, gdy dowiedziałem się o ekosystemie VoCore-OpenWrt.
VoCore
Ultimate
Wiki VoCore
Schematy
GitHub www.github.com/vonger/vocore2
Luci https://192.168.61.1/cgi-bin/luci (po podłączeniu do VoCore WiFi)
Blog projektanta
OpenWrt
Podręcznik użytkownika
Szybki start
uci
Sieć
Bezprzewodowy
- Klient
- Zaszyfruj
- Narzędzia
Hasła
Automatyka domowa
Biblioteka cRelay
uBoot
Aplikacje
Puffy LED
LED/unbrick
Mediatek
Globalny inżynier
Hackaday
VoCore 1
Połączenie z komputerem
Inne
Podstawy CLI
Zalecana:
Sterowniki Tiny H-Bridge - Podstawy: 6 kroków (ze zdjęciami)

Sterowniki Tiny H-Bridge | Podstawy: Cześć i witaj z powrotem w innym Instructable! W poprzednim pokazałem, jak tworzyłem cewki w programie KiCad za pomocą skryptu Pythona. Następnie stworzyłem i przetestowałem kilka odmian cewek, aby zobaczyć, który z nich działa najlepiej. Moim celem jest zastąpienie ogromnego
Tiny USB Joystick: 5 kroków (ze zdjęciami)

Tiny USB Joystick: Ta instrukcja pokazuje, jak zrobić bardzo prosty mały joystick USB. Ta instrukcja jest powiązana z joystickiem Hall Effect USB, który zapewnia tanie rozwiązanie
Obudowa komputera Tiny Wood: 3 kroki (ze zdjęciami)
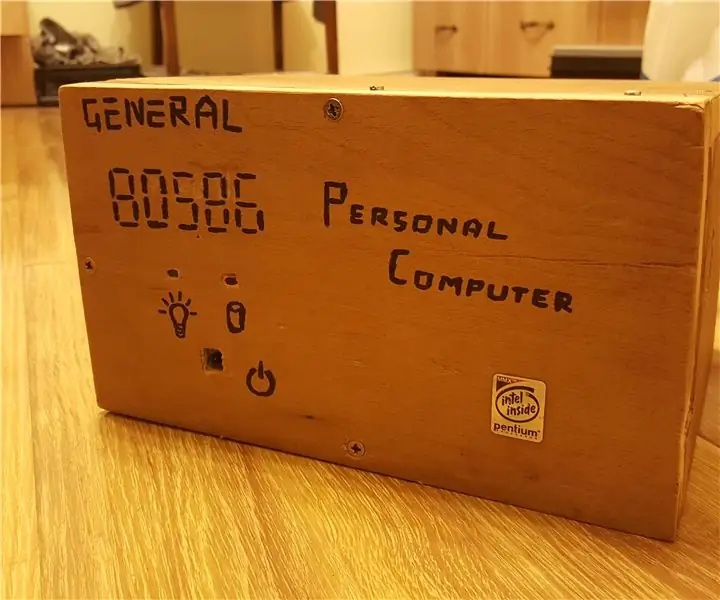
Tiny Wood Computer Case: W tej instrukcji pokażę, jak bardzo łatwo zbudowałem moją własną, naprawdę małą obudowę komputera wykonaną z drewna. Jedyne rzeczy, których będziesz potrzebować: -piła ręczna i pióro zapasowa linijka-dremel i wiertarka-obudowa na zasilacz ATX (będzie używana do metalowego pa
AT Tiny mikrokontroler z diodami LED i RGB: 4 kroki
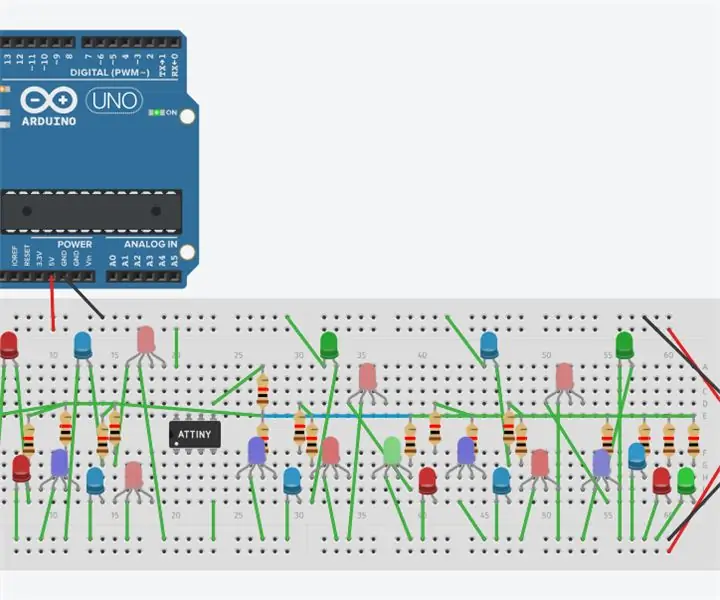
AT Tiny Mikrokontroler Z diodami LED i RGB: Układ wykorzystuje mikrokontroler AT TINY. Zawiera zegar na pinie 5, który może wyłączać i włączać diodę LED (dioda elektroluminescencyjna) lub RGB (czerwona, zielona niebieska dioda LED) z określoną częstotliwością. Arduino zapewnia źródło 5 V. Rezystory ograniczają prąd
SAP Arduino Tiny Calc Część_ 2: 4 kroki (ze zdjęciami)

SAP Arduino Tiny Calc Część_ 2: 1) 3 V 2) łatwy 3) prosty 4) domowej roboty 5) przenośny
