
Spisu treści:
- Krok 1: Obejrzyj cały film
- Krok 2: WAŻNA AKTUALIZACJA [16.07.18]
- Krok 3: Składniki:
- Krok 4: Pobieranie
- Krok 5: Konfiguracja HC-06
- Krok 6: Niekompletny obwód do testowania
- Krok 7: Instalacja Amarino i zestawu narzędzi Amarino
- Krok 8: Konfiguracja Bluetooth
- Krok 9: Amarino
- Krok 10: Pomijanie kodu
- Krok 11: Przypisywanie danych akcelerometru
- Krok 12: Mapowanie danych akcelerometru
- Krok 13: Czas na obwody
- Krok 14: Konfiguracja trenera
- Krok 15: Wniosek
- Autor John Day [email protected].
- Public 2024-01-30 11:31.
- Ostatnio zmodyfikowany 2025-01-23 15:03.
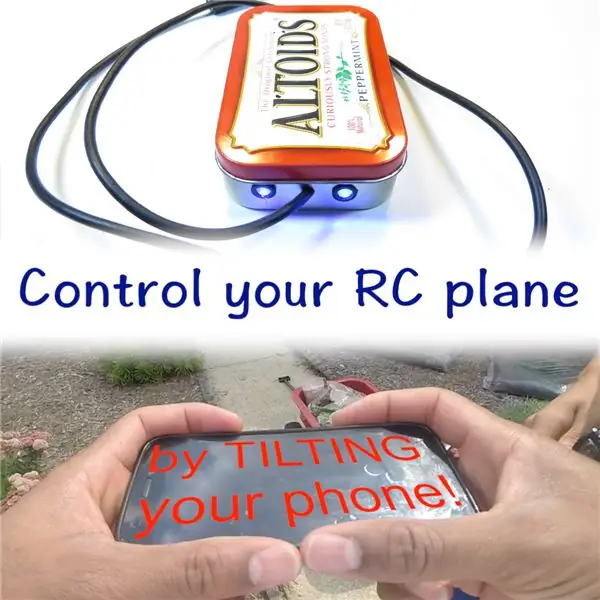


Czy kiedykolwiek chciałeś sterować swoim samolotem RC za pomocą przechylania obiektu? Zawsze miałem ten pomysł z tyłu głowy, ale nigdy go nie realizowałem aż do zeszłego tygodnia. Moim pierwszym pomysłem było użycie akcelerometru z trzema osiami, ale potem wpadłem na pomysł…
Większość z was ma smartfony, prawda? I kolejna znaczna większość z was, elektroników, używa Androida ze względu na jego elastyczność. To znaczy, kocham iPhone'a, ale nie jest tak wszechstronny, jeśli chodzi o podłączenie go przez Bluetooth lub kabel do Arduino lub innego mikrokontrolera. Dlaczego więc nie tylko akcelerometr telefonu? Więc wziąłem pomysł i pobiegłem z nim. Dwa tygodnie później przedstawiam Wam ten projekt!
Przepraszamy użytkowników iOS, ten projekt dotyczy tylko użytkowników Androida.
Teraz ten projekt nie ma kontroli nad sterem ani przepustnicą. Jeśli zauważysz, dodałem kod, abyś używał potencjometru na pinie A1 do sterowania przepustnicą, chociaż sam go nie będę używał. Po prostu użyję przepustnicy mojego nadajnika.
Jeśli chcesz ukończyć ten projekt, proponuję obejrzeć cały film przed rozpoczęciem pracy. Umiejętności elektroniczne wymagane w tym projekcie są minimalne, ale najtrudniejszą częścią jest praca z kodem. Więc chwyć za lutownicę i Arduino i ruszajmy.
Koszt projektu: (bezpłatny, niski, średni, tam na górze, poważnie?)
Trudność projektu: (przewiewny, łatwy, średni, trudny, ekspert, mistrz)
Czas Projektu: (Przy filiżance kawy, średniej, przy dzbanku kawy, kilka dni)
Poniżej znajduje się szybki lot, który miałem wcześniej, kiedy było trochę wietrznie!
Krok 1: Obejrzyj cały film

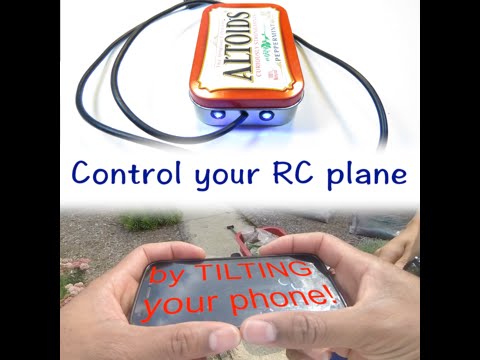
Film i tekst obejmują prawie te same rzeczy, z wyjątkiem tego, że tekst nie obejmuje krok po kroku procesu budowania przypadku projektu i łączenia wszystkiego. Tekst jest trochę bardziej niepiśmienny na temat niektórych związanych z tym kodowań.
Krok 2: WAŻNA AKTUALIZACJA [16.07.18]
Właściwie zacząłem robić ten projekt kilka lat później i musiałem do tego wrócić, aby uzyskać trochę informacji:D
W każdym razie odkryłem, że jest mały błąd w kodzie i pokażę ci to naprawić za kilka sekund. Jeśli pobierzesz kod, nie skompiluje się. Musisz wejść i zmienić małą linię.
Podczas kompilacji wiersz 20 wyświetla błąd.
int ppm[chanKwota];
Po prostu zmień to na:
int ppm[2];
I proszę bardzo! Ciesz się resztą samouczka, a jeśli zdarzyło Ci się stworzyć ten projekt, przewiń w dół na sam dół i kliknij przycisk „Udało mi się” i prześlij zdjęcie!
Krok 3: Składniki:
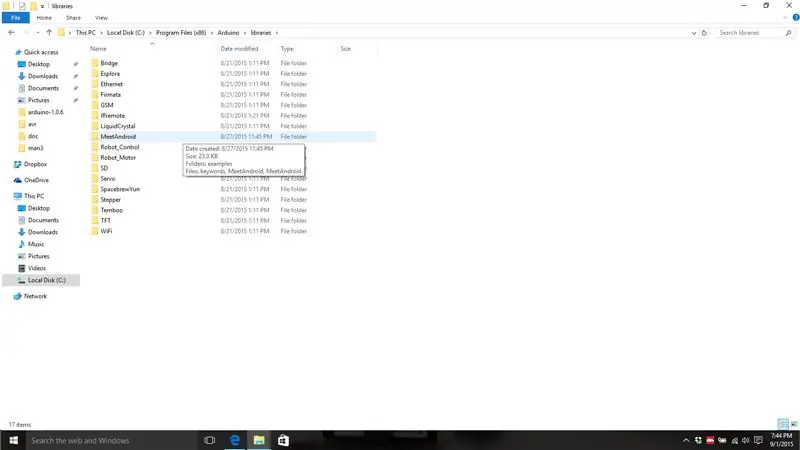
Czego potrzebuje każdy dobry przepis? Składniki. Niestety może być konieczne udanie się w inne miejsce niż sklep spożywczy na rogu.
Składniki:
- Telefon z systemem Android
- Arduino (Uno, Nano, Micro, tak naprawdę nie ma znaczenia)
- Źródło zasilania dla Arduino. Zamierzam użyć małego 2 ogniwowego LiPo 500mAh.
- Moduł Bluetooth HC-05 lub HC-06
- FTDI Breakout Board (można to zrobić za pomocą Arduino, ale nie pokażę ci jak)
- Męska wtyczka audio 3,5 mm. Gniazdo stereo NIE DZIAŁA! Próbowałem!
- 2x diody LED i odpowiednie rezystory
- Załącznik projektu
- Przewód 2-żyłowy (przewód głośnikowy działa świetnie lub długi kabel USB)
- Taśma termokurczliwa lub elektryczna
- Żeńskie nagłówki pinów (dla tarczy Arduino, jeśli zdecydujesz się ją wykonać)
- Płyta perforowana (dla Arduino Shield, jeśli zdecydujesz się ją zrobić).
Narzędzia:
- Lutownica
- Narzędzia do ściągania izolacji
- Nożyce
- Wiertarka z różnymi wiertłami
- Pistolet na gorący klej
Krok 4: Pobieranie
Jeśli chcesz pobrać plik.zip zawierający wszystko, czego potrzebujesz do tego, możesz go znaleźć tutaj. W przeciwnym razie przeczytaj poniżej.
Najpierw musisz pobrać aplikację Amarino i Amarino Toolkit i pobrać je na swój telefon. Możesz to zrobić za pomocą karty micro SD lub po prostu użyć swojej ulubionej witryny hostującej pliki, takiej jak Dysk Google.
Po drugie, musisz pobrać bibliotekę MeetAndroid dla Arduino IDE. Aby zainstalować bibliotekę, postępuj zgodnie z instrukcjami.
DLA KOMPUTERA:
- Zamknij środowisko Arduino IDE.
- Rozpakuj folder MeetAndroid. Powinieneś mieć teraz rozpakowany folder MeetAndroid_4. Otwórz ten folder i wytnij folder o nazwie MeetAndroid.
- Przejdź do C:\Program Files (x86)\Arduino\libraries i wklej do MeetAndroid. Jeśli zrobiłeś wszystko poprawnie, powinno to wyglądać jak na pierwszym obrazku.
- Otwórz ponownie Arduino IDE i powinieneś zobaczyć w bibliotekach pod „Wkładem” bibliotekę MeetAndroid.
DLA MACA
- Zamknij środowisko Arduino IDE.
- Rozpakuj folder MeetAndroid. Powinieneś teraz i rozpakować folder MeetAndroid_4. Otwórz ten folder i skopiuj folder o nazwie MeetAndroid.
- Przejdź do aplikacji Arduino, kliknij prawym przyciskiem myszy pokaż zawartość pakietu, a następnie Contents/Java/libraries i wklej w folderze MeetAndroid.
- Otwórz ponownie Arduino IDE i powinieneś zobaczyć w bibliotekach pod „Wkładem” bibliotekę MeetAndroid.
Na koniec pobierz oba moje szkice Arduino, które są dołączone na dole tego kroku (zawarte w.zip).
Krok 5: Konfiguracja HC-06
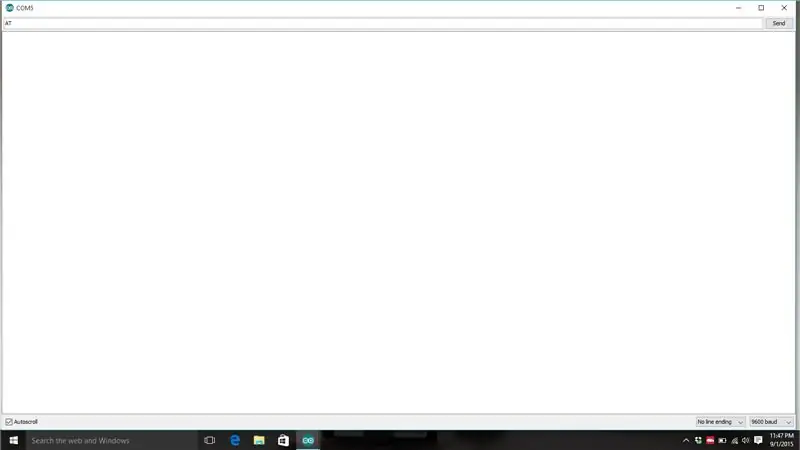
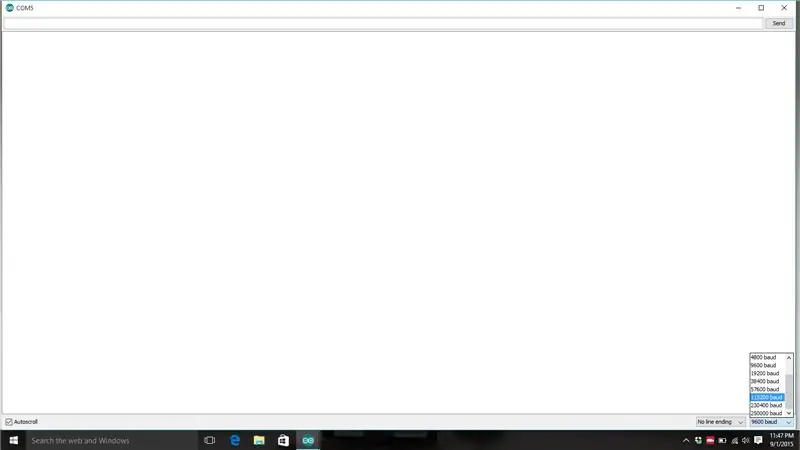
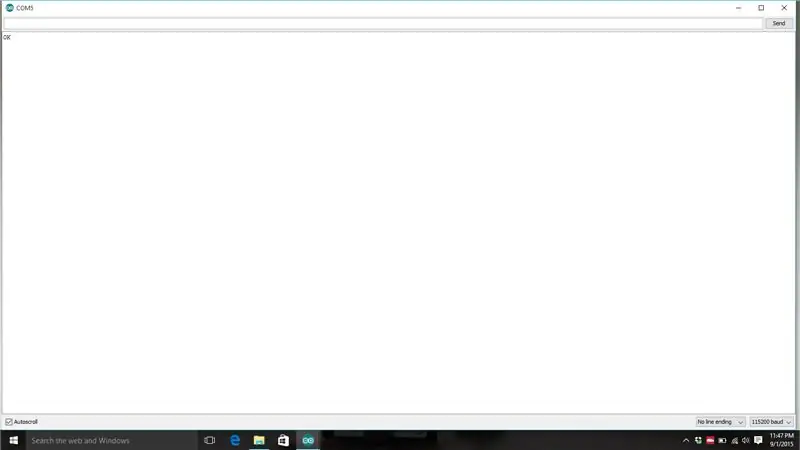
Twój moduł Bluetooth HC-06 nie jest gotowy do użycia w tym projekcie. Musimy zmienić tylko jedną prostą rzecz: szybkość transmisji. W zależności od tego, od kogo kupujesz, możesz ustawić różne prędkości transmisji. Dostałem dwa HC-06 od dwóch różnych sprzedawców, a każdy z nich działał z inną szybkością transmisji. Musimy to zmienić na 115200 bitów na sekundę. Wykonaj następujące połączenia:
HC-06 ------- Tablica zaciskowa FTDI
| -------------- |
GND ----- GND
VCC ------ 3.3v
TX -------- RX (lub DRX)
RX -------- TX (lub DTX)
- Podłącz tablicę zaciskową FTDI do komputera.
- Otwórz środowisko Arduino IDE. Wybierz dowolny dostępny port COM. (upewnij się, że do komputera nie jest podłączony żaden Arduino ani nic innego).
- Otwórz monitor szeregowy (nie potrzebujesz kodu!)
- Wybierz 9600 dla szybkości transmisji w prawym dolnym rogu okna komunikacyjnego. Wpisz „AT” (MUSI być wersaliki) i naciśnij Wyślij. Jeśli nic nie dostaniesz, to w porządku. Oznacza to, że Twoje urządzenie jest skonfigurowane z inną szybkością transmisji. Wypróbuj szybkość transmisji 115200 i wpisz „AT”. Jeśli nadal nic nie otrzymujesz, wypróbuj każdą szybkość transmisji i wpisz „AT” na wszystkich, aż otrzymasz odpowiedź. Jeśli nie otrzymasz odpowiedzi, najprawdopodobniej nie podłączyłeś poprawnie HC-06. Sprawdź połączenia.
- Jeśli otrzymasz odpowiedź „OK”, to świetnie! Jeśli otrzymasz tę odpowiedź przy innej szybkości transmisji niż 115200, musisz ją zmienić na 115200. Aby to zrobić, wpisz "AT+BUAD8". Otrzymasz odpowiedź „OK115200”. Będziesz musiał zmienić szybkość transmisji na 115200, aby kontynuować rozmowę z Bluetooth. Następnie możesz zrobić takie rzeczy, jak zmiana nazwy, wpisując „AT + NAMERANDOM” losowo będącą nazwą, którą chcesz. Możesz teraz zamknąć monitor szeregowy.
Krok 6: Niekompletny obwód do testowania
Ten obwód jest dość prosty. Musisz zasilić Arduino (przez USB, ponieważ będziemy musieli wgrać do niego trochę rzeczy), a następnie podłączyć HC-06. Wystarczy połączyć się zgodnie z poniższymi połączeniami.
HC-05/6 --------- Arduino
|=============|
GND ------------ GND
VCC ------------- 5 v
TX -------------- RX
RX -------------- TX
Krok 7: Instalacja Amarino i zestawu narzędzi Amarino
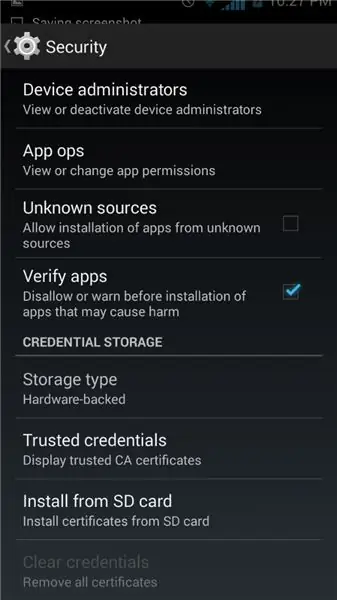
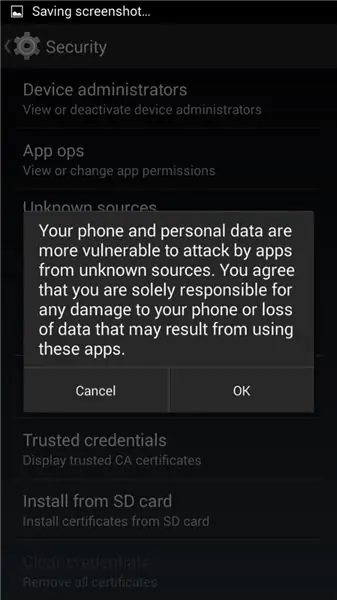
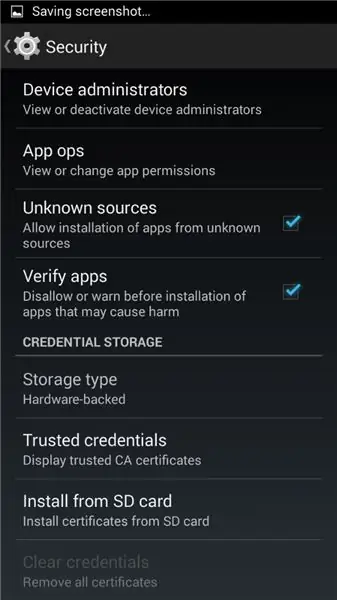
Powinieneś już pobrać i przenieść swoją aplikację i zestaw narzędzi Amarino na swój telefon. Ale zanim go zainstalujesz, musisz zmienić ustawienie w telefonie. Twój telefon nie pozwala na zainstalowanie aplikacji na początku, ponieważ nie jest to certyfikowana aplikacja ze sklepu Android Playstore. Dlatego będziemy musieli zezwolić telefonowi na instalowanie niecertyfikowanych aplikacji. To całkiem proste.
- Przejdź do Ustawienia/Zabezpieczenia i przewiń w dół. Powinieneś zobaczyć pudełko z napisem Nieznane źródła i małe pudełko obok niego. Stuknij pole i włącz. Wyświetli się okno dialogowe z informacją, jak ryzykowne jest to; brzmi dobrze, prawda? Więc dotknij tego przycisku OK. Zobacz zdjęcia 1, 2 i 3.
- Teraz możesz otworzyć aplikację Amarino i postępować zgodnie z instrukcjami wyświetlanymi na ekranie. Niezbyt trudne, po prostu uderz tak.
- Zainstaluj zestaw narzędzi Amarino. Niezbyt trudne.
Krok 8: Konfiguracja Bluetooth
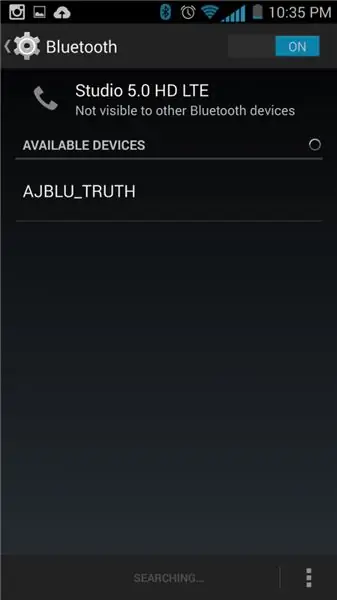
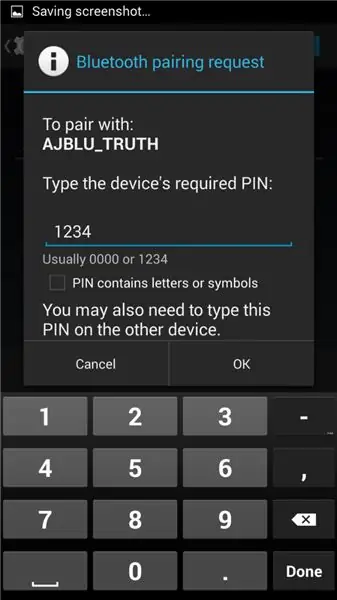
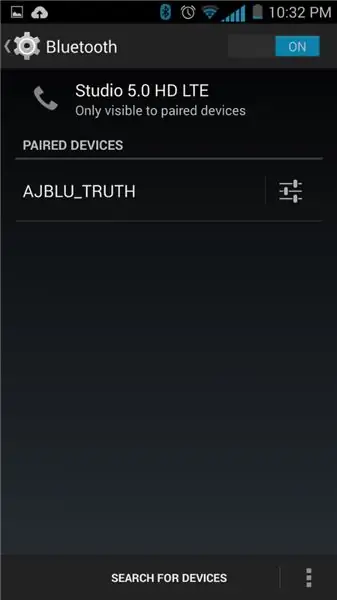
Gdy projekt jest zasilany (układ Bluetooth jest włączony), znajdź ustawienia Bluetooth telefonu. Musisz sparować telefon z chipem Bluetooth. Dotknij Skanuj w poszukiwaniu urządzeń, a Twoje urządzenie powinno być wyświetlane jako HC-05 lub HC-06, chyba że nazwałeś je wcześniej. Poprosi o numer PIN i będzie to 1234. (Wiem, że jestem geniuszem w hakowaniu urządzenia i znajdowaniu uber-tajnego hasła). Zobacz zdjęcia 1, 2 i 3. Upewnij się, że jesteś sparowany z urządzeniem i jesteś gotowy do następnego kroku. UWAGA: kontrolka na urządzeniu Bluetooth nie będzie świecić światłem ciągłym podczas parowania z telefonem! Odkryłem, że na moim telefonie musiałem go ponownie uruchomić po tym procesie, aby pojawił się w aplikacji Amarino, więc śmiało uruchom ponownie telefon.
Krok 9: Amarino

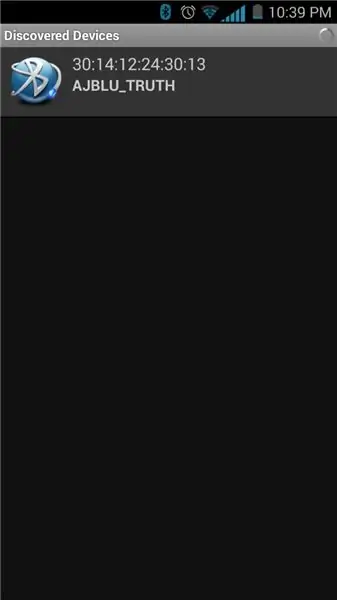
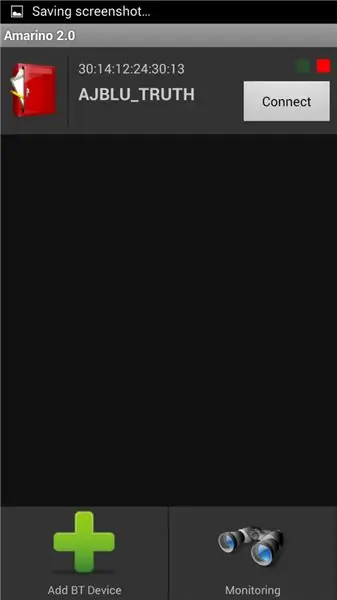
Czas otworzyć Amarino. Zostaną wyświetlone informacje o wersji i dotknij OK. Dziękuję Bonifaz Kaufman za stworzenie tej wspaniałej aplikacji. Liczby poniżej odpowiadają numerowi zdjęcia, np. krok 1 = obrazek 1.
- Ekran powitalny. Stuknij w „Dodaj urządzenie”.
- Twoje urządzenie powinno teraz znajdować się na liście; dotknij go. Jeśli się nie pojawi, spróbuj ponownie uruchomić telefon i upewnij się, że urządzenie Bluetooth jest połączone z telefonem.
- Powinieneś teraz przejść do tego ekranu. Stuknij w „Połącz”. Może to potrwać kilka sekund.
- Jeśli się połączy, lampka na urządzeniu Bluetooth zaświeci się na stałe, a na górze zobaczysz „Aktywne połączenia: 1. Teraz dotknij nazwy urządzenia i NIE rozłączaj.
- Stuknij w „Pokaż wydarzenia”.
- Nie powinno być żadnych wydarzeń. Stuknij w „Dodaj wydarzenie”.
- Pojawi się lista i będziesz chciał wybrać akcelerometr. Pamiętaj o innych czujnikach wbudowanych w telefon. Mogą się przydać pewnego dnia w późniejszym projekcie!
- Oto tylko kilka ustawień akcelerometru. Upewnij się, że suwak jest ustawiony na „bardzo szybko”, a wizualizator danych na „Tekst”. Następnie dotknij Zapisz.
- Jeśli widzisz liczby po prawej stronie „Czujnika przyspieszenia”, to jesteś dobry. Możesz teraz zostawić swój telefon w spokoju. Jeśli nie widzisz liczb, naciśnij i przytrzymaj szary obszar, aby wyświetlić menu.
- Wybierz „Wymuś włączenie”.
- Bingo! Liczby! Przechyl telefon i sprawdź, jak liczby odpowiadają akcelerometrowi.
- Możesz teraz położyć telefon na płaskiej powierzchni i przygotować się do kodowania!
Krok 10: Pomijanie kodu
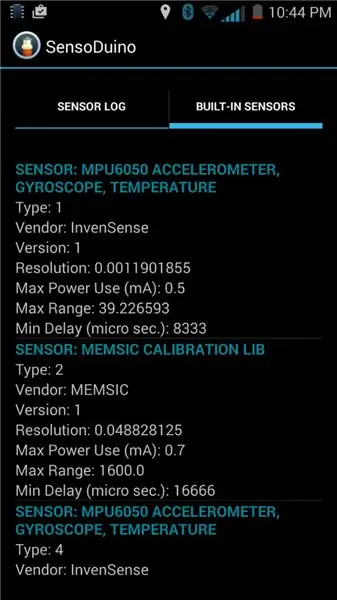
Więc jeśli nie chcesz brudzić sobie rąk kodem, a po prostu chcesz go przesłać i odejść, możesz mieć trochę kłopotów. Do tej pory używałem tylko mojego telefonu, więc nie wiem, czy telefony innych ludzi są takie same. Jeśli pobierzesz aplikację SensoDuino i klikniesz zakładkę „Built in Sensors”, powinieneś być w stanie znaleźć swój akcelerometr. Jeśli twój akcelerometr to MPU6050, to jest to ten sam czujnik, który mam i prawdopodobnie nie musisz robić żadnej edycji kodu. Jeśli masz ten sam czujnik, po prostu wypróbuj kod przesłany w tym kroku.
Jeśli nie, prawdopodobnie będziesz musiał wykonać kolejne kroki.
Krok 11: Przypisywanie danych akcelerometru
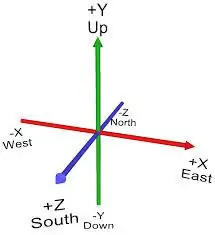
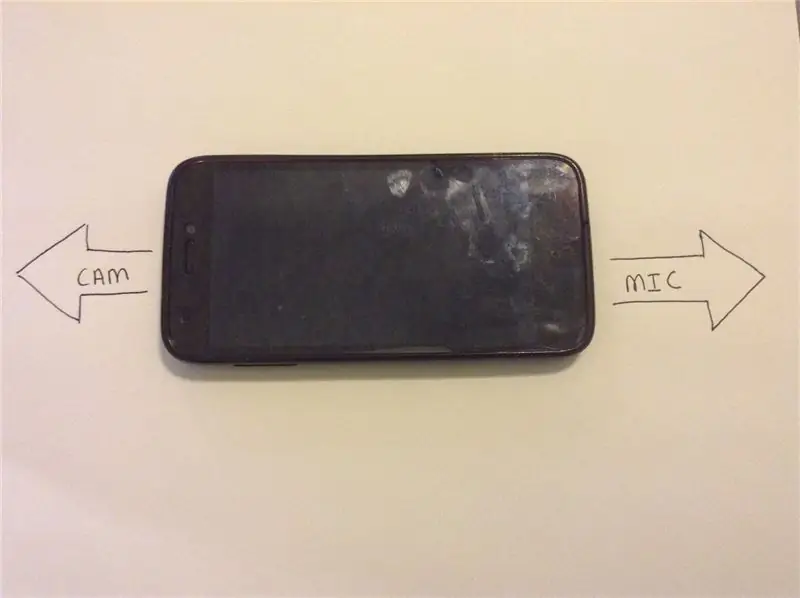
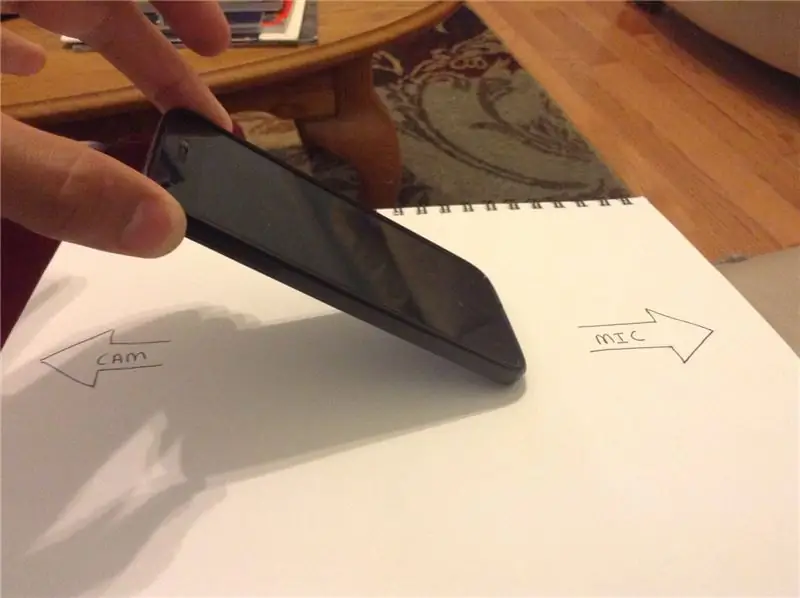
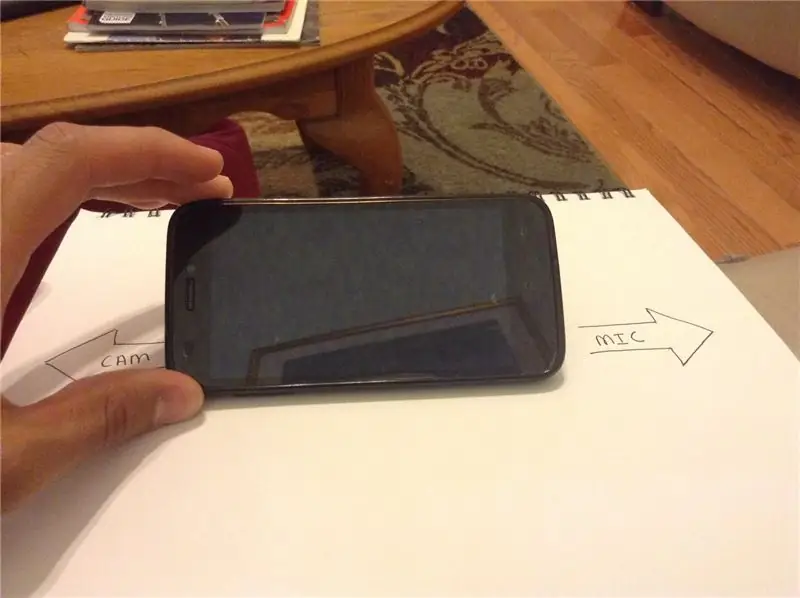
Teraz przechodzimy do zabawnej części, bawiąc się szkicem Arduino! Jeśli twój szkic się nie kompiluje, zobacz ostatni krok tej instrukcji.
W tym momencie powinieneś mieć teraz prawidłowo podłączone Arduino do HC-06 i powinieneś mieć Amarino przesyłające liczby do Arduino przez Bluetooth. Sprawdź dwukrotnie, aby upewnić się, że HC-06 jest nadal związany i prześlij poniższy szkic do Arduino. (Załączony do tego kroku).
UWAGA: Podczas przesyłania szkiców do Arduino musisz odłączyć TX i RX HC-06 od Arduino. Nie można przesłać Arduino, gdy RX i TX są z czymś połączone.
Po przesłaniu tego szkicu do Arduino otwórz monitor szeregowy. Powinieneś zobaczyć trzy pomieszane liczby oddzielone kwadratem (□). Przykład: [0.01□0.02□□9.21] Pierwsze dwie liczby to roll i pitch. Nawet nie próbowałem rozgryźć, co to za trzecia:D. Twój telefon może być podobny do tego lub nie. Aby dowiedzieć się, które liczby są rzutem, a które skokiem dla Twojego telefonu, wykonaj następujące kroki.
- Ustaw telefon na płaskiej powierzchni. Ustaw telefon tak, aby aparat/głośnik był skierowany w lewo, a mikrofon w prawo. (rysunek 2).
- Przechyl lewą stronę telefonu w górę (zdjęcie 3) (wzdłuż osi Z, patrz rysunek 1 dla osi) do 45 stopni. Zwróć uwagę, która liczba zmienia się drastycznie w monitorze szeregowym. Ta liczba będzie twoim rzutem.
- Przechyl telefon do siebie (zdjęcie 4) (wzdłuż osi X, patrz rysunek 1 dla osi) pod kątem 45 stopni.. Jakakolwiek liczba zmienia się drastycznie, to wysokość. Nagraj to.
Teraz, gdy wiemy, które dwa zestawy liczb to roll i pitch, możemy zmienić kod. Przyjrzymy się sekcji 2.
skok = dane[0];
rolka = dane[1];
Jeśli zajrzysz wcześniej do kodu, zauważysz, że dane akcelerometru są umieszczone w tablicy. Tablica „dane” ma trzy „punkty” zwane „indeksami” dla liczb, indeksu 0, indeksu 1 i indeksu 2. Teraz, gdy już wiesz, które liczby reprezentują pochylenie i przechylenie, możesz przypisać liczby całkowite „pochylenie” i „przechylenie” do poprawne liczby w tablicy. Przykład: jeśli trzeci zestaw liczb zmienił się, gdy przechyliłeś telefon w lewo/w prawo, czyli przewrócił się, to zmienilibyśmy kod na ten:
rolka = dane[2];
I to takie proste. Jeśli twój telefon jest podobny do mojego, to pierwsza liczba to skok, druga liczba to rzut, a trzecia liczba to inny aspekt trzech wymiarów.
Krok 12: Mapowanie danych akcelerometru
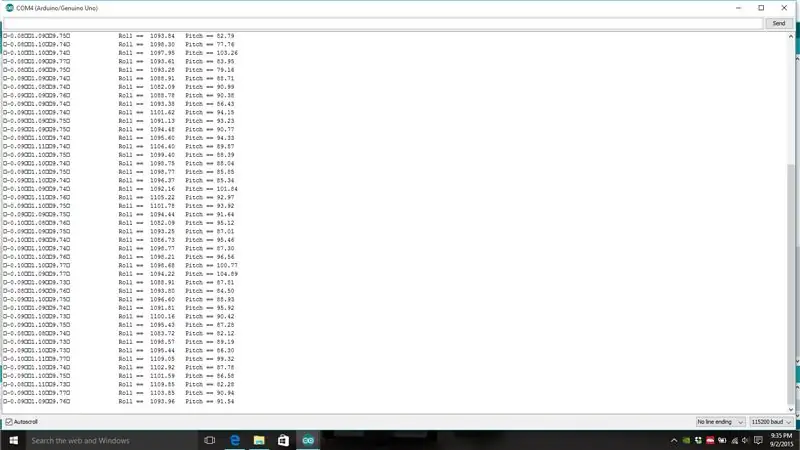
Po przypisaniu właściwych liczb w danych tablicy do właściwych liczb w danych tablicy, możemy przejść dalej. Spójrz na rysunek 1 do końca po lewej stronie. To są surowe dane z twojego akcelerometru. Ale nie możemy użyć te liczby bezpośrednio musimy zmapować je do wartości między 1000 a 2000 z punktem środkowym 1500. Aby przeskalować liczby w górę, pomnożymy „roll” i „pitch” przez 1000. To pozbędzie się wszystkich miejsc dziesiętnych i będzie daj nam przyzwoitą rozdzielczość. Teraz, jeśli spojrzysz na liczby w drugiej kolumnie, zobaczysz „nowe” liczby. Ustawmy kilka punktów wejścia i wyjścia!
- Przechyl telefon w lewo o 45 stopni (obróć) i zapisz ten numer.
- Przechyl telefon w prawo o 45 stopni (obróć) i zapisz ten numer.
- Przechyl telefon do przodu o 45 stopni (pochylenie) i zapisz ten numer.
- Przechyl telefon do tyłu o 45 stopni (wysokość) i zapisz ten numer.
Jeśli te dwie liczby są mniej więcej takie same po przechyleniu telefonu o 45 stopni w obie strony, możesz porzucić drugą liczbę i po prostu użyć pierwszego. Utwórz drugą liczbę, biorąc minus pierwszej liczby.
Przykład: przechyl telefon o 45 stopni w prawo. Liczba pokazana dla rzutu to 5500. Dla drugiej liczby po prostu wpisz -5500. To będą nasze punkty wejścia i wyjścia. Nie chcemy, aby nasz TX rejestrował coś więcej niż te punkty. Następnie musimy zmienić te wartości na 1000-2000. W moim przypadku -5500 do 5500 to liczby, które otrzymałem, gdy pochylam telefon o 45 stopni i obracając telefon o 45 stopni. Użyłem więc następującego kodu: UWAGA: Nadszedł czas, aby usunąć /* i */ w sekcji 4, aby włączyć ten kod. Usuń również całą sekcję 3.
pitchval = mapa(pitch, -5500, 5500, 1000, 2000) -12;
rollval = mapa(roll, -5500, 5500, 1000, 2000) + 7;
Teraz -12 i +7 są korektami, aby „pitchval” i „rollval” znalazły się na środku 1500. Upewnij się, że telefon znajduje się na płaskiej powierzchni podczas wprowadzania tych regulacji. Jeśli twoje centrum nie znajduje się na godzinie 1500, twój samolot może skręcić w wybranym kierunku, nawet jeśli masz wypoziomowany telefon.
Musimy ograniczyć rollval i pitchval. Nie chcemy, żeby przekraczały 2000 lub mniej, 1000, bo inaczej sprawy zaczną się psuć! Więc wpisujemy to…
pitchval = ograniczenie(pitchval, 1000, 2000);
rollval = ograniczenie(rollval, 1000, 2000);
Ostatnią rzeczą, którą musimy zrobić z tymi numerami, jest upewnienie się, że odpowiadają one sposobowi, w jaki przechylamy telefon. Sprawdź, czy Twój telefon jest skierowany w stronę kamery po lewej, a mikrofonu po prawej.
- Kiedy obrócisz telefon w lewo, rollval powinien spaść do 1000.
- Kiedy wyrzucisz w prawo, powinna wzrosnąć do 2000.
- Kiedy odchylasz telefon do tyłu, pitchval powinien zmniejszyć się do 1000.
- Kiedy przesuniesz telefon do przodu, powinien wzrosnąć do 2000.
- Oba centra powinny znajdować się na 1500, gdy umieścisz telefon na płaskiej powierzchni.
Jeśli po obróceniu telefonu w lewo wartość przechyłu wzrasta, a nie maleje, zmień 1000 pomnożone przez „przerzucenie” przez -1000 (w sekcji 2). To samo dotyczy „wysokości”, jeśli liczby są odwrócone.
Przykładowy kod do mocowania rolki w powyższym przykładzie.
skok = (wysokość * -1000); // pomnóż przez 1000, aby pozbyć się ułamków dziesiętnych
rolka = (rolka * -1000);
Więc jeśli wszystko działa dobrze, możemy dodać to do ostatecznego kodu!
- Otwórz szkic ReadRawAccel. Skopiuj wszystko pod kreatorem strony1.
- Otwórz szkic TiltTX_Final. Przewiń w dół, gdzie jest napisane „wklej stronę 1 tutaj” i zastąp cały kod pod nią.
- Prześlij szkic TiltTX_Final do swojego arduino.
Krok 13: Czas na obwody
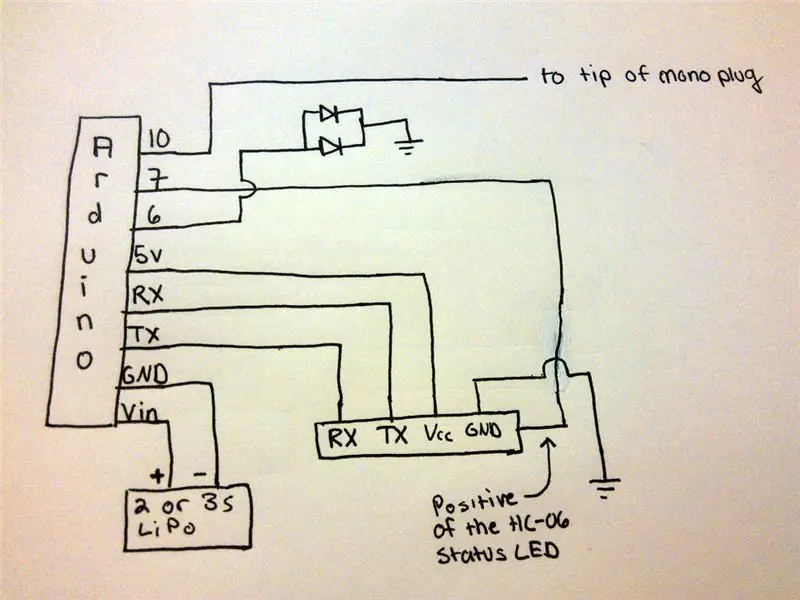



Teraz, gdy skończyliśmy z trudną częścią, nadszedł czas na wykonanie obwodu. Możesz nie robić tarczy, aby zaoszczędzić czas i części, ale zawsze lubię tworzyć moje projekty z tarczami na wypadek, gdybym musiał użyć tego Arduino z innym projektem. Do tego projektu użyję mojego Arduino Nano, ponieważ chcę, aby wszystko zmieściło się w małym pudełku. Ale możesz użyć dowolnego innego Arduino, od Mega po LilyPad. Więc przestudiuj schemat, obejrzyj wideo i zacznij lutować! Nie zamieszczę tutaj wszystkich zdjęć, ponieważ pokażę Ci krok po kroku, jak to zrobić w filmie.
Krok 14: Konfiguracja trenera
Teraz, gdy skończysz z włączaniem obwodu, podłącz go do telefonu i podłącz wtyczkę mono do portu treningowego z tyłu radia. Ustaw mnożnik na 1,3 i umieść telefon na płaskiej powierzchni. Następnie skalibruj.
Uwaga, kanał 0 to przepustnica, kanał 1 to roll, a kanał 2 to pitch.
Jeśli chcesz je zmienić, przejdź do kodu tutaj:
ppm[0] = przepustnica;
ppm[1] = rolowanie; ppm [2] = wartość skoku;
Krok 15: Wniosek
Niektórzy ludzie mieli problem z brakiem kompilacji kodu. Dlaczego nie wiem, ponieważ działa to dobrze na obu moich platformach, ale jeśli otrzymasz komunikat o błędzie (błąd nie zdefiniowany w tym zakresie), musisz umieścić linię 1 po void error loop.
1. Poznaj Androida poznaj Androida (błąd); // Rzeczy Bluetooth na Androida. Nie dotykaj this.void error(flaga uint8_t, wartości uint8_t) // więcej rzeczy bluetooth. { Serial.print("Błąd: "); Serial.println(flaga); }
Kiedy skończysz, powinno to wyglądać tak:
void error(flaga uint8_t, wartości uint8_t) // więcej rzeczy bluetooth.
{ Serial.print("Błąd: "); Serial.println(flaga); } Poznaj Androida, Androida (błąd); // Rzeczy Bluetooth na Androida. Nie dotykaj tego.
Naprawdę mam nadzieję, że ten instruktażowy okazał się interesujący i świeży. Starałem się, aby było to łatwe do naśladowania. Jeśli pomylisz się z czymkolwiek, wideo będzie bardziej szczegółowe niż instruktaż. Jeśli napotkasz jakiekolwiek problemy, skontaktuj się ze mną, a z przyjemnością pomogę, o ile Twoje pytanie będzie trafne. Zagłosuj na tę instrukcję i umieść zdjęcie poniżej w swojej replikacji, a jeśli nagrałeś film, opublikuj link! Pamiętaj, aby zostawić opinię poniżej!
HavocRC, ~AJ
Zalecana:
Kontroluj układ swojego modelu pociągu za pomocą telefonu komórkowego!: 11 kroków (ze zdjęciami)

Kontroluj układ modelu pociągu za pomocą telefonu komórkowego!: Sterowanie układem modelu pociągu za pomocą przewodowych sterowników przepustnicy i rozjazdów może być dobrym początkiem dla początkujących, ale stwarza problem braku możliwości przenoszenia. Ponadto dostępne na rynku sterowniki bezprzewodowe mogą sterować tylko niektórymi lokomotywami
Kontroluj swój komputer za pomocą silnika krokowego!: 9 kroków (ze zdjęciami)

Kontroluj swój komputer za pomocą silnika krokowego!: W jednym z moich poprzednich podręczników pokazałem, jak używać silnika krokowego jako enkodera obrotowego. W tej instrukcji nauczmy się, jak możemy jej użyć do sterowania naszym komputerem. Więc bez zbędnych ceregieli, zaczynajmy
Kontroluj swój silnik EV3 za pomocą Alexa: 9 kroków

Kontroluj swój silnik EV3 za pomocą Alexy: Chcesz sterować swoim LEGO EV3 za pomocą poleceń głosowych? W tym projekcie możesz spróbować przenieść silnik EV3, rozmawiając z Alexą. Wszystko czego potrzebujesz to Amazon Echo Dot, płyta Arduino Nano 33 IoT oraz EV3 z kluczem WiFi i silnikiem. Chodzi o to, aby zbudować
Kontroluj swój komputer za pomocą LASERA!: 5 kroków (ze zdjęciami)

Kontroluj swój komputer… za pomocą LASERA!: Czy kiedykolwiek byłeś zirytowany tym, że musisz podejść blisko komputera, gdy go używasz? Czy kiedykolwiek marzyłeś o myszy bezprzewodowej, ale nigdy jej nie kupiłeś? Cóż, oto tymczasowe rozwiązanie dla Ciebie! Pozwala to kontrolować ruch myszy
Kontroluj swój kominek za pomocą HomeKit i Alexa: 7 kroków

Kontroluj swój kominek za pomocą HomeKit i Alexa: Niedawno zainstalowałem kominek gazowy, który zawierał pilota. I po zobaczeniu kilku przykładów ludzi integrujących swoje kominki z konfiguracją sterowania domem, zacząłem szukać tego samego. Mój kominek ma tego pilota
