
Spisu treści:
- Krok 1: Szkic startowy RedBear BLE Nano V2
- Krok 2: Instalacja szkicu startowego
- Krok 3: Tworzenie niestandardowych menu Androida dla RedBear BLE Nano i generowanie kodu
- Krok 4: Wybór RedBear BLE Nano V2 jako celu generowania kodu
- Krok 5: Zamiana wskaźników włączania/wyłączania - nie jest potrzebna aplikacja BLE Nano V2
- Krok 6: Ulepszone menu sterowania BLE Nano
- Autor John Day [email protected].
- Public 2024-01-30 11:29.
- Ostatnio zmodyfikowany 2025-06-01 06:10.
Autor: drmpfpfodApps i pfodDevicesObserwuj Więcej autora:


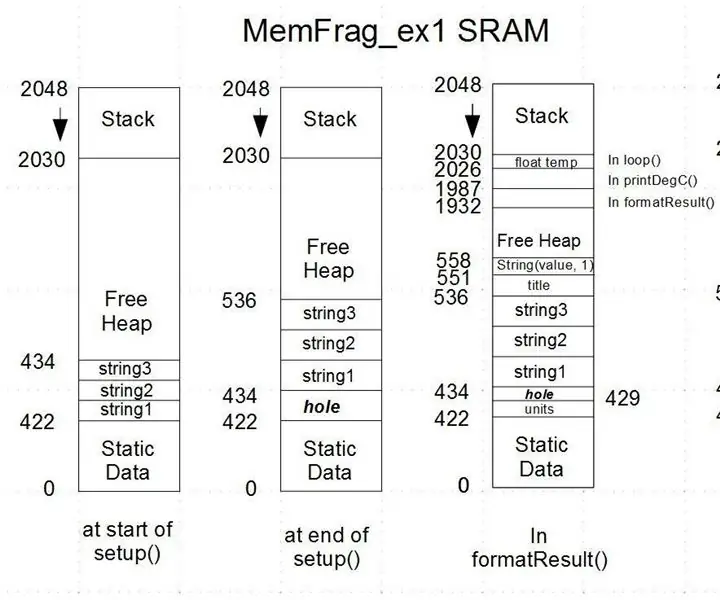
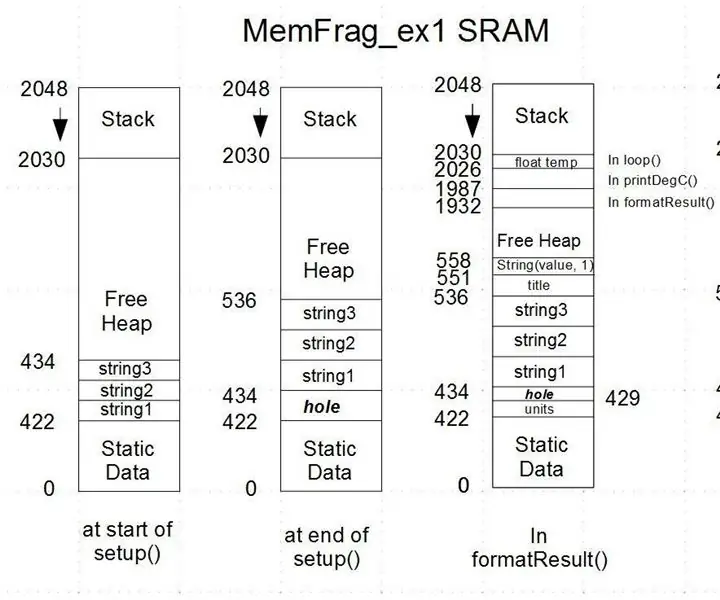


Aktualizacja: 15 września 2017 r. - Ta instrukcja została zaktualizowana, aby korzystać z najnowszej wersji RedBear BLE Nano, V2. Poprzednia wersja tej instrukcji, która była ukierunkowana na RedBear BLE Nano V1.5, jest dostępna tutaj.
Aktualizacja 15 listopada - 2017 Niektóre płyty BLE / stosy oprogramowania dostarczają dwa razy to samo polecenie cmd w krótkim odstępie czasu. Zaktualizuj do pfodApp V3.322+ i pfodParser V3.17+, aby rozwiązać ten problem. pfodApp V3.322+ dodaje numer sekwencji cmd, a pfodParser V3.17+ odfiltrowuje zduplikowane polecenia cmd
Żaden z tych ekranów nie jest na stałe zakodowany w pfodApp (aplikacja na Androida). Wszystkie powyższe ekrany są całkowicie kontrolowane przez kod w twoim RedBear BLE Nano V2
Ten samouczek obejmuje niestandardowe elementy sterujące dla modułu RedBear BLE Nano V2. Składa się z dwóch części:-
Pierwsza część przedstawia szkic „startowy”, który po załadowaniu do RedBear BLE Nano V2, wyświetli interaktywną grafikę na pfodApp, która pozwoli Ci odczytać wejścia analogowe i cyfrowe. Zmień piny cyfrowe na wyjścia/PWM i ustaw wartości wyjściowe/PWM.
Druga część wykorzystuje darmowy program pfodDesigner do tworzenia niestandardowych wielopoziomowych menu, wykresów i rejestrowania danych, które mogą być wyświetlane w pfodApp. pfodDesigner generuje cały kod Androida potrzebny do RedBear BLE Nano V2. PfodApp ogólnego przeznaczenia obsługuje wyświetlanie i interakcję użytkownika na telefonie z systemem Android. Wyświetlacz użytkownika jest całkowicie kontrolowany przez kod Androida, który ładujesz do swojego Nano. Nie jest wymagane programowanie na Androida.
Krok 1: Szkic startowy RedBear BLE Nano V2
Powyższy animowany-g.webp
Aby uruchomić ten szkic, potrzebujesz:-
- RedBearLab BLE Nano V2 Kit - moduł BLE Nano i moduł programowania https://redbearlab.com/buy/ ~US $30
- Przedłużacz USB (opcjonalny, ale przydatny) - https://www.sparkfun.com/products/13309 ~ 2 USD
- pfodApp - aplikacja na Androida https://redbearlab.com/buy/ ~US 10
- Arduino IDE V1.8.4 -
- i biblioteki pomocnicze (patrz uwaga poniżej na temat aktualizacji biblioteki BLEPeripheral z wersji V0.4.0 do V0.5.0)
Krok 2: Instalacja szkicu startowego
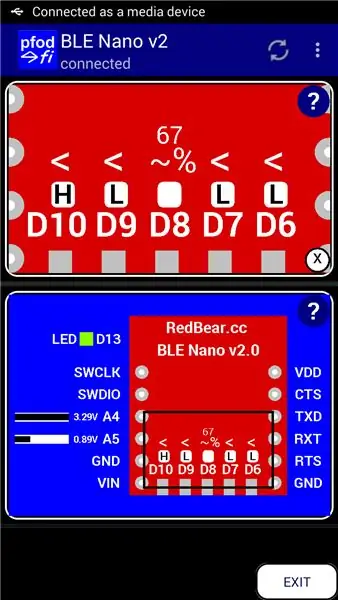
- Zainstaluj Arduino IDE V1.8.4 z
-
Postępuj zgodnie z instrukcją instalacji Arduino https://github.com/redbear/nRF5x/blob/master/nRF5… Dodaj https://redbear.github.io/arduino/package_redbear… Adresy URL Arduino Additional Boards Manager (w Plik-> Preferencje), a następnie użyj Arduino Board Manager, aby zainstalować płyty RedBear nRF52832 V0.0.2 (przefiltruj wyszukiwanie do RedBear)
-
Zainstaluj bibliotekę BLEPeripheral. Otwórz Menedżera bibliotek w Arduino IDE i wpisz BLEPeripheral w pasku wyszukiwania. Wybierz BLEPeripheral by Sandeep Mistry V0.5.0 i zainstaluj go.
Uwaga: BLEPeripheral V0.5.0 nie został wydany 14 września 2017 r., więc zainstaluj V0.4.0, a następnie nadpisz pliki nRF51822.hi nRF51822.cpp zaktualizowanymi plikami w tym pliku zip, nRF51822.zip. Kopia tego pliku V0.4.0 arduino-BLEPeripheral-master.zip znajduje się tutaj.
- Ręcznie pobierz biblioteki pfodParser.zip i pfodDwgControls.zip stąd, a następnie użyj opcji menu Arduino IDE Szkic → Importuj bibliotekę → Dodaj bibliotekę, aby je zainstalować.
- Rozpakuj ten szkic RedbearBLENanoV2Starter.zip i jego klasy wspierające do lokalizacji szkicownika Aduino (pokazanej w Plik → Preferencje).
- Otwórz Arduino IDE, wybierz płytę BLE Nano (moja płyta to V1.5) i otwórz szkic RedbearBLENanoV2Starter.ino, skompiluj i pobierz do modułu BLE Nano V2. Aby go zaprogramować należy dodać pokazany powyżej nakładkę USB (pod płytą główną). Chociaż osłona USB jest zaprojektowana do bezpośredniego podłączania do portu USB, uważam, że jest to bardzo niewygodne na moim laptopie, więc dodaję przedłużacz USB. BLE Nano V2 zawiera teraz cały kod niezbędny do narysowania interaktywnej grafiki i przetwarzania danych wejściowych użytkownika.
- Zainstaluj pfodApp na swoim telefonie z Androidem. Będziesz potrzebować telefonu komórkowego z systemem Android w wersji 4.4 lub nowszej oraz takiego, który obsługuje technologię Bluetooth Low Energy. Następnie utwórz połączenie BLE z BLE Nano, jak opisano w pfodAppForAndroidGettingStarted.pdf. Na koniec połącz się, a pfodApp załaduje grafikę pokazaną powyżej. Po załadowaniu grafiki pfodApp buforuje ją, więc następnym razem BLE Nano V2 wystarczy wysłać aktualizacje.
Załadowany szkic używa prymitywów rysowania pfodApp do rysowania obrysu tablicy i przycisków oraz do definiowania stref dotykowych i działań użytkownika. Samouczek Custom Arduino Controls for Android zawiera opis kodowania własnych niestandardowych kontrolek, a samouczek Arduino101 Starter, kontrolowany przez system Android/pfodApp opisuje sposób działania funkcji Zoom i Pan.
W następnej sekcji opisano, jak korzystać z bezpłatnego WISIWYG pfodDesigner do tworzenia wielopoziomowych menu do sterowania wyjściami oraz odczytu, wykresu i rejestrowania wejść analogowych oraz generowania całego kodu wymaganego dla Twojego RedBear BLE Nano.
Krok 3: Tworzenie niestandardowych menu Androida dla RedBear BLE Nano i generowanie kodu
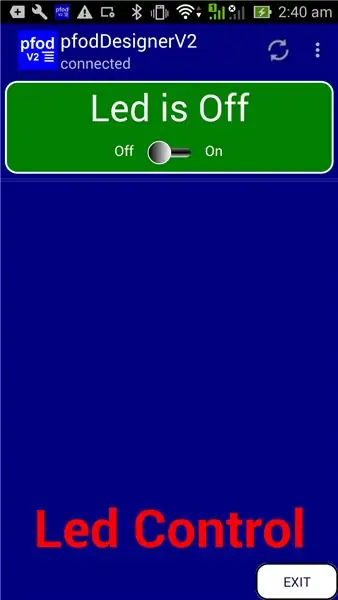
Bezpłatna aplikacja pfodDesignerV2 na Androida pozwala tworzyć niestandardowe menu, a następnie generuje cały kod dla konkretnego modułu BLE. pfodApp jest następnie używany do wyświetlania niestandardowego menu na telefonie komórkowym z systemem Android i umożliwia sterowanie modułem.
Nie jest wymagane kodowanie Androida ani Arduino
Darmowy pfodDesignerV2 służy do tworzenia menu w sposób WISIWYG i pokazuje dokładny podgląd tego, jak menu będzie wyglądało na telefonie komórkowym. pfodDesignerV2 umożliwia tworzenie menu i podmenu z przyciskami i suwakami opcjonalnie podłączonymi do pinów I/O i generowanie kodu szkicu (zobacz przykładowe samouczki pfodDesigner), ale pfodDesignerV2 nie obejmuje wszystkich funkcji obsługiwanych przez pfodApp. Zobacz plik pfodSpecification.pdf, aby zapoznać się z pełną listą obejmującą rejestrowanie i kreślenie danych, ekrany wielokrotnego i pojedynczego wyboru, suwaki, wprowadzanie tekstu itp.
Utwórz menu niestandardowe, aby włączać i wyłączać diodę RedBear BLE Nano V2
Samouczek Zaprojektuj niestandardowe menu do włączania i wyłączania Arduino Led zawiera instrukcje krok po kroku dotyczące tworzenia tego menu za pomocą pfodDesignerV2. Jeśli nie podobają Ci się kolory rozmiarów czcionek lub tekstu, możesz je łatwo edytować w pfodDesignerV2 na dowolne i zobaczyć wyświetlacz WYSIWYG (What You See Is What You Get) zaprojektowanego menu.
Jest tylko jedna zmiana do wprowadzenia dla RedBear BLE Nano V2 i jest to ustawienie go jako celu dla generatora kodu dla nowego menu przed dodaniem pozycji menu sterowania Led.
Krok 4: Wybór RedBear BLE Nano V2 jako celu generowania kodu
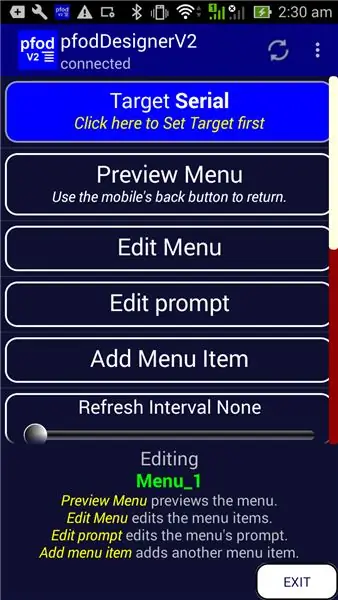
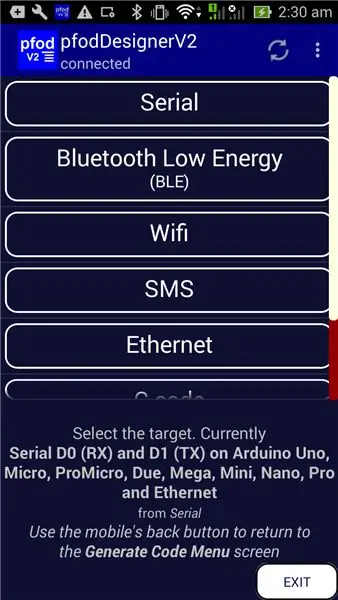
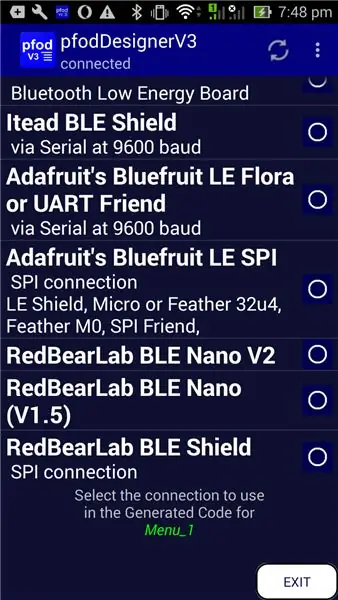
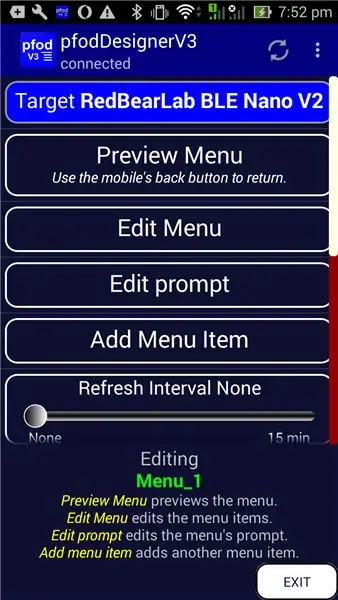
Najpierw musisz wybrać RedBear BLE Nano jako cel generowania kodu. Gdy uruchamiasz nowe menu lub edytujesz istniejące menu, górny przycisk pokazuje tablicę docelową. Wartość domyślna to Serial.
Kliknij przycisk Cel, aby otworzyć wybory celów.
Wybierz przycisk Bluetooth Low Energy i przewiń w dół, aby znaleźć opcję RedBearLab BLE Nano V2 i kliknij ją.
Następnie użyj przycisku Wstecz telefonu komórkowego, aby wyjść z ekranu wyboru celu i powrócić do ekranu menu edycji.
Krok 5: Zamiana wskaźników włączania/wyłączania - nie jest potrzebna aplikacja BLE Nano V2
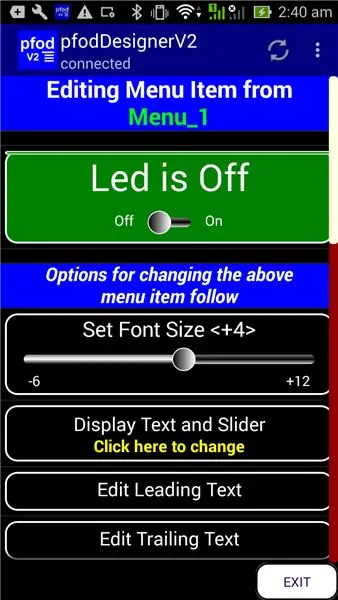
Poprzednia wersja, The RedBear BLE Nano V1.5, miała jeszcze jedną różnicę. Jego dioda LED jest aktywna w stanie NISKIM. To znaczy, gdy wyjście z D13 jest LOW, dioda jest WŁĄCZONA.
W Nano V2 dioda LED jest aktywna na wysokim poziomie, więc nie ma tu nic do roboty.
To kończy potrzebne zmiany. Możesz teraz przejść do menu Design a Custom, aby włączyć i wyłączyć samouczek Arduino Led, aby wygenerować kod, przenieść go na komputer, skompilować i pobrać do RedBear BLE Nano V2. Kopia szkicu wygenerowanego kodu znajduje się tutaj (BLENanoV2LedController.ino)
Następnie połącz się przez pfodApp z telefonu komórkowego, aby wyświetlić menu, które właśnie zaprojektowałeś i sterować diodą Led, klikając w dowolnym miejscu przycisku lub przesuwając suwak.
Krok 6: Ulepszone menu sterowania BLE Nano
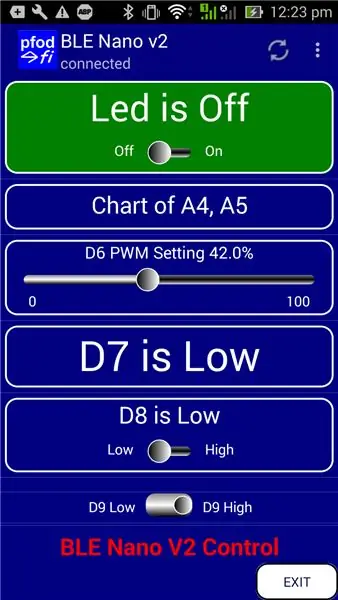
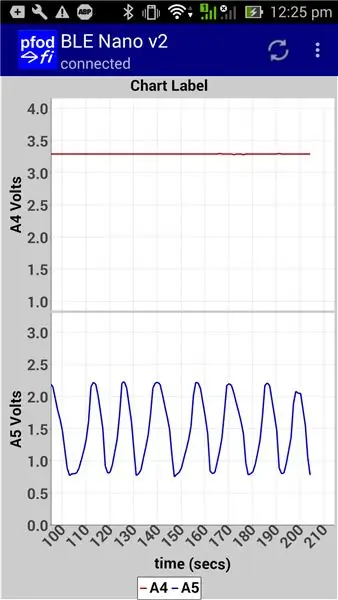
Używając kontrolera Led jako podstawy, możesz dodać więcej pozycji menu do odczytu lub sterowania innymi pinami cyfrowymi oraz do odczytu, wykreślania i rejestrowania wejść analogowych A4 i A5. Zapoznaj się z różnymi samouczkami pfodDesigner dotyczącymi korzystania z różnych elementów menu. Samouczek Jak wyświetlić dane Arduino w systemie Android dla początkujących obejmuje tworzenie wykresów.
Wygenerowany szkic jest tutaj (BLE_NanoV2Controller.ino)
Oprócz wykreślania wartości analogowych, odczyty są również rejestrowane w formacie CSV do pliku w telefonie komórkowym do późniejszego wykorzystania.
Przykładowe ekrany
pfodDesignerV2 obsługuje tylko podzbiór ekranów obsługiwanych przez pfodApp. Pełna lista znajduje się w pfodSpecification.pdf. Szkic SampleRedBearBLENanoV2Screens.ino zawiera dodatkowe ekrany obsługiwane przez pfodApp, ale nie zawarte w pfodDesigner. Większość ekranów nie ma formatowania, aby komunikaty były jasne i proste. Wyjątkiem jest selektor kolorów pod suwakami. Możesz dodać własne kolory i style czcionek, korzystając z pfodDesignerV2 jako przewodnika. Zobacz także aplikację pfodDemo na Androida, aby zapoznać się z innymi przykładami.
Szkic SampleRedBearBLENanoV2Screens.ino wymaga najpierw zainstalowania bibliotek pfodParser.zip i pfodDwgControls.zip.
Wniosek
Ten samouczek pokazał, jak łatwo komunikować się i sterować płytami RedBearLab BLE Nano Nie jest wymagane programowanie na Androida. pfodApp obsługuje to wszystko. Nie jest wymagane kodowanie Arduino. (Bezpłatny) pfodDesignerV2 generuje kompletne szkice dla tego i wielu innych modułów, w tym ESP8266 i osłon WiFi, Bluetooth i SMS. Ponieważ nie ma standardowego połączenia UART ogólnego przeznaczenia z urządzeniem BLE, pfodApp wstępnie skonfigurował szereg parametrów połączenia popularnych płyt BLE, dzięki czemu można używać tego samego pfodApp dla wszystkich z nich.
Zalecana:
Wyświetlacz subskrybenta YouTube o wartości 5 USD za pomocą ESP8266 - bez kodowania: 5 kroków

5 USD DIY Wyświetlanie subskrybenta YouTube za pomocą ESP8266 - bez kodowania: W tym projekcie pokażę, jak można użyć płytki ESP8266 Wemos D1 Mini, aby wyświetlić liczbę subskrybentów dowolnego kanału YouTube za mniej niż 5 USD
Niezawodny, bezpieczny, konfigurowalny pilot SMS (Arduino/pfodApp) - bez kodowania: 4 kroki

Niezawodny, bezpieczny, konfigurowalny pilot SMS (Arduino/pfodApp) - nie wymaga kodowania: aktualizacja 6 lipca 2018 r.: Wersja 3G/2G tego projektu, wykorzystująca SIM5320, jest dostępna tutajAktualizacja: 19 maja 2015 r.: Użyj biblioteki pfodParser w wersji 2.5 lub wyższy. Rozwiązuje zgłoszony problem polegający na tym, że tarcza nie ma wystarczająco dużo czasu, aby połączyć się z
Sterowanie jasnością Sterowanie diodami LED w oparciu o PWM za pomocą przycisków, Raspberry Pi i Scratch: 8 kroków (ze zdjęciami)

Kontrola jasności Sterowanie diodami LED w oparciu o PWM za pomocą przycisków, Raspberry Pi i Scratch: Próbowałem znaleźć sposób, aby wyjaśnić moim uczniom, jak działa PWM, więc wyznaczyłem sobie zadanie kontrolowania jasności diody LED za pomocą 2 przycisków - jeden przycisk zwiększający jasność diody LED a drugi ją przyciemniający. Aby zaprogramować
ESP8266 TAŚMA LED RGB Sterowanie WIFI - NODEMCU jako pilot na podczerwień do taśmy Led kontrolowanej przez Wifi - TAŚMA LED RGB Sterowanie smartfonem: 4 kroki

ESP8266 TAŚMA LED RGB Sterowanie WIFI | NODEMCU jako pilot na podczerwień do taśmy Led kontrolowanej przez Wifi | Sterowanie smartfonem z taśmą LED RGB: Cześć, w tym samouczku dowiemy się, jak używać nodemcu lub esp8266 jako pilota na podczerwień do sterowania taśmą RGB LED, a Nodemcu będzie kontrolowane przez smartfon przez Wi-Fi. Więc w zasadzie możesz sterować TAŚMĄ LED RGB za pomocą smartfona
Flash AT Command Firmware do modułu ESP01 (wymaga adaptera USB na TTL): 5 kroków

Flash AT Command Firmware do modułu ESP01 (wymaga adaptera USB do TTL): Jay Amiel AjocGensan PHfacebook.com/geeamealyoutube.com/jayamielajoc
