
Spisu treści:
- Autor John Day [email protected].
- Public 2024-01-30 11:29.
- Ostatnio zmodyfikowany 2025-01-23 15:03.
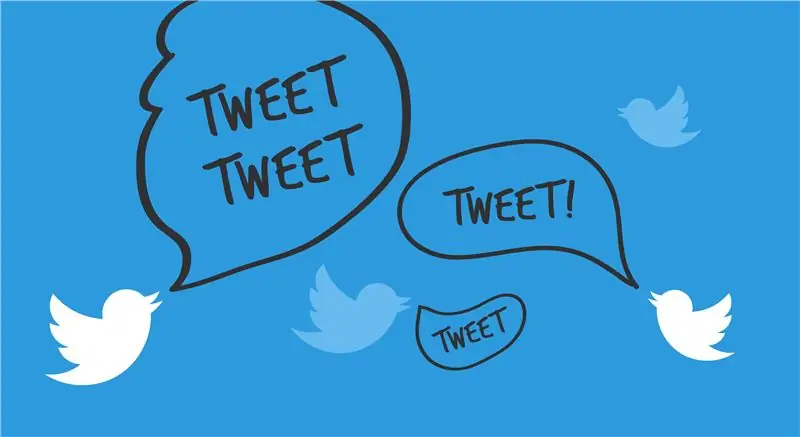
Ta instrukcja wyjaśnia, jak połączyć swoje konto na Twitterze z projektem Eclipse i jak zaimportować interfejs programu aplikacji Twitter4J (API) w celu wykorzystania jego funkcji do automatyzacji czytania i pisania na Twitterze.
Ta instrukcja nie pokazuje, jak korzystać z interfejsu API Twitter4J i nie zawiera przykładowego kodu.
Potrzebne materiały:
- Konto na Twitterze
- Komputer
- dostęp do Internetu
- Zainstalowana najnowsza wersja Eclipse
- Utworzono projekt Eclipse
- Najnowsza stabilna wersja Twitter4J. Pobierz tutaj:
Czas:
~1 godzina (może się różnić w zależności od poziomu wiedzy)
Krok 1: Łączenie konta Twitter z kontem aplikacji Twitter
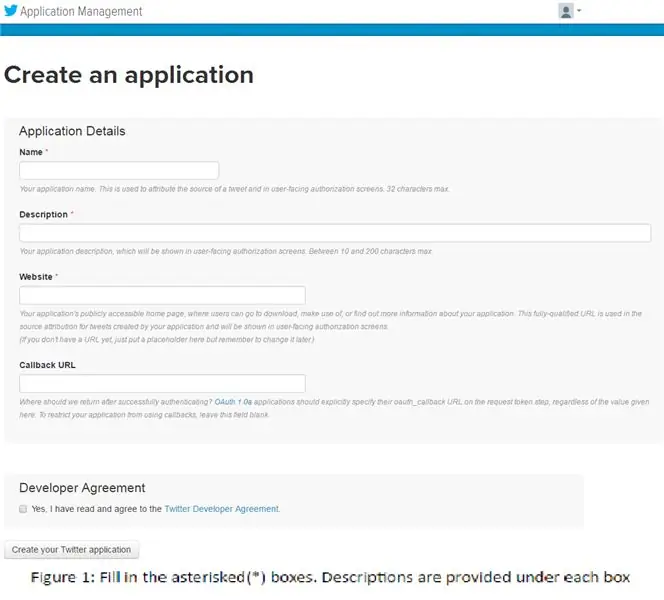
Szczegóły: Aby publikować na swoim koncie, musisz połączyć je z kontem aplikacji Twitter, które utworzysz.
- Wpisz i przejdź do apps.twitter.com w przeglądarce.
-
Zaloguj się przy użyciu swoich danych logowania do Twittera. Spowoduje to połączenie Twojego istniejącego konta Twitter z kontem aplikacji Twitter.
- Kliknij przycisk „Utwórz nową aplikację” na stronie wyświetlanej po zalogowaniu.
- Wypełnij sekcje „Nazwa”, „Opis” i „Witryna” (https://examplesite.com) dowolnie. Pole „Callback URL” można pozostawić puste. Patrz rysunek 1
- Przeczytaj i zaakceptuj umowę deweloperską, a gdy wszystkie obszary zostaną wystarczająco wypełnione, kliknij przycisk „Utwórz aplikację na Twitterze”. Zostaniesz przekierowany na stronę „Zarządzanie aplikacjami”.
Krok 2: Konfiguracja strony aplikacji Twitter
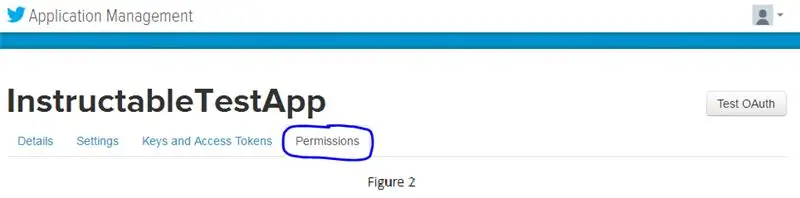
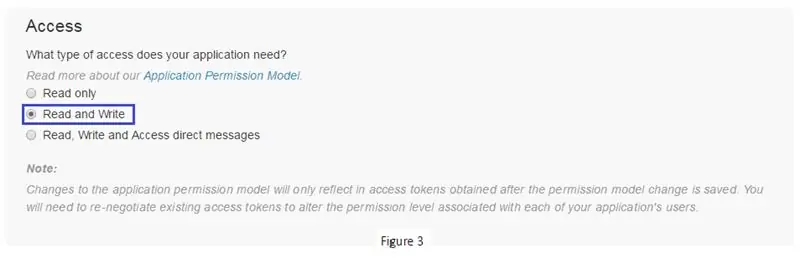
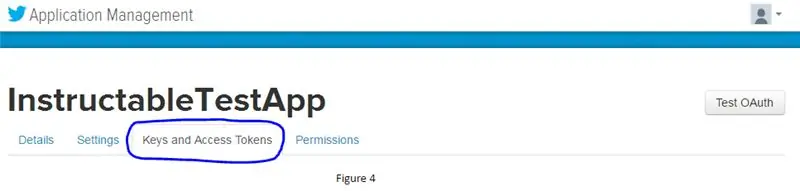
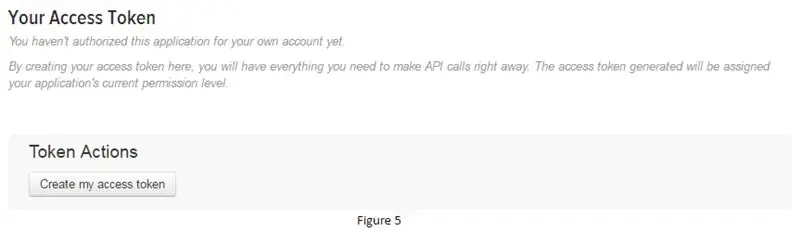
Szczegóły: Te kroki przygotowują aplikację do czytania i pisania z projektu
- Na stronie „Zarządzanie aplikacjami” przejdź do zakładki „Uprawnienia”. Patrz rysunek 2.
- Zmień typ dostępu na „Odczyt i zapis”. Umożliwi to czytanie i pisanie do iz osi czasu. Patrz rysunek 3
a. „Tylko do odczytu” pozwoli ci tylko odczytać twoją oś czasu (nie będziesz klikać tego)
b. „Czytaj i pisz” pozwoli Ci czytać i pisać swoją oś czasu.
C. „Odczyt, pisanie i dostęp do bezpośrednich wiadomości” pozwolą ci czytać i pisać swoją oś czasu i wiadomości bezpośrednie (nie będziesz klikać tego).
- Następnie kliknij zakładkę „Klucze i tokeny dostępu”. Patrz rysunek 4
- Następnie kliknij przycisk „Utwórz mój token dostępu”. Utworzy to Twój token dostępu i klucz tajny tokena dostępu, których będziesz potrzebować później. Patrz rysunek 5
Krok 3: Tworzenie pliku właściwości
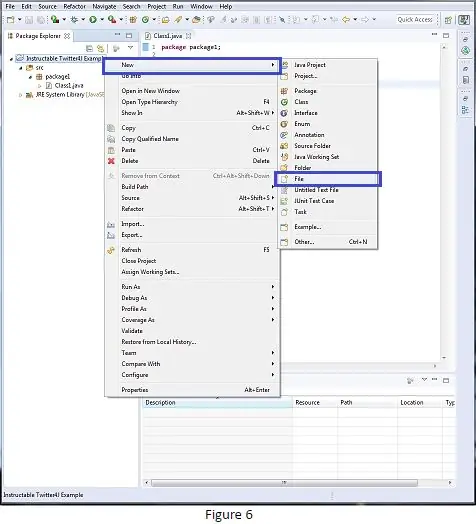
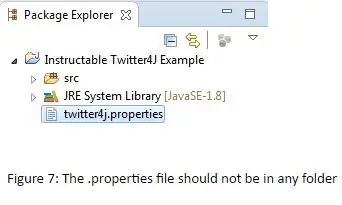
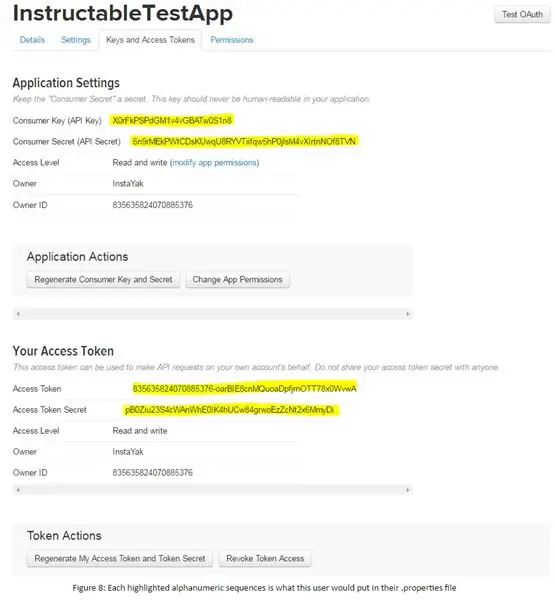
Szczegóły: ten plik będzie zawierał wszystkie Twoje sekrety, które identyfikują i uwierzytelniają Cię jako Ciebie.
- Kliknij prawym przyciskiem myszy swój projekt i utwórz nowy plik. Patrz rysunek 6.
- Nazwij ten plik „twitter4j.properties”. Ten plik powinien znajdować się na najwyższym poziomie projektu, a nie w żadnych utworzonych przez Ciebie folderach. Jeśli plik nie jest wyświetlany w Eksploratorze pakietów, kliknij prawym przyciskiem myszy projekt i kliknij przycisk Odśwież. Patrz rysunek 7.
- W pliku skopiuj i wklej następujące wiersze (Linie powinny być rozmieszczone w pojedynczych odstępach po skopiowaniu do pliku. W razie potrzeby popraw):
debug=prawda
oauth.consumerKey=*****
oauth.consumerSecret=****
oauth.accessToken=*****
oauth.accessTokenSecret=*****
Teraz zastąp „****” własnym kluczem/sekretem/tokenem/tokenSecret znalezionym z powrotem na stronie „Zarządzanie aplikacjami” w zakładce „Klucze i tokeny dostępu”. Patrz rysunek 8
Krok 4: Przenoszenie pliku Twitter4J do swojego projektu
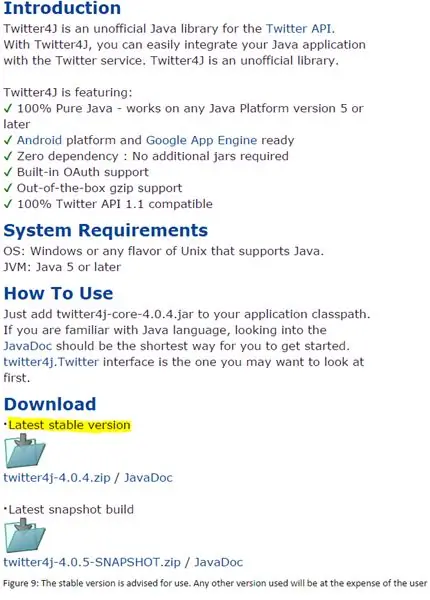
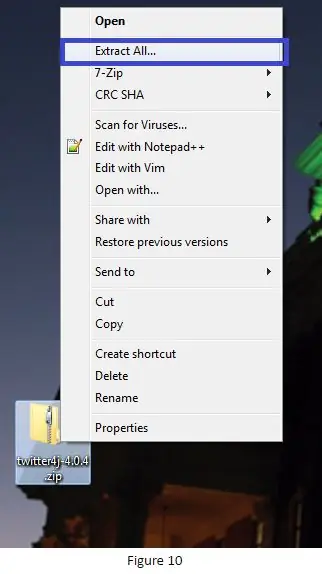
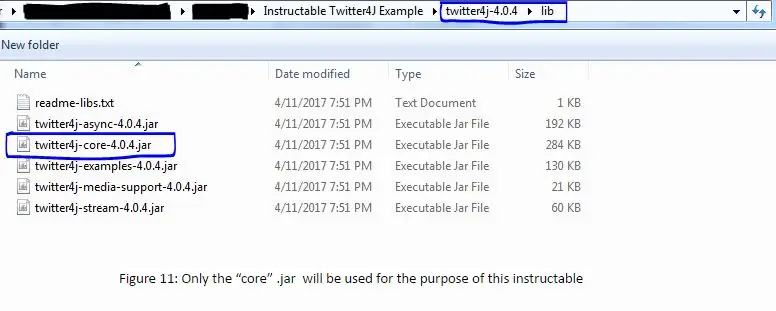
Szczegóły: Te kroki pomogą przenieść folder Twitter4J do twojego projektu
- Pobierz najnowszą stabilną wersję API Twitter4J ze strony https://twitter4j.org, jeśli jeszcze tego nie zrobiłeś. Patrz rysunek 9.
- Wyodrębnij plik na pulpit (Wszędzie jest w porządku. I tak go przeniesiesz). Patrz rysunek 10.
- Przenieś nowo wyodrębniony plik Twitter4J do swojego projektu. Ten plik nie powinien znajdować się w żadnym innym pliku (podobnie jak plik twitter4J.properties).
a. Uwaga: Nie jest konieczne przenoszenie pliku do projektu, ale dzięki temu zachowasz go w dogodnym miejscu do ponownego odwiedzenia w przyszłości.
- Przejdź do wyodrębnionego pliku Twitter4J, który właśnie przeniosłeś (~/../twitter4j-4.0.4).
- Następnie przejdź do folderu „lib” (~/../twitter4j-4.0.4/lib).
- W folderze „lib” znajdź plik „twitter4j-core-4.0.4.jar” i zanotuj, gdzie się znajduje. Patrz rysunek 11.
a. Nie robisz jeszcze nic z tym plikiem.jar.
Krok 5: Importowanie Twitter4J Jar do ścieżki kompilacji
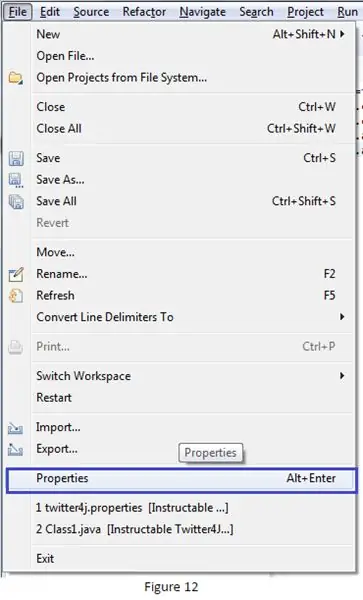
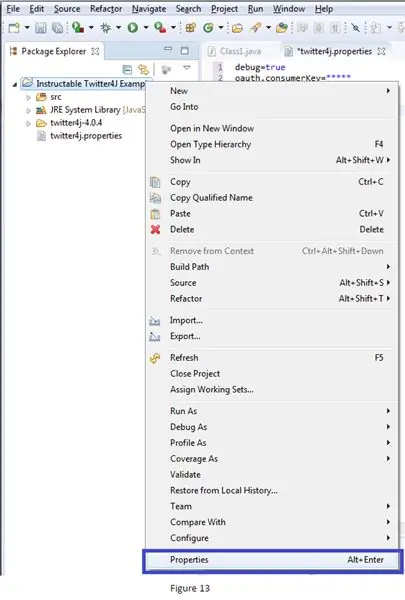
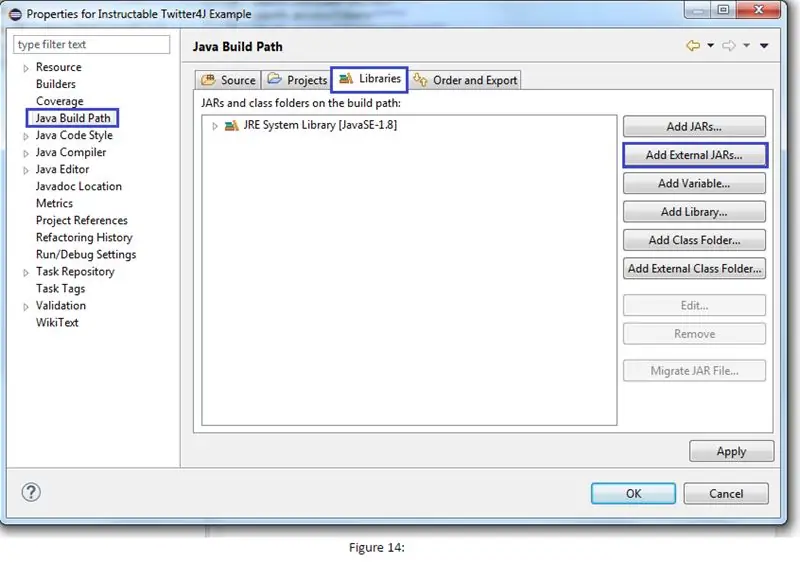
Szczegóły: Zaimportowanie niezbędnego pliku.jar pozwoli Ci korzystać z API Twitter4J i jego funkcji
W projekcie Eclipse przejdź do okna właściwości projektu. Oto 3 różne sposoby, aby się tam dostać. We wszystkich trzech przypadkach upewnij się, że „skupisz się” na projekcie, klikając go w oknie „Eksplorator pakietów” lewym przyciskiem myszy
a. Plik (u góry po lewej)->Właściwości. Patrz rysunek 12
b. Alt + Enter
C. Kliknij prawym przyciskiem myszy na projekt -> Właściwości. Patrz rysunek 13.
- W oknie „Właściwości” kliknij zakładkę „Ścieżka budowania Java” po lewej stronie. Patrz rysunek 14.
- Po kliknięciu zakładki kliknij zakładkę „Biblioteki” w oknie „Ścieżka budowania Java” Patrz rysunek 14.
- Następnie kliknij przycisk „Dodaj zewnętrzne JARy…” z przycisków podanych po prawej stronie. Patrz rysunek 14.
- Znajdź plik „Twitter4J-core-4.0.4.jar”, który wcześniej zlokalizowałeś, i dodaj go. Nie dodawaj żadnych innych.jar. Nie są potrzebne w tym samouczku.
a. Jeśli umieścisz folder Twitter4J w swoim projekcie, plik.jar powinien znajdować się w folderze ~/…/”Twój projekt”/twitter4j-4.0.4/lib
Gratulacje, teraz możesz użyć API Twitter4J do stworzenia aplikacji, która automatycznie odczytuje i zapisuje dla Ciebie na Twitterze i z niego.
Zalecana:
Podręcznik Warzone Tower Defense z projektem Arduino: 5 kroków

Podręcznik Warzone Tower Defense z Arduino Design: Wprowadzenie Jesteśmy grupą YOJIO (Tylko raz uczysz się w JI, więc cenisz to.) UM-SJTU Joint Institute znajduje się na terenie kampusu Shanghai Jiao Tong University, Minhang, Szanghaj. VG100 to podstawowy kurs inżynierii dla studentów pierwszego roku
Podstawy IoT: Łączenie IoT z chmurą za pomocą systemu operacyjnego Mongoose: 5 kroków

Podstawy IoT: Łączenie IoT z chmurą za pomocą systemu operacyjnego Mongoose: Jeśli jesteś osobą, która zajmuje się majsterkowaniem i elektroniką, najczęściej natkniesz się na termin Internet rzeczy, zwykle w skrócie IoT, i że odnosi się do zestawu urządzeń, które mogą łączyć się z Internetem! Będąc taką osobą
Jak korzystać z Twittera z Arduino: 7 kroków
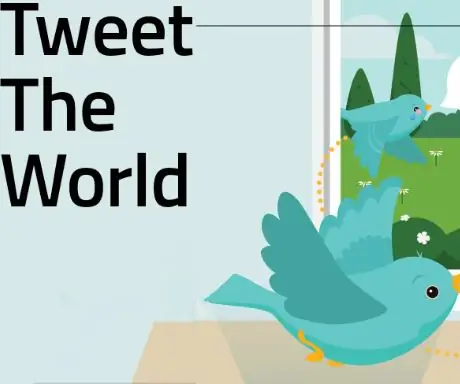
Jak korzystać z Twittera z Arduino: Chcesz łatwego sposobu na interakcję z użytkownikami, światem i fanami?Tweetuj to! Używając tylko Arduino Uno i osłony Ethernet, możesz łatwo dodać możliwość tweetowania dowolnej informacji lub danych
Łączenie dwóch OOBoards razem za pomocą I2C: 4 kroki

Łączenie dwóch OOBoards razem za pomocą I2C: Ta instrukcja opisuje, jak połączyć dwie OOBoards za pomocą I2C
Nadzór domowy za pośrednictwem Twittera i YouTube: 6 kroków

Nadzór domowy za pośrednictwem Twittera i YouTube: Dzięki najnowszej wersji Yoics dla systemu Windows możesz łatwo przekształcić dowolną kamerę internetową we własny osobisty system nadzoru, w którym filmy są automatycznie przesyłane do YouTube i amp; wysyłane jest powiadomienie na Twitterze
