
Spisu treści:
2025 Autor: John Day | [email protected]. Ostatnio zmodyfikowany: 2025-06-01 06:10

W tym przewodniku stworzymy bezprzewodowy kontroler midi CC, który pozwoli Ci używać Microbit jako kontrolera midi i podłączyć go do ulubionego oprogramowania do produkcji muzyki.
Co to jest Midi CC?
Często określany skrótem CC, podczas gdy poprawny termin to „Control Change”) Kategoria komunikatów MIDI, które są używane do przekazywania danych dotyczących wykonania lub patchowania parametrów innych niż te, które mają własne dedykowane typy komunikatów (note on, note off, aftertouch, polifoniczny aftertouch, pitch bend i zmiana programu).
Pamiętaj, że ten samouczek jest przeznaczony dla komputerów Mac, ale powinien również działać na komputerach PC. Proszę zostaw komentarz, jeśli zauważysz jakiekolwiek problemy dotyczące kompatybilności z PC, a ja z chęcią zaktualizuję poradnik
Kieszonkowe dzieci
- Mikrobit x2
- Bezwłosy MidiSerial
- Logic Pro X (lub dowolny wybrany DAW)
Krok 1: Wysyłanie danych akcelerometru
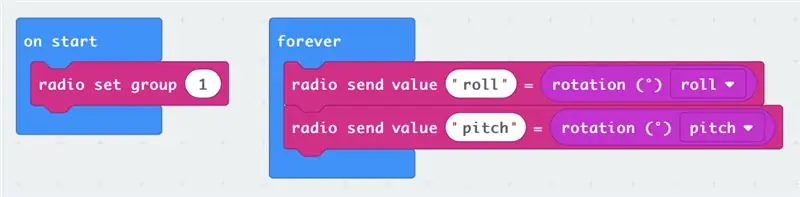
Ponieważ ostatecznie będziemy chcieli mieć możliwość poruszania się bezprzewodowo, będziemy potrzebować dwóch mikrobitów. Jeden do przechwytywania danych z akcelerometru i wysyłania ich przez radio mikrobita, a drugi do odbierania danych i wysyłania ich jako MIDI CC po podłączeniu do naszego komputera.
Najpierw zakodujmy urządzenie przechwytujące. Będziemy przechwytywać wartości nachylenia i przechyłu z akcelerometru mikrobita, a następnie przesyłać je przez radio. Jednak nie ma powodu, dla którego nie mógłbyś użyć wielu innych wejść mikrobita, takich jak przyciski, a nawet kompas!
Aby uzyskać pełną listę możliwości MIDI Microbit, zapoznaj się z oficjalną dokumentacją tutaj.
Krok 2: Odbieranie danych i konwersja do Midi
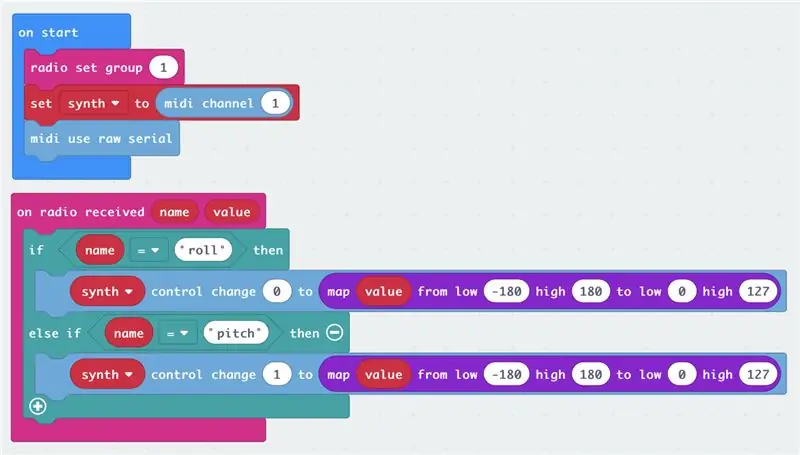
Po podłączeniu naszego drugiego Microbit do komputera przez USB, otrzyma on dane z akcelerometru drogą radiową i przekonwertuje je na nasze wartości MIDI CC.
Ważnym blokiem jest tutaj Use Midi Serial, który pozwala nam korzystać z aplikacji pomostowej i kierować midi cc wewnętrznie w komputerze.
Midi CC ma dostępnych 120 kanałów (od 0 do 119), jednak w tym demo użyjemy tylko dwóch - Channel 0 i Channel 1, z tymi przypisanymi odpowiednio do Pitch i Roll.
Zarówno skok, jak i przechylenie mierzą od -180 do 180, podczas gdy wartości Midi CC mogą wynosić od 0 do 127, więc używam bloku „mapy” do konwersji zakresów danych. Polecam grać z tym procesem konwersacji liczb, gdy już wiesz, który parametr chcesz kontrolować, ponieważ możesz chcieć tylko wartości z określonego zakresu (w zależności od efektu, który kontrolujesz).
Więcej informacji na temat zdalnego zbierania danych za pomocą mikrobita można znaleźć tutaj.
Krok 3: Konfiguracja komputera
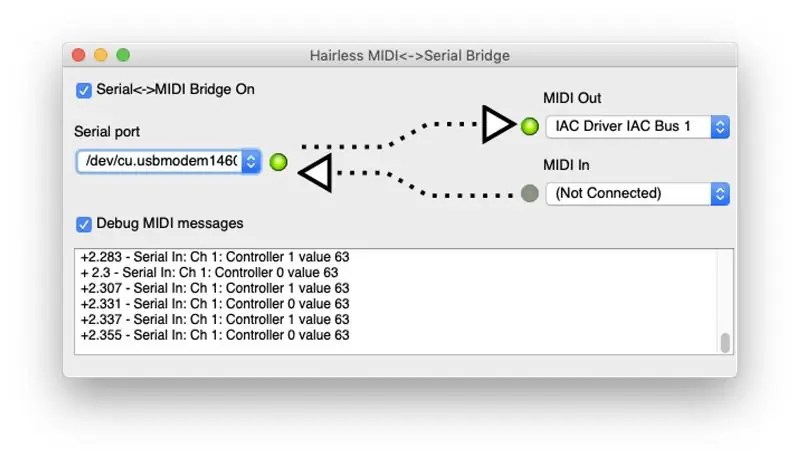
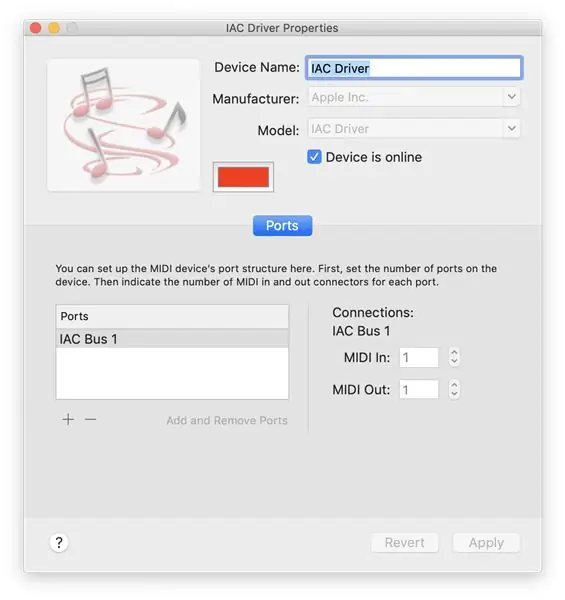
Bezwłosy MidiSerial
Aby przekierować sygnał Midi z microbita do wybranego DAW, potrzebujesz aplikacji pomostowej, takiej jak Hairless MidiSerial - pobierz ją bezpłatnie ze strony GitHub tutaj.
Konfiguracja dźwięku Midi
Uwaga: jeśli używasz komputera Mac, upewnij się, że wybrano wyjście MIDI jako „IAC Bus 1”. Jeśli nie ma tego na liście, musisz otworzyć konfigurację Audio MIDI, przejść do Studia MIDI (z menu okna u góry), kliknąć sterownik IAC, upewnić się, że pole „Urządzenie jest online” jest zaznaczone.
Krok 4: Przypisywanie parametrów w Twoim DAW
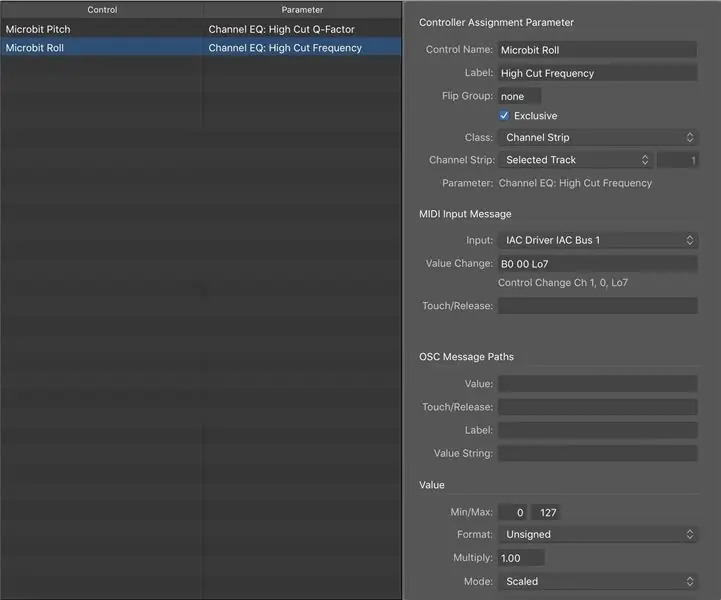
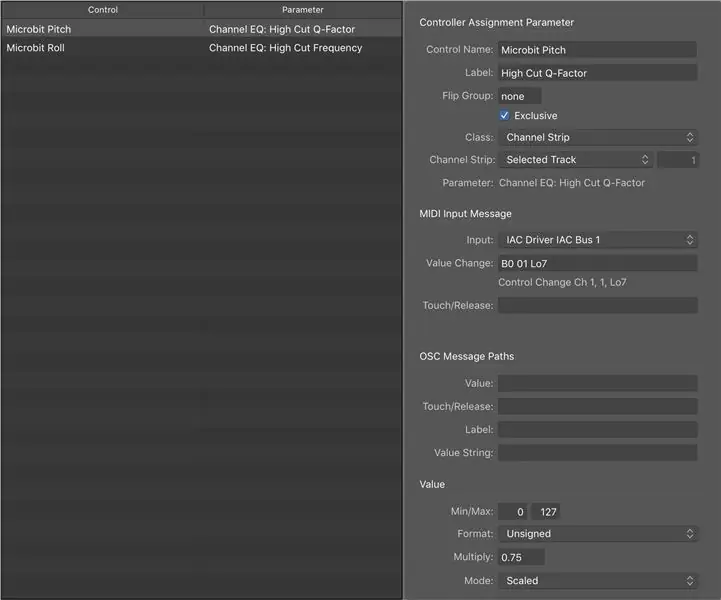
Jako użytkownik Logic Pro X skoncentruję się na tym oprogramowaniu - jednak z mojego zrozumienia powinno działać podobnie na wybranym przez Ciebie DAW
Upewnij się, że Logic jest ustawiony na odbiór MIDI In z magistrali IAC, można to sprawdzić w preferencjach > Midi > wejścia. Wybierz, którym parametrem chcesz sterować, na przykład odcięciem filtra syntezatora, wielkością wysyłania kanału pomocniczego lub częstotliwością korektora. Następnie nadaj temu parametrowi ruch, a następnie naciśnij CMD + L. Teraz, gdy przesuniesz Microbit, automatycznie przypisze odpowiedni kanał MIDI CC do tego parametru.
PROSZĘ PAMIĘTAĆ o moim kodzie, ponieważ używamy dwóch wartości, stale wysyła on wartość dla obu kanałów CC (0 i 1) i jako taki Logika jest bardzo zdezorientowana, gdy próbujesz przypisać parametr. Planuję poprawić kod, aby nie wysyłał wartości, jeśli liczba jest taka sama (lub w małym zakresie), jednak do tego czasu zalecam usunięcie jednego z "ifs" w kodzie odbiornika, aby Logic odbierał tylko jedno MIDI Wartość CC w czasie podczas tego etapu przypisywania.
W Logic można również dokładniej dostroić kontroler MIDI, dostosowując wejście za pomocą wartości mnożenia, ustawiając wartości minimalne i maksymalne. Wartości, których użyłem do EQ High Cut, można zobaczyć na powyższym obrazku.
Krok 5: Co dalej?
Gratulacje! Teraz powinieneś sterować logiką za pomocą mikrobita… bezprzewodowo!
Jest tak wiele możliwości z MIDI i Microbit. Możesz ustawić różne „sceny” na mikrobicie, co pozwala zmienić kanał CC, który kontroluje każda wartość akcelerometru na podstawie naciśnięcia przycisku na mikrobicie nadajnika. Daje wykonawcy pełną kontrolę nad różnymi instrumentami. MIDI może również zrobić znacznie więcej niż muzyka, a niektóre pulpity oświetleniowe mają również włączone MIDI.
Wykrzykuj innym muzycznym twórcom mikrobitów
Oto niektórzy z moich ulubionych twórców, którzy przesuwają granice tego, co jest możliwe dzięki fantastycznemu sprzętowi.
Rękawica muzyczna Mini. Mu Microbit autorstwa Helen Leigh dla Pimoroni
Jak podłączyć microbit do Pure Data od Vulpesstruments?
Microbit Orchestra autorstwa Captain Credible
Gitara Microbit autorstwa Davida Wieloryba
Pokaż mi, co robisz
Czy podążałeś za tym przewodnikiem? Wyślij mi zdjęcie wideo na mój twitter/instagram @frazermerrick
Zalecana:
Bezprzewodowy kontroler gier rodzinnych dla 4 graczy: 3 kroki

Bezprzewodowy kontroler gier rodzinnych dla 4 graczy: Jest to bezprzewodowy kontroler w stylu arcade, na którym mogą grać 4 osoby jednocześnie. Jest bezprzewodowa, więc nie musisz przywiązywać komputera do kontrolera używanego przez 5-latki. Cały czas spadają i nie chcę, żeby zniszczyli wszystkie moje zabawki, kiedy
Bezprzewodowy punkt dostępowy o zasięgu 50 metrów z TP Link WN7200ND Bezprzewodowy adapter USB na Raspbian Stretch: 6 kroków

Bezprzewodowy punkt dostępowy o zasięgu pięćdziesięciu metrów z bezprzewodowym adapterem TP Link WN7200ND USB na Raspbian Stretch: Raspberry Pi świetnie nadaje się do tworzenia bezpiecznych bezprzewodowych punktów dostępowych, ale nie ma dobrego zasięgu, użyłem bezprzewodowego adaptera USB TP Link WN7200ND, aby go rozszerzyć. Chcę się podzielić jak to zrobićDlaczego zamiast routera używać raspberry pi?T
Kontroler oświetlenia taśmy LED 5V MIDI dla Spielatrona lub innego syntezatora MIDI: 7 kroków (ze zdjęciami)

Kontroler oświetlenia taśmy LED 5V MIDI dla Spielatronu lub innego syntezatora MIDI: Ten kontroler miga trójkolorowymi paskami LED dla 50mS na nutę.Niebieski dla G5 do D#6, czerwony dla E6 do B6 i zielony dla C7 do G7. Kontroler jest urządzeniem ALSA MIDI, więc oprogramowanie MIDI może wysyłać sygnały do diod LED w tym samym czasie, co syntezator MIDI
Zbuduj swój własny (tani!) Wielofunkcyjny bezprzewodowy kontroler aparatu.: 22 kroki (ze zdjęciami)

Zbuduj swój własny (tani!) wielofunkcyjny kontroler kamery bezprzewodowej.: Wprowadzenie Czy kiedykolwiek chciałeś zbudować własny kontroler kamery? WAŻNA UWAGA: Kondensatory do MAX619 to 470n lub 0,47u. Schemat jest poprawny, ale lista komponentów była błędna - zaktualizowana. To wstęp do Digital Da
Konwertuj router bezprzewodowy na bezprzewodowy przedłużacz 2x punkt dostępowy: 5 kroków

Konwersja routera bezprzewodowego na bezprzewodowy przedłużacz 2x punkt dostępowy: Miałem słabe bezprzewodowe połączenie internetowe w moim domu z powodu RSJ (metalowa belka nośna w suficie) i chciałem wzmocnić sygnał lub dodać dodatkowy przedłużacz dla reszty domu. Widziałem przedłużacze przez około 50 funtów w elektro
