
Spisu treści:
- Krok 1: Przejdź do „Mój komputer” i kliknij prawym przyciskiem myszy, a następnie „Właściwości”
- Krok 2: Przejdź do „Menedżera urządzeń”
- Krok 3: Znajdź i rozwiń „Kontrolery uniwersalnej magistrali szeregowej”
- Krok 4:
- Krok 5: Teraz główny koncentrator USB jest wyłączony
- Krok 6: Włącz port USB, kiedy chcesz
- Autor John Day [email protected].
- Public 2024-01-30 11:29.
- Ostatnio zmodyfikowany 2025-01-23 15:03.

Źródło:
Możesz zabezpieczyć port USB komputera przed sprzętem bez jego wykrycia. nie potrzebujesz żadnego oprogramowania do zablokowania portu USB. jeśli jesteś użytkownikiem systemu Windows, jest to bardzo proste.
Krok 1: Przejdź do „Mój komputer” i kliknij prawym przyciskiem myszy, a następnie „Właściwości”
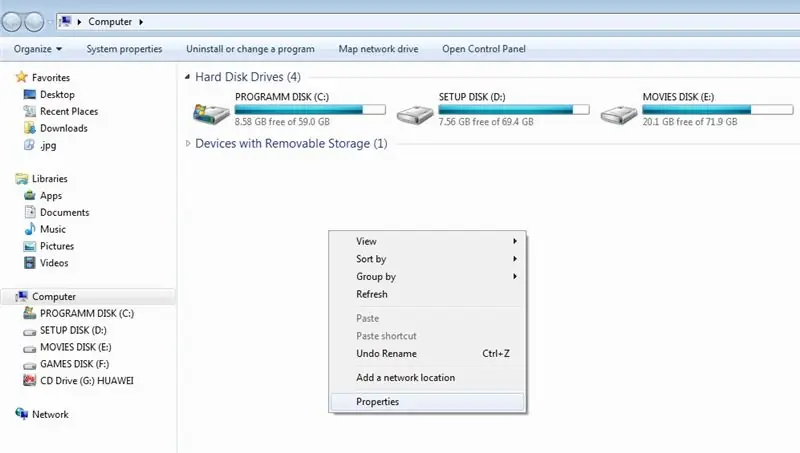
Krok 2: Przejdź do „Menedżera urządzeń”
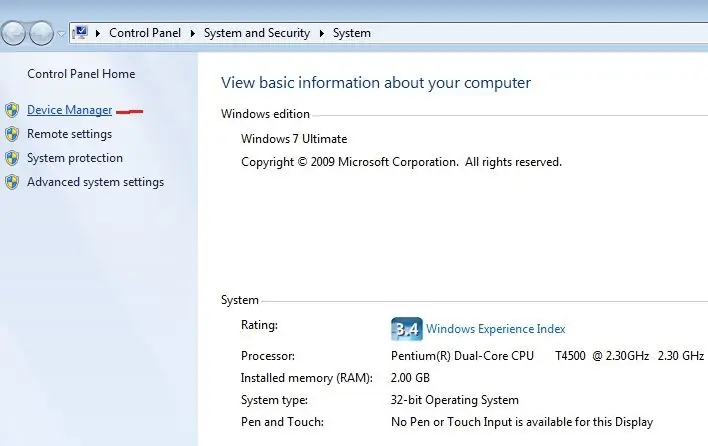
Krok 3: Znajdź i rozwiń „Kontrolery uniwersalnej magistrali szeregowej”
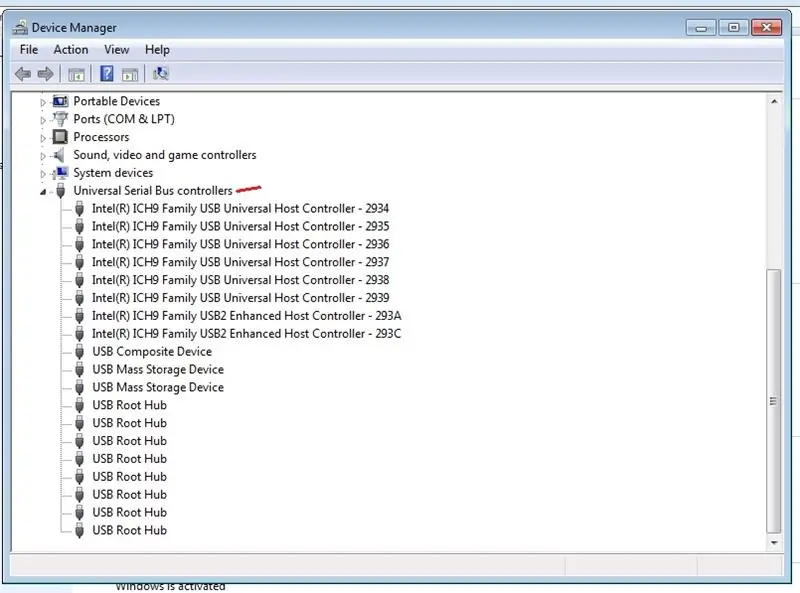
Krok 4:
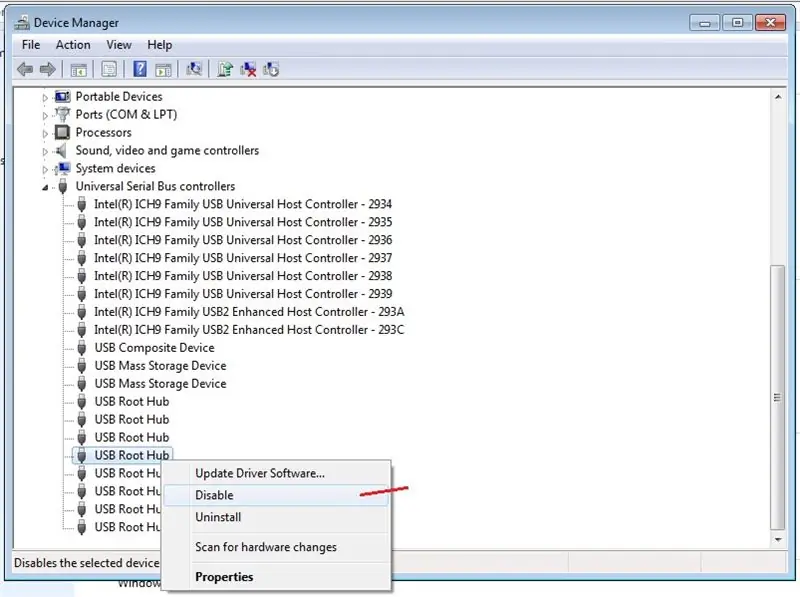
Wybierz port, który chcesz zablokować (pamiętaj i wybierz otwarty port USB, w przeciwnym razie podłączone urządzenie zostanie odłączone) kliknij prawym przyciskiem myszy i wybierz wyłącz
Krok 5: Teraz główny koncentrator USB jest wyłączony
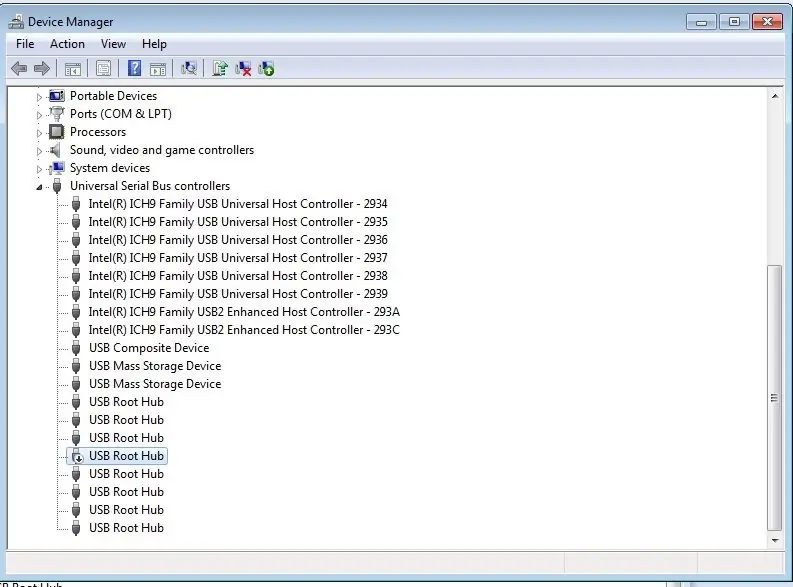
Krok 6: Włącz port USB, kiedy chcesz
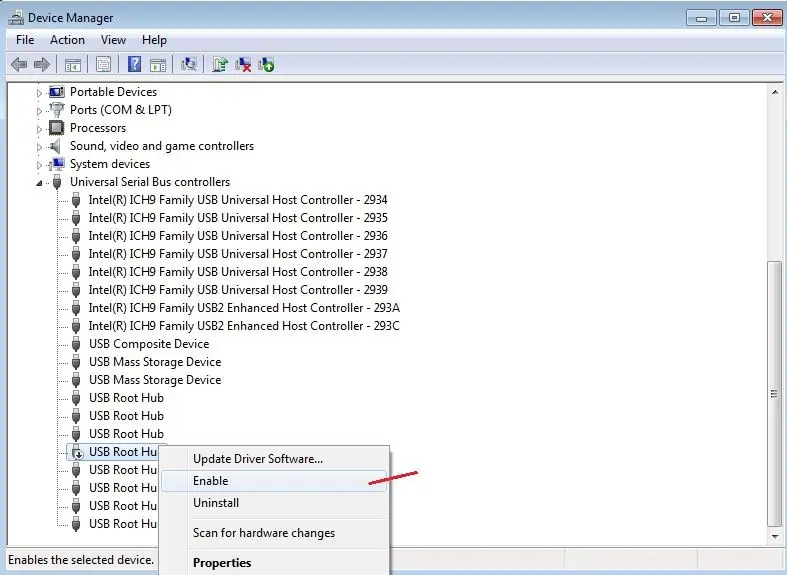
Teraz sprawdź konkretny port USB z pendrivem lub sprzętem, nie otrzymasz komunikatu o wykryciu urządzenia
Jeśli chcesz włączyć port USB, kliknij prawym przyciskiem myszy konkretny koncentrator główny USB i kliknij Włącz.
Źródło:
Facebook:
Twitter:
Zalecana:
Jak utworzyć rozruchowy dysk USB bez użycia oprogramowania: 3 kroki

Jak utworzyć rozruchowy dysk USB bez użycia żadnego oprogramowania: Aby ręcznie utworzyć rozruchowy dysk USB, użyjemy wiersza polecenia jako domyślnego programu systemu Windows. Oto krok po kroku, aby utworzyć rozruchowy dysk USB jako nośnik instalacyjny systemu Windows. Aby utworzyć rozruchowy dysk USB jako instalację systemu Windows, ja
Jak zablokować irytujące zakłócenia telefonu komórkowego: 3 kroki

Jak zablokować irytujące zakłócenia telefonu komórkowego: Ta instrukcja pokaże ci, jak zablokować te irytujące zakłócenia piszczenia w radiach i głośnikach, gdy telefon komórkowy łączy się ze statkiem-matką lub w rzadkim czasie, gdy ktoś faktycznie do ciebie dzwoni. Potrzebne będą: 2 telefony komórkowe (jeden do przetestowania
Port szeregowy - konfiguracja oprogramowania: 8 kroków

Port szeregowy - konfiguracja oprogramowania: Jeśli próbujesz sterować czymś w prawdziwym świecie za pomocą komputera, port szeregowy jest prawdopodobnie najłatwiejszym środkiem komunikacji. Przeprowadzę Cię przez proces konfigurowania portu szeregowego i hiperterminalu na komputerze z systemem Win
Jak zablokować / zabić chipy RFID: 4 kroki (ze zdjęciami)

Jak blokować / zabijać chipy RFID: W tej instrukcji opiszę różne sposoby blokowania lub zabijania tagów RFID. RFID to skrót od identyfikacji radiowej. Jeśli jeszcze nie wiesz o tej technologii, zdecydowanie powinieneś zacząć się z nią zapoznawać, ponieważ n
T-Structables: Jak zablokować komputer: 3 kroki

T-Structables: Jak zablokować komputer: Ilu z was miało kogoś, kto węszył wokół komputera, gdy was nie było? Cóż, nawet jeśli ci się to nie przydarzyło, nie możesz temu zapobiec bez pobierania lub instalowania czegokolwiek. W tej instrukcji pokażę
