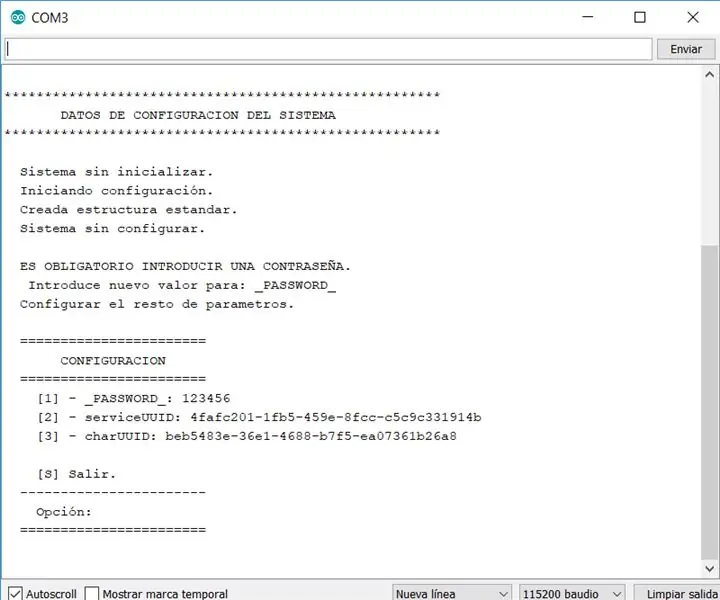
Spisu treści:
2025 Autor: John Day | [email protected]. Ostatnio zmodyfikowany: 2025-01-23 15:03
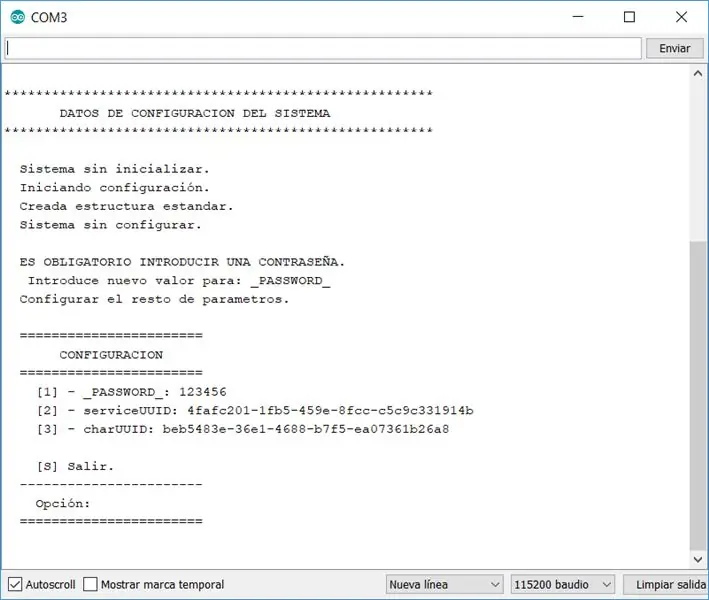
Witam, chcę się z Wami podzielić całą opracowaną przeze mnie klasą i ułatwia to zadanie dodawania informacji konfiguracyjnych na urządzeniach ESP32.
Klasa ma następujące cele:
- Ułatwienie tworzenia systemu konfiguracji na urządzeniach ESP32.
- Posiada menu konfiguracyjne.
- Weryfikacja, czy urządzenie nie posiada konfiguracji, w takim przypadku wchodzi w tryb konfiguracji.
- Ustaw pin, aby aktywować wejście do menu konfiguracji. Podłączenie tego pinu do masy przy starcie pojawia się możliwość wejścia do menu konfiguracyjnego.
- Zabezpiecz menu ustawień hasłem.
Krok 1: Kod źródłowy
Pliki te zawierają kod źródłowy klasy „Configuracion”, aby móc z niego korzystać należy wykonać następujące czynności:
- W folderze, w którym zainstalowano arduino, otwórz folder biblioteki.
- Utwórz folder o nazwie „Konfiguracja”.
- Skopiuj trzy pliki do folderu „Configuracion”.
Krok 2: Metody klasy „Konfiguracja”
Metody, które ma klasa, są następujące:
static void declararPropiedad(String name, String InitialValue);
Opis
Zadeklaruj właściwości i ich wartość początkową.
Parametry
- name: Nazwa właściwości, ten literał będzie wyświetlany w menu konfiguracyjnym.
- InitialValue: wartość, która zostanie przypisana domyślnie przy pierwszym włączeniu urządzenia.
iniciar statycznego pustego miejsca (rozmiar int, int PIN);
Opis
Odczytaj wartości właściwości konfiguracyjnych z pamięci EEPROM. Jeśli nie jest uruchomiony, rozpoczyna proces inicjalizacji. Przed wywołaniem tej metody należy zdefiniować nazwy właściwości za pomocą metody declararPropiedad.
Parametry
- size: Maksymalna liczba bajtów do wykorzystania w EEPROM.
- PIN: PIN płyty ESP32, który po podłączeniu do GND umożliwia wejście do menu konfiguracyjnego.
statyczny String leerPropiedad(String nazwa);
Opis
Uzyskaj wartość przechowywaną we właściwości.
Parametry
nazwa: Nazwa właściwości, z której chcesz uzyskać jej wartość
static String leerPropiedad(int pozycja);
Opis
Uzyskaj wartość przechowywaną we właściwości.
Parametry
position: Numer pozycji nieruchomości, z której chcesz uzyskać jej wartość. Pierwsza właściwość ma pozycję 1, druga 2, …
Krok 3: Jak korzystać z klasy „Konfiguracja”
W tym przykładzie chcemy przechowywać identyfikator SSID i hasło routera, z którym ma się połączyć nasze ESP32.
Na początku bloku setup inicjujemy dwie właściwości, które chcemy przechowywać w konfiguracji WIFI_SSID i WIFI_PASSWORD. Następnie wywołujemy metodę iniciar z wartościami 1024 i CONFIGURACION_PIN (która ma wartość 13). Dzięki tym 3 linijkom klasa pozwala na zarządzanie wartościami dwóch właściwości, możemy je w każdej chwili modyfikować.
Utwórz nowy projekt w Arduino IDE i wprowadź następujący kod źródłowy.
#include "Konfiguracja.h"
#define CONFIGURACION_PIN 13 /* PIN płytki ESP32, który po podłączeniu do GND daje nam możliwość wejścia do menu konfiguracyjnego. */ void setup() { Serial.begin(115200); /* * Konfiguracja, wprowadzone wartości są traktowane jako wartości domyślne. * Wartości domyślne obowiązują dopiero po pierwszym uruchomieniu urządzenia. */ Configuracion::declararPropiedad("WIFI_SSID", ""); Konfiguracja::declararPropiedad("WIFI_PASSWORD", "123456"); Konfiguracja::inicjar(1024, KONFIGURACJA_PIN); /* DO ZROBIENIA */ Serial.println("WIFI_SSID ma wartość " + Configuracion::leerPropiedad("WIFI_SSID")); } void loop() { // umieść tutaj swój główny kod, aby uruchamiać się wielokrotnie: }
Krok 4: Uruchom przykład po raz pierwszy
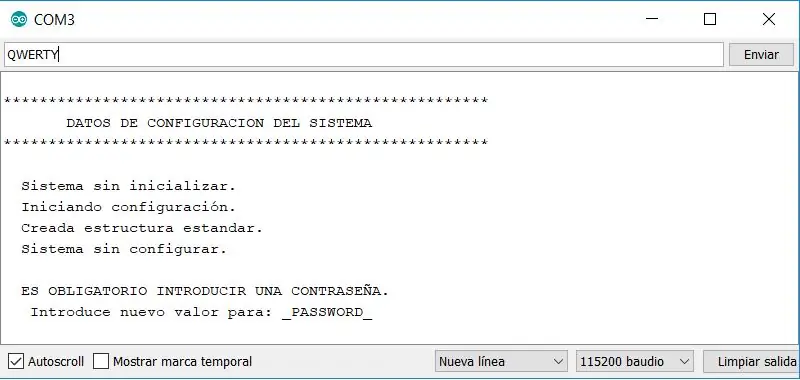
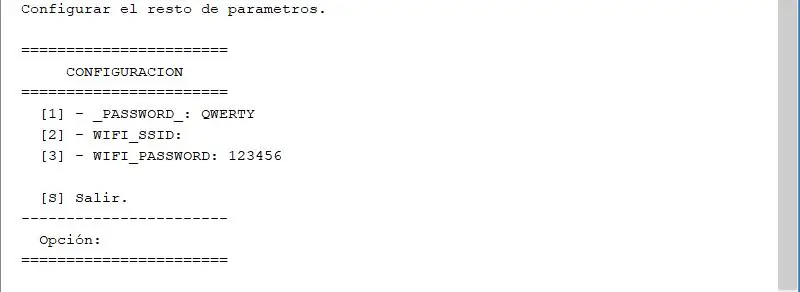
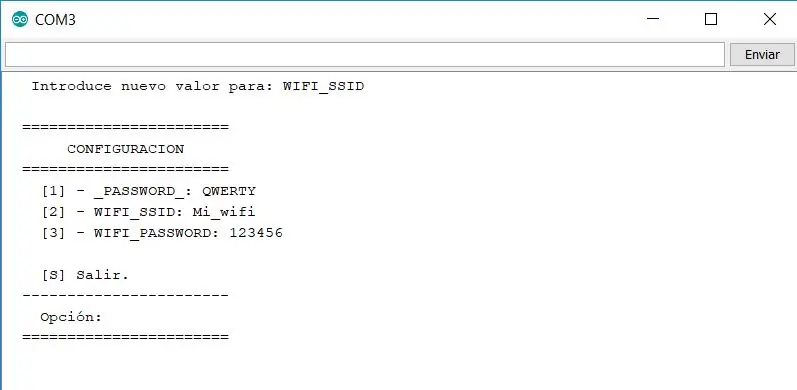
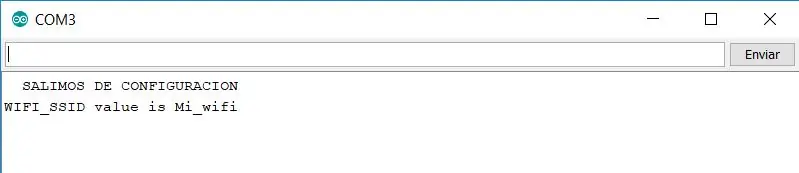
Na zrzutach ekranu, które znajdują się w tym kroku, pokaż, co robi klasa.
W pierwszym sprawdzaniu, czy urządzenie nie jest zainicjalizowane i prosi o hasło, wstawiamy QWERTY i wysyłamy.
Drugi obraz pokazuje parametry i ich wartości, ponieważ widzimy, że jedynym parametrem, który ma wartość początkową jest WIFI_PASSWORD. Wprowadzimy wartość dla WIFI_SSID, wpiszemy 2 i wciśniemy send.
Prosi nas o wpisanie wartości dla WIFI_SSID, wpisanie Mi_wifi i naciśnięcie wyślij, wynik jest na trzecim obrazie.
Wpisujemy S i wysyłamy do wyjścia, pokazuje nam frazę „SETTING OUT” i pokazuje nam wartość parametru WIFI_SSID, jak zaprogramowaliśmy w przykładzie. Ostatni obraz pokazuje wynik.
Krok 5: Wprowadź konfigurację następnym razem
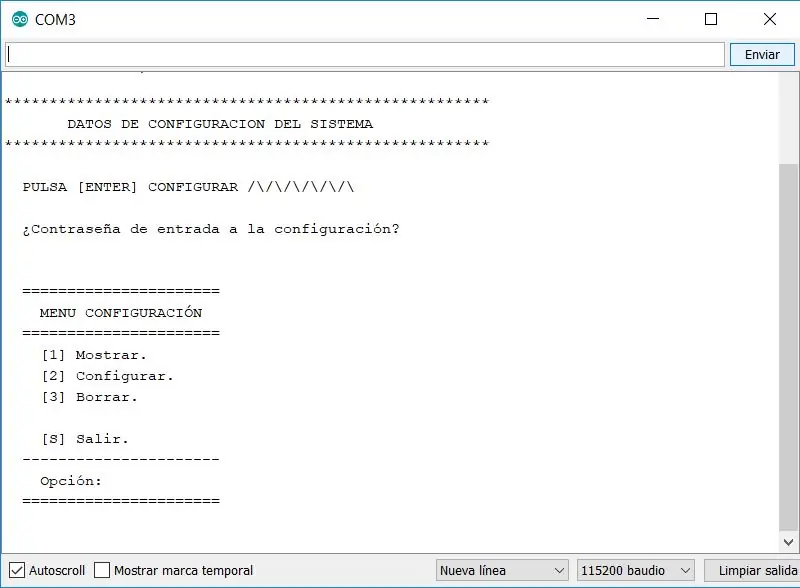
Aby wejść do konfiguracji należy podłączyć PIN 13 do GND, przy uruchomieniu płytka pokazuje nam przez kilka sekund pasek postępu, wciskamy send i pytamy o hasło.
Wpisz QWERTY i naciśnij Wyślij.
Teraz pokazuje nam główne menu konfiguracyjne, jak pokazuje obraz.
To menu pozwala nam:
Opcja 1, pokaż wartości parametrów.
Opcja 2, edytuj wartości właściwości, jak pokazano w poprzednim kroku.
Opcja 3, usuń całą konfigurację, po uruchomieniu urządzenie zrobiłoby to, co widzieliśmy w poprzednim kroku.
Opcja S, wyjście.
Zalecana:
Wtyki Arduino Mega RJ45 do zarządzania kablami: 5 kroków

Wtyki Arduino Mega RJ45 do zarządzania kablami: Arduino Mega ma mnóstwo pinów - to duży powód, aby kupić jeden, prawda? Chcemy wykorzystać wszystkie te szpilki! Okablowanie może jednak szybko stać się bałaganem spaghetti bez zarządzania kablami. Możemy skonsolidować przewody za pomocą wtyczek Ethernet. Piny danych na
Zintegrowany system zarządzania zapasami: 10 kroków (ze zdjęciami)

Zintegrowany system zarządzania zapasami: Zawsze chciałem mieć niedrogi sposób na śledzenie wszystkiego w mojej spiżarni, więc kilka miesięcy temu zacząłem pracować nad projektem, który właśnie to zrobi. Celem było stworzenie prostego, niedrogiego systemu, który byłby bardzo łatwy w użyciu, a jednocześnie przechowywał
Wyświetlacz WIFI do zarządzania produkcją: 6 kroków

Wyświetlacz WIFI do zarządzania produkcją: jestem trochę seria o IOT i komputerach jednopłytkowych. Zawsze chcę używać go poza Hobby & Zabawne projekty (prawdziwa produkcja i produkcja). Ta instrukcja ma zamiar stworzyć 4-cyfrowy 7-segmentowy wyświetlacz WIFI z ESP nodemcu, aby pokazać
Menedżer zadań - system zarządzania obowiązkami domowymi: 5 kroków (ze zdjęciami)

Menedżer Zadań - System Zarządzania Obowiązkami Domowymi: Chciałem spróbować rozwiązać prawdziwy problem, z jakim boryka się nasz dom (i, jak sądzę, wielu innych czytelników), czyli jak przydzielać, motywować i nagradzać moje dzieci za pomoc z pracami domowymi. Do tej pory utrzymywaliśmy arkusz laminowany
System zarządzania silnikiem dla aplikacji podnoszenia za pomocą Arduino Mega 2560 i IoT: 8 kroków (ze zdjęciami)

System zarządzania silnikiem dla aplikacji dźwigowych wykorzystujących Arduino Mega 2560 i IoT: Obecnie mikrokontrolery oparte na IoT są szeroko stosowane w aplikacjach przemysłowych. Ekonomicznie są używane zamiast komputera. Celem projektu nas jest w pełni zdigitalizowane sterowanie, rejestrator danych i monitorowanie 3-fazowego silnika indukcyjnego w
