
Spisu treści:
- Kieszonkowe dzieci
- Krok 1: Zbierz komponenty razem
- Krok 2: Zdecyduj, czy masz wyłącznik zasilania
- Krok 3: Uzyskaj potrzebny sprzęt i oprogramowanie
- Krok 4: Przygotuj obudowę Commodore 64
- Krok 5: Przygotuj Raspberry Pi
- Krok 6: Prześlij oprogramowanie do mapowania klawiatury do Arduino Micro
- Krok 7: Połącz ze sobą Commodore, Arduino Micro i Raspberry Pi
- Krok 8: Zamontuj włącznik on-off
- Krok 9: Skonfiguruj oprogramowanie przełącznika On-off na Pi
- Krok 10: Stwórz podstawy Lego
- Krok 11: Złóż porty USB
- Krok 12: Złóż port Micro-USB
- Krok 13: Złóż port HDMI
- Krok 14: Złóż port sieciowy
- Krok 15: Połącz wszystkie części i przetestuj
- Krok 16: Skonfiguruj RetroPie
- Krok 17: Gratulacje! Czas na zabawę
- Autor John Day [email protected].
- Public 2024-01-30 11:30.
- Ostatnio zmodyfikowany 2025-01-23 15:03.




Ten projekt pozwala na nowo odkryć scenę gier z lat 80., wskrzeszając stary komputer domowy Commodore 64 przy użyciu nowych komponentów i tych zawsze wszechstronnych klocków Lego! Jeśli miałeś jeden z tych komputerów, ta kompilacja pozwoli Ci odtworzyć zapomniane gry i pobić stare rekordy. Jeśli jesteś nowicjuszem w retro-komputerach, teraz masz szansę przekonać się, dlaczego Commodore 64 był tak niesamowicie popularny.
- Komputer Raspberry Pi służy do wymiany płyty głównej
- RetroPie zapewnia platformę emulacji dla Commodore (i innych systemów)
- Mały Arduino Micro pozwala używać klawiatury Commodore 64 jako w pełni działającej klawiatury USB
- Klocki Lego służą do budowy wewnętrznej obudowy
- Złącza Keystone zapewniają Commodore z portami USB, HDMI i sieciowymi, które są podłączone wewnętrznie do Pi
Ten projekt nie wymaga umiejętności programowania ani elektroniki. Twórcy, którzy używali płytek Raspberry Pi lub Arduino, uznają tę konstrukcję za całkiem łatwą i na pewno pomaga, jeśli korzystaliście wcześniej z Lego - na pewno każdy ma?!
Ten projekt nie zmieni fizycznie obudowy ani klawiatury Commodore 64, na wypadek, gdybyś w przyszłości zdecydował się używać go w inny sposób. Może być jednak konieczne wykonanie naprawy starego.
Kieszonkowe dzieci
Zostały one wyjaśnione w kolejnych krokach. Obejmują one komponenty potrzebne do głównej konstrukcji i niektóre opcjonalne części potrzebne, jeśli chcesz włączyć wyłącznik zasilania.
Do budowy wymagane są narzędzia i oprogramowanie, a niektóre elementy będą częścią ukończonego zestawu, takie jak joysticki USB, z którymi można grać w te klasyczne gry!
Krok 1: Zbierz komponenty razem



Potrzebne komponenty są wymienione w tej sekcji. Jeśli nie masz ich wszystkich, dostępne są linki i sugestie, jak je zdobyć, z przybliżoną ceną w dolarach amerykańskich (stan na sierpień 2019 r.). Warto przeczytać ten artykuł w całości, aby pomóc w podjęciu decyzji o Lego i dokładnych kablach, których użyjesz.
Gdy już będziesz miał wszystko, powinieneś być w stanie łatwo ukończyć tę konstrukcję w ciągu weekendu.
Komandor 64
- Najlepiej dostać niedziałającą maszynę, ale z działającą klawiaturą. Szkoda byłoby rozebrać działającą maszynę lub taką, której naprawa może wymagać niewielkiej uwagi! Jeśli nie możesz uzyskać Commodore 64, to Vic 20 lub C16 powinien działać zamiast drobnych zmian w kompilacji wymienionych w tym przewodniku
- Commodore jest prawdopodobnie najtrudniejszą częścią do zdobycia, ale są one dostępne na eBayu w USA i Wielkiej Brytanii od około 50 USD. Najlepiej spojrzeć na taki, który jest sprzedawany na części i wymaga trochę TLC. Potrzebujesz tylko etui i klawiatury, więc możesz kupić te części osobno
Malina Pi
- Raspberry Pi 2 i 3B będą działać dobrze. Pi 4 to świetny nowy dodatek do rodziny Pi, ale sprawdź, czy możesz dostać do niego etui Lego. Należy również pamiętać, że wymagania dotyczące kabla są inne, ponieważ ma porty micro-HDMI i USB-C
- Pi 3B jest dostępny za około 35 USD. Użyj swojej ulubionej wyszukiwarki, aby ją znaleźć lub kliknij link i przejdź do swojej lokalizacji: Raspberry Pi 3B+
Obudowa Lego Raspberry Pi
- To najlepszy wybór do wbudowania Pi w wewnętrzną obudowę Lego. Jest tak wiele przypadków dla Pi, że może być możliwe skorzystanie z innych opcji, dopasowując do niego elementy Lego
- Do tej budowy użyto obudowy Lego z Pi Hut. Kosztuje około 10 USD i jest dostępny w różnych kolorach. Użyj tego linku, aby znaleźć jeden: obudowa Lego Raspberry Pi
Karta micro sd
- Twoje Pi będzie potrzebować karty micro SD, aby zainstalować oprogramowanie RetroPie na
- RetroPie to idealny wybór, jeśli będziesz używać Commodore 64 jako maszyny do gier
- Karty Micro SD są powszechnie dostępne i są tanie, około 5 USD. Karta 16 GB to idealny wybór dla większości użytkowników
Zasilacz Raspberry Pi
- Oficjalny zasilacz Raspberry Pi to najbezpieczniejszy wybór
- Powinieneś być w stanie uzyskać oficjalny zasilacz z tego samego miejsca, z którego otrzymujesz Raspberry Pi
Arduino Micro
- Ten mały mikroprocesor tłumaczy matrycową klawiaturę Commodore 64 na klawiaturę zgodną z USB HID, która jest podłączona do Pi
- Oprogramowanie potrzebne do wykonania tłumaczenia jest dostępne w tym artykule i jest przesyłane do Micro za pomocą Arduino IDE. Jeśli wykonasz kompilację Vic 20 lub C16, to oprogramowanie będzie wymagało drobnych zmian w tabeli mapowania macierzy, wyjaśnionych później
- Jest to jedna z najmniejszych płyt Arduino i kosztuje około 20 USD. Użyj swojej ulubionej wyszukiwarki, aby ją znaleźć lub kliknij ten link i przejdź do swojej lokalizacji: Arduino Micro
Płytka chlebowa półwymiarowa
- Służy do podłączenia Arduino Micro do 20-stykowego złącza w Commodore 64
- Są one dostępne w sklepach z elektroniką i w Internecie, w cenie około 5 USD. Ten link dotyczy półwymiarowej deski do krojenia chleba od Adafruit: Połowa deski do krojenia chleba
Przewody połączeniowe
- Te przewody połączeniowe męskie-męskie i męskie-żeńskie są używane z płytką stykową i do podłączenia diody LED Commodore 64 do pinów GPIO na Pi
- Są one dostępne w sklepach z elektroniką i w Internecie, w cenie od 2 do 4 USD za opakowanie. To łącze jest dla 40 paczek 75mm przewodów połączeniowych męskich z męskimi od Adafruit: 40 paczek 75mm męskich do męskich. To łącze dotyczy 20 paczek 75mm przewodów połączeniowych żeńsko-męskich od Adafruit: 20 paczek 75mm żeńskich do męskich
Wstawki trapezowe
-
Zapewniają one porty USB, HDMI i sieciowe w Commodore 64, do których można się podłączyć. Zawierają:
- 2 x wkładki Keystone USB
- 1 x wkładka Keystone HDMI
- 1 x wkładka sieciowa Keystone RJ45
- Klocki Lego ogólnie dobrze pasują do wkładek Keystone z pewnymi drobnymi modyfikacjami (wspomnianymi w kolejnych krokach budowy). Kable z Pi łączą się z drugim końcem wkładek Keystone
- Są one dostępne w sklepach z elektroniką i w Internecie, najlepszym miejscem do rozpoczęcia wyszukiwania jest prawdopodobnie eBay wyszukując „keystone usb”, „keystone hdmi” i „keystone rj45”. Są w standardowym rozmiarze, a każda część kosztuje od 5 do 10 USD
Kable
-
Potrzebne są kable między wkładkami Pi i Keystone powyżej. To są:
- 2 x męskie na męskie kable USB
- 1 x przedłużacz micro-USB męski na żeński
- 1 x męski na męski kabel HDMI
- 1 x przewód sieciowy. Ten kabel zostanie przecięty na dwie części w celu podłączenia do wkładki sieciowej Keystone RJ45, więc jeśli to możliwe, użyj ponownie starego. Znalazłem jeden z uszkodzonym klipsem na jednym końcu do ponownego użycia
- 1 x męski kabel USB do męskiego micro-USB
- Są łatwo dostępne w sklepach komputerowych, telewizyjnych i elektronicznych oraz w Internecie, sprzedając za około 5 USD
- Ponieważ wszystkie zmieszczą się w Commodore, postaraj się uzyskać krótkie kable, około 20 cm, jeśli to możliwe. Unikaj kabli, takich jak mój półmetrowy kabel HDMI wijący się wewnątrz obudowy!
klocki Lego
- Potrzebny jest dobry asortyment klocków Lego, zwłaszcza płyt i cegieł o różnej długości z pojedynczą szerokością kołka. W przypadku kompilacji Vic 20 lub C16 będziesz potrzebować nieco innych elementów, aby zmieścić się wokół ich portów zewnętrznych w porównaniu do Commodore 64
- Są one dostępne w sklepach z zabawkami, marketach i on-line. Większość potrzebnych elementów dostałem z niedzielnego targu, ale pick-a-clock ze strony sklepu Lego to dobry wybór online, aby uzyskać dokładnie potrzebne elementy: Pick a Brick
Krok 2: Zdecyduj, czy masz wyłącznik zasilania



Ta kompilacja obejmuje posiadanie wyłącznika zasilania, aby bezpiecznie wyłączyć i ponownie włączyć Pi. Posiadanie przełącznika on-off jest przyjemne, ale nie jest konieczne, ponieważ zawsze możesz poprawnie wyłączyć Pi za pomocą RetroPie.
Wymagane są dodatkowe komponenty i narzędzia. Możesz dodać przełącznik on-off w przyszłości, jeśli wolisz - w końcu używamy Lego!. Zignoruj poniższe komponenty oraz kroki 8 i 9 w tym artykule, jeśli nie będziesz mieć przycisku włączania/wyłączania.
Przycisk chwilowy
- Chwilowy przycisk służy do włączania i wyłączania Pi. Jest podłączony do pinów GPIO na Pi, a oprogramowanie zawarte w tym artykule wykrywa, że przycisk został wciśnięty i bezpiecznie wyłącza Pi
- Są one dostępne w sklepach z elektroniką oraz w Internecie. Ten link dotyczy 20 paczek 6 mm przycisków w cenie około 2,50 USD od Adafruit: 20 paczek 6 mm przycisków
Przewody połączeniowe
- Te zworki żeńskie do żeńskich służą do podłączenia przełącznika on-off do pinów GPIO na Pi
- Są one dostępne w sklepach z elektroniką i w Internecie, w cenie od 2 do 4 USD za opakowanie. Na 20 paczek 75mm przewodów połączeniowych żeńskich z żeńskimi firmy Adafruit: 20 paczek 75mm żeńskich na żeńskie
Krok 3: Uzyskaj potrzebny sprzęt i oprogramowanie
Główne potrzebne wyposażenie i oprogramowanie są wymienione poniżej.
- PC (Windows lub Mac) do pobrania i zainstalowania oprogramowania
- Oprogramowanie RetroPie, pobierz z: RetroPie
- Oprogramowanie Arduino IDE, do pobrania z: Arduino IDE
- Oprogramowanie FTP do kopiowania plików z komputera na Pi. Jeśli potrzebujesz, FileZilla jest przyzwoitą darmową opcją: FileZilla
- Monitor z kablem HDMI do podłączenia do Commodore
- Kabel sieciowy do połączenia z siecią domową i Internetem
- Joystick USB (najlepiej dwa)
- Zapasowa klawiatura USB do wstępnej konfiguracji i potencjalnie do rozwiązywania problemów
- Śrubokręt do demontażu i ponownego montażu Commodore
- Nóż do przycinania (nóż Stanleya) do przycinania wkładek Keystone, odcinania przewodu sieciowego i włącznika-wyłącznika klocków Lego
- Średnioziarnisty papier ścierny, aby nieznacznie zmodyfikować wstawki Keystone, aby elementy Lego mogły się wokół nich prawidłowo
- Lutownica do włącznika on-off
- Klej Superglue do przyklejenia włącznika do klocka Lego
Ostrożność
Części tej konstrukcji wymagają użycia ostrego noża do przycinania. Kawałki do przycinania i cięcia są dość małe i będą wymagały pewnego nacisku, aby prawidłowo przyciąć. Upewnij się, że elementy są bezpieczne i nie ześlizgną się podczas pracy nad nimi. Jeśli budujesz przełącznik on-off, zostanie użyta lutownica, upewnij się, że korzystasz z niej przed kontynuowaniem.
Nikt nie chce się zranić, ciesząc się swoim hobby, więc poproś o pomoc, jeśli jej potrzebujesz.
Krok 4: Przygotuj obudowę Commodore 64



Wyczyść obudowę Commodore 64 i przygotuj na kolejne etapy.
- Odłącz klawiaturę i diodę LED od płyty głównej, a następnie odkręć płytę główną od obudowy. Przechowuj płytę główną w bezpieczny sposób, ponieważ może się przydać w przyszłości
- W zależności od stanu urządzenia, wyjmij klawiaturę i wyczyść obudowę wodą z mydłem i pozostaw do wyschnięcia. Sprawdź, czy obudowa wymaga naprawy, zwłaszcza bolce tylnej obudowy i przednie wkręcane wsporniki
- W razie potrzeby ostrożnie wyczyść klawiaturę lekko wilgotnym ręcznikiem kuchennym. Unikaj pokrywania wodą lub używania chemicznych środków czyszczących. Po zakończeniu złóż klawiaturę i etui
Krok 5: Przygotuj Raspberry Pi

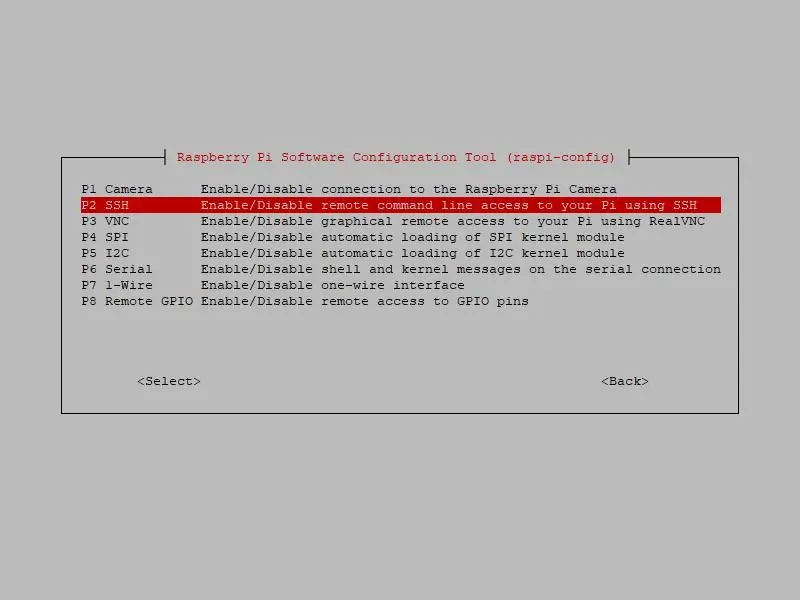
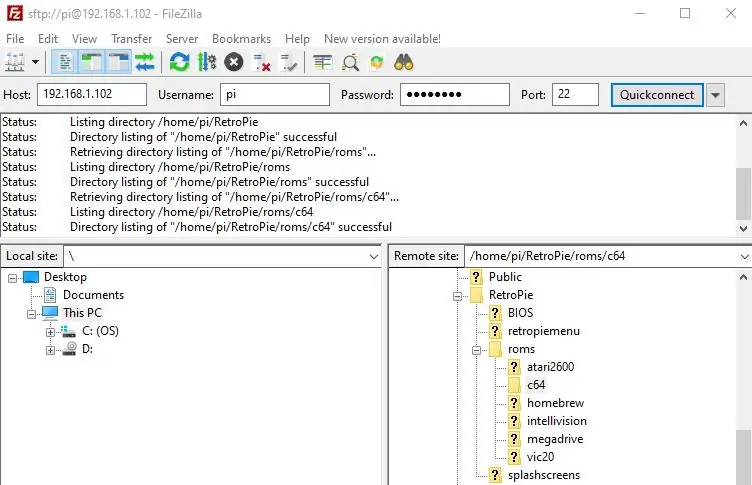
Skonfiguruj i zainstaluj Raspberry Pi z oprogramowaniem RetroPie i wykonaj czynności potrzebne do skopiowania do niego plików.
- Włóż Pi do podstawy obudowy Lego. Nie zamykaj obudowy Lego na tym etapie, ponieważ piny GPIO będą musiały zostać podłączone później
- Zainstaluj RetroPie na karcie SD i włóż kartę SD do Pi. Zawarte tutaj linki dotyczą obrazu RetroPie: RetroPie i strona internetowa Raspberry Pi: Raspberry Pi Zainstaluj kartę SD
- Podłącz monitor za pomocą kabla HDMI, podłącz zapasową klawiaturę USB i kabel sieciowy do portu Pi Ethernet. Podłącz zasilacz do Pi, które powinno się uruchomić i uruchomić RetroPie. Nie ma potrzeby logowania, chociaż nazwa użytkownika i hasło są domyślne dla Pi:pi i raspberry
- Gdy RetroPie uruchamia się po raz pierwszy, wyświetla monit o mapowanie kontroli wejścia. Wyjdź na razie, naciskając F4, co przeniesie Cię do wiersza poleceń
- Włącz SSH (bezpieczną powłokę) na Pi, aby mieć do niego dostęp z innego komputera i kopiować do niego pliki. Wpisz sudo raspi-config i wybierz Opcje interfejsu > SSH > włącz
- Znajdź adres IP (protokół internetowy) dla Pi, wpisując nazwę hosta -I (minus i wielkie i) w wierszu polecenia i zanotuj go w następnych krokach
- Jeśli nie masz oprogramowania FTP, zainstaluj je teraz na swoim komputerze. Zalecany jest klient FTP FileZilla: FileZilla. Połącz się z Pi za pomocą oprogramowania klienta FTP, używając adresu IP Pi, numeru portu 22 wraz z nazwą użytkownika i hasłem, jak pokazano
Krok 6: Prześlij oprogramowanie do mapowania klawiatury do Arduino Micro

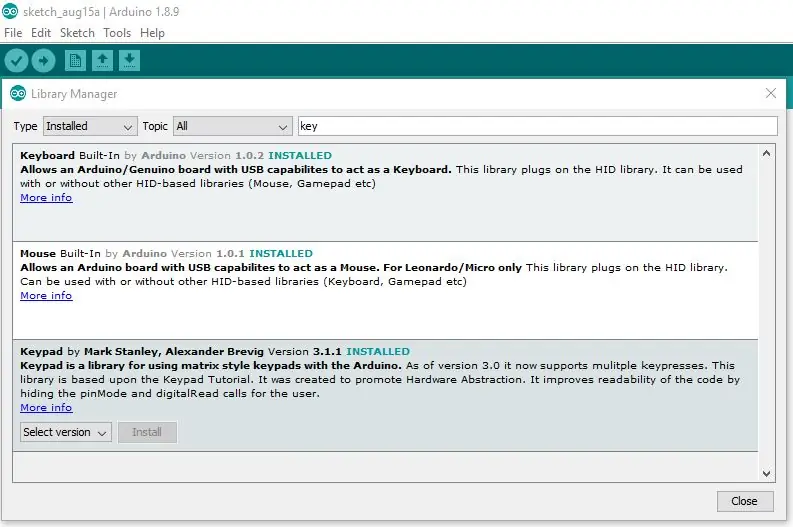
Skonfiguruj Arduino Micro za pomocą oprogramowania do mapowania klawiatury.
- Umieść Arduino Micro na małej płytce stykowej i podłącz go do komputera za pomocą kabla USB do micro-USB
- Pobierz i zainstaluj Arduino IDE na swoim komputerze: Arduino IDE
- Zainstaluj biblioteki klawiatury i manipulatorów z menu: Narzędzia > Zarządzaj bibliotekami
- Utwórz nowy szkic (program Arduino) i skopiuj kod programu klawiatury z załącznika na tej stronie do szkicu
- W środowisku IDE użyj menu Narzędzia > Płytka i ustaw płytkę na Arduino / Genuino Micro i przypisz port, do którego jest podłączona za pomocą menu Narzędzia > Port. Zapisz, skompiluj i prześlij szkic
- Jeśli używasz Vic 20 lub C16, szkic Arduino będzie wymagał dostosowania, ponieważ mają inną matrycę klawiatury niż Commodore 64. Zmień tablice, w których kod definiuje nieprzesunięte i przesunięte klawisze, korzystając z podanego linku, aby pomóc w zrozumieniu matrycy klawiatury dla tych komputerów: Tabela matrycowa klawiatury dla Vic-20
klucze uint8_t[ROWS][COLS]…
klawisze shift uint8_t[ROWS][COLS] …
Krok 7: Połącz ze sobą Commodore, Arduino Micro i Raspberry Pi
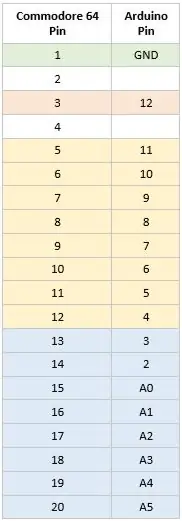



Podłącz klawiaturę Commodore 64 do Arduino Micro za pomocą przewodów połączeniowych i płytki stykowej.
- Korzystając z pokazanej tabeli mapowania pinów, podłącz Arduino Micro do 20-pinowego złącza Commodore 64 za pomocą przewodów połączeniowych i płytki stykowej
- Aby odróżnić „górę” od „dołu” 20-pinowego nagłówka Commodore 64, „góra” ma brakujące połączenia pinów dla pinów 2 i 4. Piny rzędu (5 do 12) i piny kolumny (13 do 20) są używany do matrycy klawiatury Commodore, podczas gdy klawisz przywracania jest oddzielny na pinie 3. Pin uziemienia 1 musi być podłączony, aby klawisz przywracania działał
- Odłącz Arduino od komputera i podłącz go do portu USB w Pi
- W wierszu polecenia Pi sprawdź, czy wszystkie klawisze klawiatury Commodore 64 działają poprawnie. Jeśli wystąpią problemy, dokładnie sprawdź ten i poprzedni krok. Połączenie może być słabe lub klawiatura może wymagać dokładniejszego czyszczenia. Klawiatura Commodore mapuje się na nowoczesną klawiaturę, a klawisze nie występujące na Commodore są dostępne za pomocą klawisza Shift i Control, jak pokazano na układach
Krok 8: Zamontuj włącznik on-off

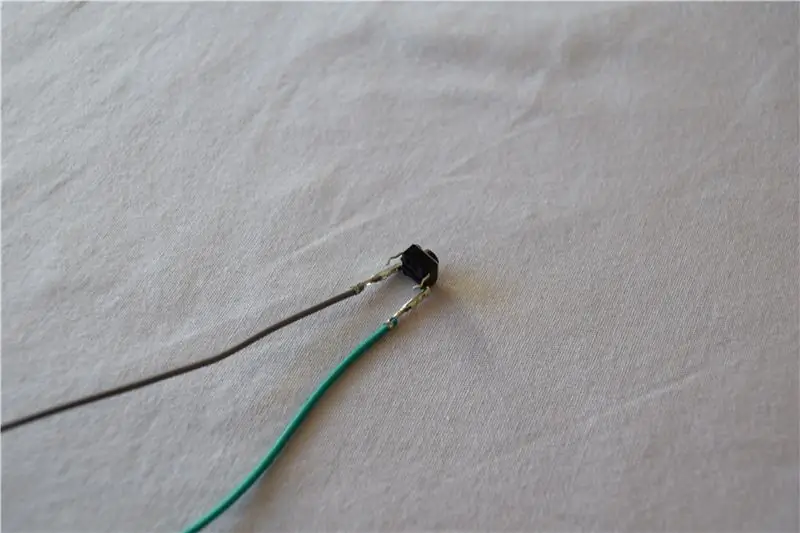
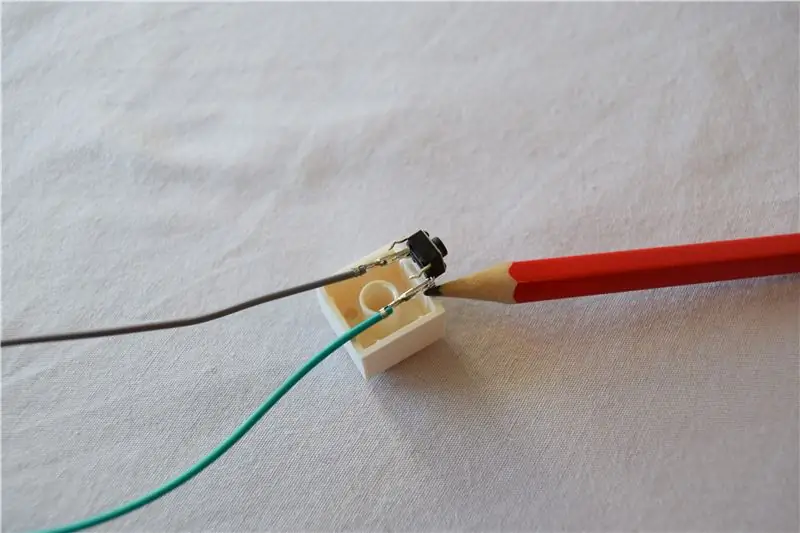
Przełącznik on-off składa się z klocków Lego dołączonych do przycisku chwilowego, który jest podłączony do dwóch pinów GPIO Raspberry Pi. Pomiń ten krok, jeśli nie masz przycisku on-off.
- Podłącz dwie żeńskie końcówki przewodów połączeniowych do kołków przycisku chwilowego. Zostaną one później podłączone do pinów Pi GPIO. Na przycisku chwilowym znajdują się 4 piny, które występują parami. Musisz podłączyć zworki do jednego styku każdej pary, jak pokazano. Połączenia powinny być bezpieczne. Jeśli nie, użyj lutownicy do lutowania na miejscu
- Chwilowy przycisk zostanie umieszczony na zmodyfikowanym klocku Lego 2x2. Zmierz odległość między szpilkami przycisku (zwykle około 6 mm) i zaznacz krawędź cegły, w której będzie trzeba ją przyciąć, jak pokazano
- Zabezpiecz klocek Lego, aby się nie ześlizgnął i ostrożnie wbij w klocek. Lego jest trudne, więc będziesz musiał użyć noża. Można użyć innych narzędzi, w tym małej piły do metalu lub Dremela. Wynik końcowy powinien wyglądać tak, jak pokazano
- Włóż szpilki chwilowego przycisku do elementu Lego, w którym zostały wykonane wycięcia. Jeśli mocowanie jest nieco luźne, przyklej tylną część guzika do cegły
- Zbuduj sekcję obudowy przełącznika, jak pokazano. Zwróć uwagę na płaską płytkę Lego przed przełącznikiem, która służy do przycisku Lego, dzięki czemu może płynnie poruszać się po płycie
- Zbuduj przycisk Lego i przyklej go do górnej części przycisku chwilowego. Przycisk powinien ładnie wsuwać się w obudowę przełącznika
Krok 9: Skonfiguruj oprogramowanie przełącznika On-off na Pi
Kod jest potrzebny na Pi, aby wykryć sygnały z pinów GPIO i zainicjować bezpieczne wyłączenie Pi. Pomiń ten krok, jeśli nie masz przycisku on-off.
- Skopiuj listen-for-shutdown.py i listen-for-shutdown.sh (zmień nazwę z.shx na.sh) z załączników na tej stronie do folderu domowego na Pi /home/pi
- Poniższe polecenia sprawiają, że oba pliki są wykonywalne i przenoszą je do folderu docelowego. Następnie aktualizuje główny program startowy, aby wywołać nasłuchiwanie zamknięcia i uruchomić go
### uczyń oba pliki wykonywalnymi
sudo chmod +x listen-for-shutdown.py sudo chmod +x listen-for-shutdown.sh ### przenieś je do folderu docelowego sudo mv listen-for-shutdown.py /usr/local/bin/ sudo mv listen -for-shutdown.sh /etc/init.d/ ### zaktualizuj główny program startowy, aby wywołał słuchacza zamknięcia i uruchom go teraz sudo update-rc.d listen-for-shutdown.sh defaults sudo /etc/ init.d/listen-for-shutdown.sh start
Przetestuj przycisk, który powinien wyłączyć Pi w normalnym procesie wyłączania. Gdy Pi jest wyłączone, naciśnij przycisk ponownie, aby je włączyć
Krok 10: Stwórz podstawy Lego


Płytki Lego są zamontowane w podstawie obudowy Commodore 64, aby można było z nimi połączyć inne części.
- Podstawy Lego są tworzone w dwóch sekcjach, jedna po prawej stronie Commodore, gdzie będą zlokalizowane porty USB, i tylna sekcja, w której zostaną zbudowane porty zasilania, HDMI i sieciowe
- Wokół wewnętrznych rowków obudowy montuje się płytki. Gdy oba zespoły są odwrócone, pasują z niewielkim ruchem, zapewniając solidną podstawę dla następnych sekcji
Krok 11: Złóż porty USB



Dwa porty USB z boku Commodore 64 są utworzone z klocków Lego i Keystone i podłączone do portów Pi USB.
- Wkładki Keystone USB wymagają niewielkiej regulacji, aby elementy Lego pasowały do nich. Usuń klipsy za pomocą noża do przycinania i papieru ściernego, aby usunąć kanciaste krawędzie, tak aby wyglądały tak, jak pokazano. Oryginalne elementy są pokazane w celach informacyjnych
- Zbuduj klocki Lego wokół wkładek Keystone USB, upewniając się, że wewnętrzna strona portu USB jest skierowana w stronę przodu Commodore 64. Klocki służą do podtrzymywania tylnej części wkładki, która utrzymuje ją na miejscu, gdy kabel USB jest podłączony. wkładki USB spoczywa na małej płaskiej płytce, dzięki czemu z przodu portu nie ma szczeliny
- Ukończ kompilację. Później męskie-męskie kable USB połączą wkładki Keystone USB i porty Pi USB
Krok 12: Złóż port Micro-USB


Port micro-USB do zasilania Pi jest zbudowany z klocków Lego i umieszczony z tyłu Commodore 64.
- Zbuduj klocki Lego wokół żeńskiego końca przedłużacza micro-USB. Ten koniec może wymagać przycięcia w zależności od rodzaju kabla, musisz upewnić się, że jest dobrze dopasowany do otaczających go klocków Lego, aby nie można go było wyciągnąć ani wepchnąć, gdy kabel jest podłączony
- Ukończ kompilację. Później męski koniec micro-USB zostanie włożony do portu zasilania micro-USB w Pi
Krok 13: Złóż port HDMI



Port HDMI z tyłu Commodore 64 jest utworzony z klocków Lego i Keystone i podłączony do portu Pi HDMI.
- Wkładka Keystone HDMI wymaga regulacji, aby elementy Lego pasowały do niej i wysuwały się z obudowy Commodore 64, umożliwiając łatwe połączenie za pomocą kabla HDMI. Przytnij klips za pomocą noża do przycinania i zaokrąglij dolne krawędzie wkładki HDMI za pomocą papieru ściernego, aby wyglądał tak, jak pokazano
- Zbuduj Lego wokół wkładki Keystone HDMI, upewniając się, że tył klipsa jest mocno przytrzymywany przez kawałek Lego. Zapobiega to wsuwaniu wkładki HDMI do obudowy, gdy podłączony jest kabel HDMI
- Ukończ kompilację. Później kabel HDMI połączy wkładkę Keystone HDMI i port Pi HDMI
Krok 14: Złóż port sieciowy



Port Ethernet z tyłu Commodore 64 jest utworzony z klocków Lego i Keystone i podłączony do portu Ethernet Pi.
- Wkładka Keystone RJ45 wymaga regulacji, aby elementy Lego pasowały do niej i wysuwały się z obudowy Commodore 64, umożliwiając łatwe połączenie z kablem sieciowym. Usuń klips i część wierzchu za nim za pomocą noża do przycinania i zaokrąglij dolne krawędzie wkładki RJ45 papierem ściernym tak, aby wyglądała jak pokazano
- Za pomocą noża do przycinania odetnij jeden koniec kabla sieciowego i przeciągnij go przez kawałek Lego z otworem. Może to być dość ciasne, ale pomaga podtrzymywać tył wkładki RJ45, gdy podłączony jest kabel sieciowy
- Przetnij plastikową osłonę, aby odsłonić przewody wewnątrz kabla. Połącz poszczególne kolorowe przewody zgodnie z instrukcjami dostarczonymi z wkładką Keystone, wciskając przewody w odpowiednie metalowe elementy zastępcze. Nie trzeba wcześniej odsłaniać wewnętrznej metalowej części przewodów, ponieważ metalowe elementy zastępcze przetną ekranowanie przewodu z tworzywa sztucznego i zapewnią wymagane połączenie. Możesz potrzebować małego tępego plastikowego noża, aby mocno wepchnąć przewody do ich elementów zastępczych
- Zbuduj Lego wokół wkładki Keystone RJ45
- Ukończ kompilację. Później drugi koniec kabla sieciowego zostanie podłączony do portu Ethernet w Pi
Krok 15: Połącz wszystkie części i przetestuj



Połączenia Pi GPIO są zakończone i wszystkie elementy są zmontowane razem.
- Na tym etapie powinieneś mieć gotowe sekcje klawiatury i obudowy do podłączenia do Raspberry Pi
- Dodaj obudowę Lego z Raspberry Pi, a następnie podłącz przewody połączeniowe męsko-żeńskie do pinów GPIO Raspberry Pi dla diody LED Commodore 64, jak pokazano
- Jeśli wykonałeś przełącznik on-off, podłącz żeński koniec przewodów połączeniowych do pinów GPIO Raspberry Pi, jak pokazano
- Zamknij nieużywane porty Commodore 64 z tyłu obudowy za pomocą klocków Lego, jak pokazano. Następnie zamknij obudowę Raspberry Pi Lego i upewnij się, że wszystkie elementy Lego są mocno na swoim miejscu i pasują do Commodore 64
- Dodaj płytki Lego na górze okuć, aby je wzmocnić i utrzymać zespół na miejscu, nawet jeśli Commodore jest trzymany do góry nogami
- Włóż kable z klawiatury i wszystkie wkładki Keystone. Następnie zamknij klawiaturę Commodore 64, sprawdzając, czy jest prawidłowo osadzona i czy żadne kable nie są uwięzione
- Dokręć przednie śruby, ale nie dokręcaj ich zbyt mocno
Krok 16: Skonfiguruj RetroPie
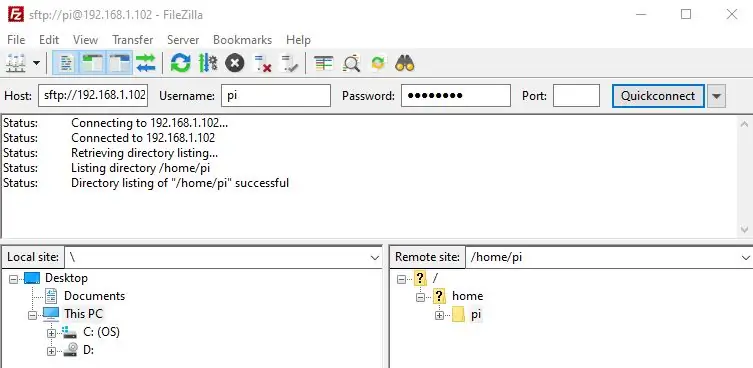

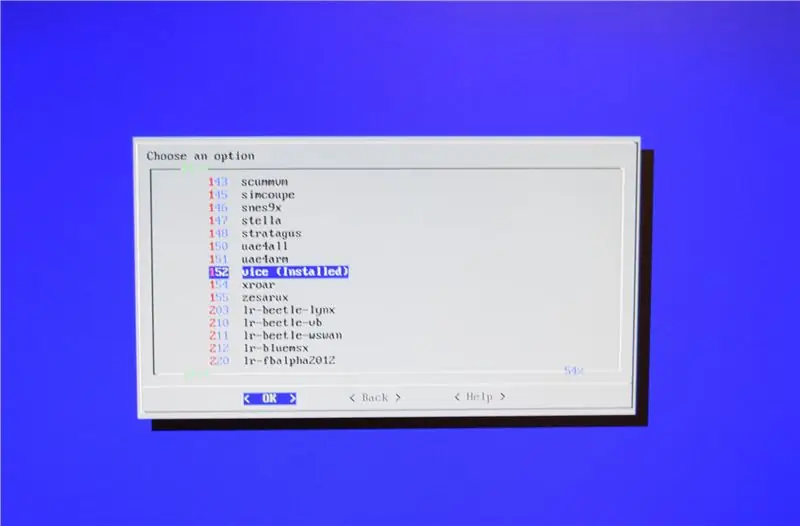
Na koniec skonfiguruj emulator i gry Commodore 64 w RetroPie.
- Witryna RetroPie wyjaśnia, jak skonfigurować emulatory, zainstalować motywy, zdrapać grafikę z gry i gdzie umieścić pliki gier (romy). Zdecydowanie zaleca się zajrzenie na tę stronę, aby wykorzystać wszystkie funkcje: RetroPie
- Uruchom Commodore 64, który uruchamia RetroPie. Przy pierwszym użyciu wyświetli monit o mapowanie kontroli wejścia. Zacznij od klawiatury i przytrzymaj klawisz, aby rozpocząć proces mapowania
- Jeśli podczas mapowania wybrano niewłaściwy klawisz lub wejście joysticka, spróbuj użyć klawisza „w górę” na klawiaturze, aby cofnąć się i zmienić mapowanie. Jeśli całkowicie się utknął, naciśnij F4 na klawiaturze, aby wyjść z RetroPie do wiersza polecenia. Wpisz emulację, aby zacząć od nowa
- Aby skonfigurować więcej niż jedno urządzenie wejściowe (zwykle joystick) w RetroPie, wybierz Start> Konfiguruj wejście, a po wyświetleniu monitu przytrzymaj klawisz lub przycisk na urządzeniu. Spowoduje to otwarcie okna dialogowego mapowania kontroli wejścia dla nowego urządzenia. Użyj tej opcji, aby zmienić mapowanie dla już skonfigurowanego urządzenia
- Aby skonfigurować emulator Commodore 64, zwany VICE, przejdź do RetroPie w następujący sposób Konfiguracja RetroPie> Zarządzaj pakietami> Zarządzaj pakietami opcjonalnymi. Wybierz emulator VICE i wybierz Zainstaluj z pliku binarnego. Instalacja zajmuje około 5 minut
- Sprawdź, gdzie legalnie pobrać stare pliki gier (romy) i skopiuj je lub ftp do /home/pi/RetroPie/roms/c64
- Uruchom ponownie stację emulacji, a twoje gry będą widoczne. Powinieneś być gotowy do drogi!
Krok 17: Gratulacje! Czas na zabawę

Masz teraz platformę gier Commodore 64, która, miejmy nadzieję, będzie Ci służyć przez wiele lat! Nie zapomnij zapoznać się z innymi platformami gier - możesz na przykład całkiem szczęśliwie uruchomić gry Sinclair Spectrum i Atari ze swojego nowego Commodore 64!
W przyszłości prawdopodobnie będę szukał płytki drukowanej do podłączenia 20-pinowego złącza Commodore do Arduino Micro, zastępując małą płytkę stykową.
W międzyczasie zostawcie wszelkie komentarze i życzę miłego robienia!


Drugie miejsce w konkursie gier
Zalecana:
Modernizacja USB-C do drukarki 3D: 10 kroków

Wymiana USB-C na drukarkę 3D: Zawsze warto nadążać za duchem czasu przy minimalnych nakładach inwestycyjnych. Po raz pierwszy kupiłem swoją drukarkę 3D trzy lata temu i niestety po długim oczekiwaniu drukarka została dostarczona z uszkodzonym portem SD. Pozostało mi tylko zwrócić go
DIY AC/DC Hack "Mod" Zasilacz RD6006 i obudowa S06A W/S-400-60 Budowa i modernizacja zasilacza Wejście DC: 9 kroków

DIY AC/DC Hack "Mod" Zasilacz RD6006 i obudowa S06A W / S-400-60 PSU Budowa i ulepszone wejście DC: Ten projekt jest bardziej podstawową kompilacją RD6006 przy użyciu obudowy S06A i zasilacza S-400-60 . Ale naprawdę chcę mieć wybór między podłączeniem baterii w celu przenośności lub przerwy w zasilaniu. Więc również zhakowałem lub zmodyfikowałem obudowę, aby zaakceptować prąd stały lub baterię
Zdalnie sterowany włącznik światła Bluetooth - modernizacja. Włącznik światła nadal działa, bez dodatkowego pisania.: 9 kroków (ze zdjęciami)

Zdalnie sterowany włącznik światła Bluetooth - modernizacja. Przełącznik światła nadal działa, bez dodatkowego pisania.: aktualizacja z 25 listopada 2017 r. - W przypadku wersji tego projektu o dużej mocy, która może kontrolować kilowaty obciążenia, zobacz Doposażenie sterowania BLE w obciążenia o dużej mocy - nie jest wymagane dodatkowe okablowanie Aktualizacja z 15 listopada 2017 r. - Niektóre płyty BLE / stosy oprogramowania dostarczają
Inżynieria wsteczna i modernizacja czujników parkowania samochodu: 7 kroków
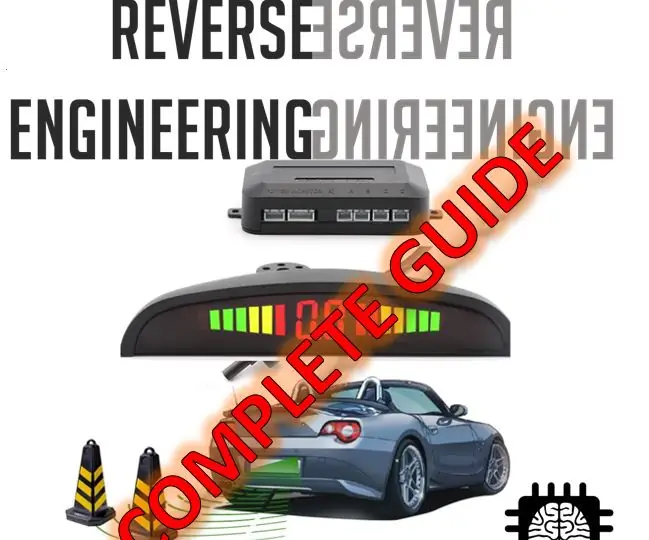
Inżynieria odwrotna i modernizacja czujników parkowania samochodu: Ta instrukcja pokazuje, jak zrozumieć inżynierię odwrotną, analizować dane i opracowywać nowy produkt z tymi informacjami
Modernizacja inteligentnych diod LED RGB: WS2812B Vs. WS2812: 6 kroków

Modernizacja inteligentnych diod LED RGB: WS2812B Vs. WS2812: Sama liczba projektów, które widzieliśmy wykorzystując inteligentne diody LED RGB - niezależnie od tego, czy są to paski, moduły, czy niestandardowe płytki PCB - w ciągu ostatnich 3 lat jest dość zdumiewająca. Wybuch użycia diod RGB LED szedł w parze ze znacz
