
Spisu treści:
- Autor John Day [email protected].
- Public 2024-01-30 11:30.
- Ostatnio zmodyfikowany 2025-01-23 15:03.




Desktop Device to mały osobisty asystent pulpitu, który może wyświetlać różne informacje pobrane z Internetu. To urządzenie zostało zaprojektowane i zbudowane przeze mnie na zajęcia CRT 420 - Special Topics w Berry College, które prowadzi instruktor Zane Cochran.
Ta instrukcja szczegółowo omówi, jak zbudować własne urządzenie podobne do tego. W filmie, który połączyłem, bardziej atrakcyjne wizualnie kroki, a także komentarz klasy A ode mnie pokazują proces budowy urządzenia. Jestem stosunkowo nowy w YouTube, ale staram się tworzyć ciekawe treści związane z majsterkowaniem / motoryzacją, więc zachęcam do sprawdzenia i daj mi znać, co według Ciebie mógłbym poprawić! Również jeśli chcesz sprawdzić niektóre z moich innych instrukcji, możesz to zrobić, klikając mój profil.
Poniżej znajdują się elementy i oprogramowanie używane do tworzenia urządzenia stacjonarnego (linki Amazon to linki partnerskie, które wspierają mnie przy zakupie przedmiotów za ich pośrednictwem, bez dodatkowych kosztów dla Ciebie)
Podobnie jak SlouchyBoard (https://www.instructables.com/id/SlouchyBoard-an-A…), zaczęliśmy od Breadboardingu tego obwodu, aby upewnić się, że wszystko działa, zanim przylutujemy go do płytki drukowanej (PCB). Są to komponenty do tworzenia płyt prototypowych, których użyłem, aby upewnić się, że wszystko działa.
11 USD ESP32:
7 USD Micro USB:
Ekran 17 USD (wyświetlacz HiLetgo 2.2 240x320):
Przewody połączeniowe o wartości 6,50 USD:
(Nie jest to wymagane, ale użyliśmy kondensatora 10 mikrofahrad, aby ekran działał znacznie lepiej)
15,50 USD Zestaw kondensatorów:
Rezystory 10k Ohm (jeśli kiedykolwiek kupiłeś zestaw Arduino, prawdopodobnie już je masz)
Zestaw rezystora 9 USD:
Przyciski (ponownie, prawdopodobnie masz jakieś, po prostu upewnij się, że twoja płytka PCB ma właściwy przycisk!):
Zestaw przycisków o wartości 17 USD (na wypadek, gdybyś chciał wybrać inne przyciski):
Akryl 10 USD (do wykonania stojaka użyłem akrylu 1/16 cala, ale można użyć wszystkiego):
Śruby dystansowe 12 USD (używane do mocowania płytki do obudowy):
Początkowo chciałem wydrukować obudowę w 3D, ale skończył mi się czas. W laboratorium używamy drukarek 3D XYZ, które są dobrą drukarką startową:
Po przetestowaniu wszystkich komponentów i wykonaniu podstawowych testów programowania, przeszliśmy do EasyEDA (https://easyeda.com/), aby stworzyć niestandardową płytkę PCB. Gdy to zrobiliśmy, przenieśliśmy wszystkie te komponenty na płytkę drukowaną i przylutowaliśmy je na miejscu. Poniższe kroki omówią szczegółowo kompilację.
Całkowita cena tego projektu zależy w dużej mierze od tego, co zdecydujesz się zrobić dla siebie, jakie komponenty już posiadasz i/lub zdecydowałeś się użyć.
Krok 1: Deska do krojenia chleba



Na początek chcesz zacząć od połączenia wszystkich komponentów w płytkę stykową zgodnie ze schematem obwodu, jak pokazano. Powinieneś podłączyć ekran dokładnie tak, jak pokazano na schemacie, ponieważ te piny współpracują z biblioteką ekranu, jednak przyciski nie mają tak dużego znaczenia i możesz robić, co chcesz. Nie musisz w ogóle używać 4 przycisków ani żadnych przycisków, możesz użyć joysticka, jeśli naprawdę chcesz. Poniżej znajdują się piny, których użyłem. Zauważ, że są to piny używane w programowaniu, a nie piny fizyczne. Na przykład pin CS jest połączony z pinem 22, który w rzeczywistości jest trzecim pinem od góry po prawej, patrząc ze schematu. Istnieje kilka różnych wersji ESP-32, więc niektóre piny mogą nie być dokładnie takie same, jak pokazano w tym projekcie. Jeśli twoja wersja jest inna, spróbuj znaleźć schemat pinów dla swojej wersji.
Piny ekranu --------- ESP-32 piny
CS -------------------- 22
DC -------------------- 21
MOSI ------------------ 23
CLK ------------------- 19
RST ------------------- 18
MISO ---------------- 25
Upewnij się, że masz rację i że podłączasz dwa piny VCC i uziemienia na ekranie
Przycisk 1 ------------ 35
Przycisk 2 ------------ 34
Przycisk 3 ------------ 33
Przycisk 4 ------------ 32
Kondensator 10uF jest podłączony do pinu EN w ESP-32 i przechodzi do masy. Orientacja kondensatora nie ma znaczenia.
Ostatnią rzeczą jest upewnienie się, że pin 5v Esp-32 i pin GND są podłączone odpowiednio do VCC i GND. Wtedy powinieneś być w stanie podłączyć kabel danych do ESP-32, a ekran powinien się włączyć i być biały.
Krok 2: Podstawowe testy programu



Pójdę dalej i dołączę kod startowy, który pomoże ci przetestować twoje komponenty i pobrać dane z API. Istnieje 5 bibliotek, które musisz pobrać i pobrać wewnątrz Arduino. Te biblioteki są
WiFi.h
HTTPClient.h
SPI.h
Adafruit_GFX.h
Adafruit_ILI9341.h (ILI9341 to ten konkretny ekran, to jest biblioteka dla tego ekranu)
Aby dodać bibliotekę w Arduino, przejdź do Narzędzia> Zarządzaj bibliotekami, a następnie wyszukaj trzy wymienione powyżej biblioteki.
Kod startowy, który załączyłem, powinien pokazywać małe kółko rysowane po każdym naciśnięciu przycisku. A cena akcji Nike powinna być narysowana gdzieś pośrodku ekranu. Po naciśnięciu innego przycisku powinien pojawić się nowy okrąg.
Jeśli to wszystko działa, wiesz, że Twoje komponenty działają tak, jak powinny.
Krok 3: EasyEDA - Schemat



Przejdź do https://easyeda.com/, aby utworzyć darmowe konto i zrobić całą tę bzdurę.
Po skonfigurowaniu EasyEDA zacznij od stworzenia nowego projektu i nowego schematu. Chcesz się upewnić, że umieściłeś wszystkie części i połączyłeś je tak, jak pokazałem na schemacie, chyba że chcesz jakoś zmienić swoje. Po lewej stronie możesz przeszukiwać różne biblioteki pod kątem wymaganych części, a następnie umieszczać je na schemacie.
Jeśli szukasz następujących terminów, powinieneś być w stanie znaleźć wszystkie składniki. Są to wszystkie elementy ze zdjęcia z listą części, ale będę je wpisywać poniżej, abyś mógł je po prostu skopiować i wkleić, jeśli chcesz.
ESP32S Devkit - ADV (Przejdź do "bibliotek" po lewej stronie i wyszukaj pod wkładem użytkownika)
2.2 TFT LCD - ADV (Przejdź do "bibliotek" po lewej stronie i wyszukaj pod napisem użytkownika)
C110153 (Przejdź do „bibliotek” po lewej stronie i wyszukaj pod LCSC)
C94705 (Przejdź do „bibliotek” po lewej stronie i wyszukaj pod LCSC)
C58673 (Przejdź do „bibliotek” po lewej stronie i wyszukaj pod LCSC)
Po umieszczeniu wszystkich komponentów podłącz je do właściwych pinów, a także do połączeń GDN i VCC. Łączysz je za pomocą narzędzia do okablowania i umieszczając symbole GND i VCC. Następnie po prawidłowym podłączeniu wszystkich przewodów możesz kliknąć przycisk Konwertuj na PCB.
Krok 4: EasyEDA - projektowanie PCB



Kiedy zaczniesz w środowisku PCB, zobaczysz po prawej stronie kilka warstw i liczb. Zmień swoje jednostki na milimetry lub cokolwiek, czego chcesz użyć, i zmień rozmiar przyciągania (rozmiar przyciągania to w zasadzie odstęp, w którym możesz umieszczać rzeczy na siatce) na coś wygodnego. Zrobiłem 10 mm, ponieważ chciałem, aby obrys mojej płytki miał wymiary 100 mm x 100 mm, ale potem zmieniłem go na 0,01 mm, gdy zacząłem umieszczać moje komponenty.
Zacznij od edycji warstwy obrysu tablicy (kliknij na kolor, a powinien pojawić się ołówek), a następnie narysuj obrys tablicy, w moim przypadku moja tablica miała wymiary 100mmx100mm. Gdy już to zrobisz, edytuj górną warstwę i zacznij umieszczać elementy na planszy tak, jak chcesz, przeciągając je na kontur.
Następnie po umieszczeniu komponentów połącz wszystkie niebieskie linie za pomocą narzędzia do przewodów, chyba że są one połączone z GND lub VCC. Połączenia GND i VCC łączą się bezpośrednio z płytą i nie muszą być izolowane za pomocą przewodów. Gdy wszystkie połączenia inne niż VCC i GND zostaną ze sobą połączone, możesz użyć narzędzia Obszar miedzi, aby wykonać ostatnie połączenia. Zrób to raz na górnej warstwie i raz na dolnej warstwie. Upewnij się, że zmieniłeś jeden z obszarów miedzi na VCC w zakładce właściwości, zwykle górną warstwę robię GND, a dolną warstwę VCC.
Gdy już to zrobisz, tablica powinna wyglądać na kompletną i możesz powiększyć, aby zobaczyć, gdzie GND łączy się z tablicą. W tym momencie chcesz sprawdzić błędy DRC, odświeżając Błędy DRC na karcie Menedżer projektu po lewej stronie. Jeśli nie ma błędów, możesz iść i zamówić swoją deskę. Aby zamówić tablicę, kliknij przycisk na górnej wstążce z literą G i strzałką skierowaną w prawo, aby wyeksportować plik Gerber. To zabierze Cię bezpośrednio do miejsca zakupu płyt, istnieje wiele opcji różnych kolorów i wykończeń, które wpłyną na cenę płyty, dla grubości PCB myślę, że 1,6 to to, co zwykle robimy.
Jeśli chcesz dokładnie sprawdzić, czy twoje komponenty pasują, możesz wyeksportować obraz-p.webp
Krok 5: Lutowanie



Wlutowanie wszystkich elementów do płyty jest bardzo satysfakcjonujące i satysfakcjonujące, gdy wszystko pasuje na swoje miejsce. Cały proces lutowania można zobaczyć na filmie, który zrobiłem.
Stacje lutownicze, których używamy w laboratorium to te: https://amzn.to/2K5c6EX i to jest pomocna dłoń, której używamy: https://amzn.to/2JC1IpP. Teraz, gdy skończyłem studia i nie będę już miał do nich bezpośredniego dostępu, kupię sobie kilka, jak tylko dostanę własne miejsce.
Krok 6: Więcej programowania

Nie czuję się komfortowo, podając cały mój kod, ponieważ zostało to zrobione w przypadku zadania szkolnego i powinieneś spróbować być kreatywnym z własnym urządzeniem i sprawić, by robiło to, co cię interesuje.
Aby pomóc w programowaniu ekranu, mam nadzieję, że mój kod startowy będzie pomocny, ale jest to również świetne źródło:
Aby uzyskać więcej informacji na temat zastosowań z ESP32, znalazłem świetny blog, który stale publikuje różne rzeczy (to tam, gdzie odkryłem, jak bezpośrednio uzyskać dostęp do Internetu za pomocą ESP32 zamiast używać serwera, jak to robiliśmy w szkole):
To jest link do API cen akcji, aby uzyskać inne akcje, wystarczy zastąpić „NKE” innymi akcjami, takimi jak „AMZN” lub „AAPL”:
Istnieje wiele innych interfejsów API, jednak niektóre wymagają utworzenia kont, takich jak API OpenWeather.
Krok 7: Idź Subskrybuj mój kanał YouTube


Jeśli uważasz, że ta instrukcja była interesująca, obejrzyj film, który nakręciłem o programie Desktop Assistant i kilka innych filmów z moich projektów.
Staram się, aby mój kanał miał 1000 subskrybentów, abym mógł zacząć zarabiać na swoim kanale i finansować przyszłe projekty, które są bardziej ambitne i kosztowne. Mam jeszcze kilka projektów szkolnych z tego semestru, którymi się podzielę, a potem zabiorę się za nowe rzeczy. Projekty te obejmują urządzenie, które pozwala żołnierzom śledzić liczbę pocisków pozostawionych w ich magazynach, gamepad w stylu Gameboy, który działa całkowicie z Teensy i przycisk YouTube na PCB, który ma mnóstwo diod LED do wyświetlania różnych efektów. Jeśli brzmi to interesująco, rozważ zasubskrybowanie mojego kanału na YouTube lub tutaj do mojego instruktażowego profilu.
Również jeśli chcesz, abym zrobił instrukcję poświęconą EasyEDA, mogę to zrobić i nakręcić na ten temat pełny film. Wiem, że może to być dość mylące, kiedy zaczynasz z tym po raz pierwszy, staram się być dokładny, ale jest to trudne, gdy mam tylko kilka zdjęć i tekstu. Zostaw komentarz tutaj lub na moim kanale YouTube, żebym wiedział!
Link do mojego kanału:
Dziękuję!
Zalecana:
Asystent parkowania Arduino - parkowanie samochodu za każdym razem we właściwym miejscu: 5 kroków (ze zdjęciami)

Arduino Parking Assistant - Parkuj samochód w odpowiednim miejscu za każdym razem: W tym projekcie pokażę Ci, jak zbudować własnego asystenta parkowania przy użyciu Arudino. Ten asystent parkowania mierzy odległość do Twojego samochodu i pomaga zaparkować go we właściwym miejscu za pomocą wyświetlacza LCD i diody LED, która progresyw
Urządzenie ASS (antyspołeczne urządzenie społecznościowe): 7 kroków

Urządzenie ASS (Anti-Social Social Device): Załóżmy, że jesteś osobą, która lubi przebywać z ludźmi, ale nie lubi, gdy są zbyt blisko. Ty też podobasz się ludziom i trudno ci odmawiać ludziom. Więc nie wiesz, jak powiedzieć im, żeby się wycofali. No cóż, wejdź – Urządzenie ASS! T
Zaplanuj zegar: Twój wirtualny asystent produktywności.: 6 kroków (ze zdjęciami)

Zegar harmonogramu: Twój wirtualny asystent ds. produktywności.: Jestem zawodowym prokrastynatorem! Ta blokada wprowadziła mnie w pętlę czasową, w której codziennie po prostu leci bez żadnej produktywnej pracy. Aby pokonać prokrastynację, stworzyłem prosty i szybki zegar, który ustala harmonogram mojej pracy. Teraz mogę po prostu trzymać się
ODDZIELNY POJEMNIK NA STACJONARNE POKROWIEC DLA DZIECI: 11 kroków
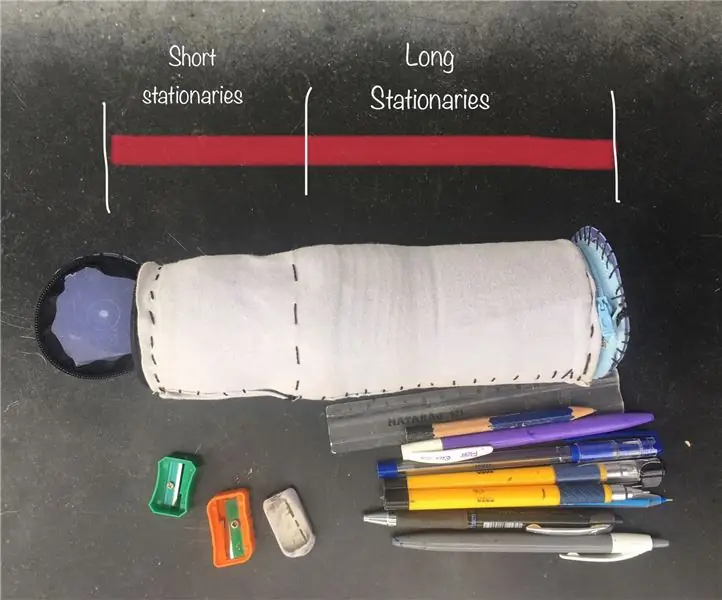
ODDZIELNY POKROWIEC NA STACJONARNE DLA DZIECI: Cześć chłopaki, W tych instrukcjach chcę podzielić się z wami jedną przydatną rzeczą stworzoną przeze mnie i myślę, że jest to zwykła rzecz wykonana przy użyciu plastikowych butelek, ale mało zmodyfikowana i kreatywna
Kółko przewijania pulpitu i regulacja głośności!: 8 kroków (ze zdjęciami)

Pulpit przewijania i regulacja głośności!: Stwórz weekendowy projekt magazynu, 3/4/09 Niektóre tłaNiedawno czytałem wiele różnych blogów. Codziennie będę czytać najnowsze posty na engadget, lifehacker, hackaday, BBG i blogu MAKE:. Problem dla mnie pojawił się, gdy zdałem sobie sprawę, że
