
Spisu treści:
- Krok 1: Prototypowanie płyty IOT Connect
- Krok 2: Zdobądź wszystkie materiały do skompletowania tablicy
- Krok 3: Flashowanie oprogramowania układowego
- Krok 4: Podłączanie płyty do IOT Connect Cloud
- Krok 5: Synchronizacja Amazon Alexa z IOT Connect
- Krok 6: Synchronizacja Google Home z IOT Connect
- Krok 7: Dzięki za przeczytanie
2025 Autor: John Day | [email protected]. Ostatnio zmodyfikowany: 2025-01-23 15:03



IoT Connect to projekt open source, który pomaga w uruchamianiu opartym na IoT. IoT Connect zapewni Ci biblioteki ESP8266, biblioteki AutoCad Eagle, pliki płyt, schemat i platformę Cloud do odbierania danych z czujników i zdalnego sterowania przekaźnikami mocy z dowolnego miejsca. IoT Connect jest skonfigurowany z popularnymi AI, takimi jak Amazon Alexa i Google Assistant. Korzystając z tego projektu, poprowadzimy Cię przez proces tworzenia własnych urządzeń IoT Connect opartych na ESP8266 i jak zsynchronizować je z platformą chmurową IoT Connect. Zacznijmy.
Krok 1: Prototypowanie płyty IOT Connect



Oto kroki, aby stworzyć własną tablicę. Możesz pominąć krok 1 i 2, jeśli zamówisz tablicę tutaj
- najpierw otwórz oficjalną stronę IOT Connect i kliknij zakładkę „Pomoc i treść” na pasku nawigacyjnym.
-
Dostępne są dwa rodzaje wzorów płyt.
- Wersja 1 to projekt, w którym nie są dołączone żadne czujniki. Składa się z 8 przekaźników do sterowania 8 urządzeniami z jednej płytki esp8266.
- Wersja 2 to konstrukcja, w której znajdują się dwa czujniki tj. DHT11 i LDR do pomiaru temperatury, wilgotności i światła z otoczenia oraz 8 przekaźników.
- Będę używał płyty w wersji 2 w tej instrukcji, ale proces pierwszej wersji płyty pozostanie taki sam, z wyjątkiem tego, że nie potrzebujesz żadnego czujnika, a oprogramowanie układowe, które musisz sflashować, jest inne.
- Pobierz plik Eagle board i plik schematu Eagle w wersji 2.
- Pobierz Autodesk Eagle i zainstaluj.
- W celu instalacji postępuj zgodnie z instrukcjami na zdjęciach.
- Kliknij i otwórz rev2-board.brd.
- Teraz przejdź do strony producenta PCB. Do produkcji będę używał Lion Circuits. Ponieważ zapewniają dobrą obsługę i produkty wysokiej jakości.
- Pobierz plik.cam ze strony producenta.
- Przejdź do eagle i kliknij przycisk cam process na górnym pasku.
- Kliknij załaduj plik cam, wybierz plik, który właśnie pobrałeś, kliknij plik zip, a następnie kliknij zadanie przetwarzania i zapisz plik zip w katalogu lokalnym.
- Przejdź do Lion Circuits i utwórz nowe konto i nowy projekt, przesyłając właśnie utworzony plik zip.
- Sprawdź schemat, a następnie zamów płytkę drukowaną.
- Będziesz regularnie otrzymywać aktualizacje dotyczące procesu produkcyjnego.
Krok 2: Zdobądź wszystkie materiały do skompletowania tablicy



Po otrzymaniu płytki musisz zebrać wszystkie poniższe elementy do lutowania. Listę przedmiotów znajdziesz poniżej.
- Narzędzia
- Zestaw lutowniczy
- Multimetr
- Programista FTDI
-
składniki
- Przekaźnik 5 v (8 na każdą płytę)
- Zasilacz impulsowy (1 na każdą płytę)
- Przełącznik halsowy (2 na każdą deskę)
- Regulator 3.3v (1 na każdą płytę)
- Tranzystor 2n3904 (8 na każdą płytę)
- 74HC595 Rejestr przesuwny (1 każda płyta)
- 3,5 mm niebieska dioda led (1 na każdą płytkę)
- ESP8266 12-E (1 każda płyta)
- Męski pin nagłówka (tylko 2 piny do dodania zworki)
- 104 kondensator (1 na każdą płytę)
- Rezystor 10 K (2 na każdą płytę)
- Rezystor 10 omów (8 na każdą płytę)
- AC Contact (9 Każda płyta)
- 10-pinowa podstawa IC (1 każda płyta dla 74HC595)
- DHT11 (1 każda płyta. Tylko dla wersji 2)
- LDR (1 każda płyta, tylko dla płyty Revision 2)
-
Oprogramowanie
- IDE Arduino
- Auto CAD Orzeł
Po otrzymaniu całego komponentu należy go przylutować do płyty IoT Connect zamówionej u producenta. Wszystkie oznaczenia elementów będą tam na tablicy. Możesz również odwołać się do schematu i układu płytki na orle podczas lutowania. Nie spiesz się i upewnij się, że wszystkie elementy przelotowe i SMD są prawidłowo przylutowane i mają dobre połączenie lutowane.
Krok 3: Flashowanie oprogramowania układowego



Aby sflashować oprogramowanie, potrzebujesz następujących narzędzi.
- Laptop
- Programista FTDI
- IDE Aruino
- Biblioteki Arduino
- Przed flashowaniem oprogramowania należy zainstalować i skonfigurować Arduino IDE dla ESP8266. W tym celu zainstaluj IDE i kliknij Plik -> Preferencje. W „Additional Boards Manager URLs” wklej „https://arduino.esp8266.com/stable/package_esp8266c…”. Teraz rozpakuj archiwum zip Arduino do katalogu Dokumenty-> Arduino-> Biblioteki.
- Teraz w Arduino IDE przejdź do tools->boards->board manager i zainstaluj "esp8266 by esp8266 community".
- Po zainstalowaniu płytki przejdź do IOT Connect i pobierz oprogramowanie układowe Arduino.
- Teraz podłącz programator FTDI do systemu i zainstaluj sterownik. Po uzyskaniu numeru portu w narzędziach -> port, w Arduino IDE wybierz port.
- Przed flashowaniem dodaj zworkę w dwóch męskich złączach na płycie IOT Connect, która ustawia esp8266 na tryb flashowania przy zasilaniu.
- Ustaw zasilanie programatora na 3,3 V (bardzo ważne) i włóż piny w płytkę, na której jest wydrukowane oznaczenie "programator".
- Upewnij się, że esp miga zaraz po włączeniu zasilania.
- Teraz kliknij upload w swoim Arduino IDE, aby sflashować esp8266.
- Teraz tablica IoT Connect jest gotowa do synchronizacji z chmurą IoT Connect.
Krok 4: Podłączanie płyty do IOT Connect Cloud





- Gdy tablica jest sflashowana i gotowa do podłączenia, podłącz przewód do wejściowego gniazda AC (patrz filmy).
- Naciśnij przycisk resetowania na płycie IoT Connect i włącz urządzenie. Zobaczysz, że zapali się niebieska dioda, co oznacza, że urządzenie nie jest połączone z Internetem.
- Gdy urządzenie uzyska zasilanie, dioda LED zacznie migać, co oznacza, że urządzenie jest w trybie konfiguracji. Przekonasz się, że została utworzona nazwa punktu dostępu Wi-Fi „IOT Connect”.
- Zgodnie z filmem weź telefon i podłącz go do punktu dostępu „IOT Connect”. Po podłączeniu telefonu zostaniesz poproszony o stronę konfiguracji.
- Przejdź do zakładki info, skopiuj identyfikator chipa i zapisz go w jakimś notatniku.
- Teraz odłącz Wi-Fi i ponownie połącz się z „IOT Connect”. W monicie przejdź do konfiguracji WiFi.
- Wybierz swój domowy punkt dostępowy do połączenia z Internetem. Podaj hasło i kliknij Zapisz.
- Teraz monit zostanie zamknięty, a niebieska dioda LED na urządzeniu zgaśnie, gdy tylko połączy się z Internetem.
- Teraz przejdź do IOT Connect, utwórz konto, a następnie przejdź do "panelu sterowania".
- Dodaj pokój, a następnie kliknij „dodaj urządzenie”.
- Nadaj urządzeniu niestandardową nazwę, a następnie wklej skopiowany wcześniej identyfikator chipa.
- Upewnij się, że urządzenie jest włączone i połączone z internetem, a następnie kliknij „ok”.
- Zostaniesz poproszony o wiadomość „Twoje urządzenie zostało pomyślnie połączone z Twoim kontem”.
- Otóż to. Teraz wybierz urządzenie, które ostatnio dodałeś i kliknij inny przycisk przełączania przekaźnika. Będziesz słyszeć, jak konkretny przekaźnik wyda dźwięk tykania.
- Możesz również zmienić nazwy przekaźników na nazwę urządzenia, z którym się podłączyłeś. Pomoże Ci to zadzwonić do Alexa lub Google Home, aby to kontrolować.
- Możesz udostępnić dostęp do urządzenia rodzinie i znajomym, dzieląc się tylko identyfikatorem chipa. Ponieważ jesteś pierwszą osobą, która dodaje urządzenie, więc jesteś właścicielem. Otrzymasz wiadomość e-mail, a także powiadomienie w telefonie, gdy ktoś spróbuje połączyć urządzenie ze swoim kontem.
- Możesz ustawić wyzwalacz, aby włączał lub wyłączał przekaźniki o określonej godzinie za pomocą panelu sterowania, a także Amazon Alexa i asystenta google.
Krok 5: Synchronizacja Amazon Alexa z IOT Connect




- Możesz kupić Amazon Alexa Echo Dot tutaj.
- Skonfiguruj swoje urządzenie Amazon Alexa i zainstaluj aplikację Alexa na telefonie z Androidem.
- Teraz odwiedź sklep umiejętności i dodaj umiejętność „IOT Connect” do swojego konta Alexa.
- Jak tylko aktywujesz umiejętność, zostaniesz przekierowany na serwer uwierzytelniania IoT Connect. Zaloguj się i wybierz urządzenie, którym chcesz sterować za pomocą Alexy.
- Kliknij kontroluj to od Alexy.
- To wszystko, Twoje konto Alexa jest zsynchronizowane z kontem IoT Connect.
- Nie, przejdź do „panelu sterowania” IoT Connect i zmień nazwy przekaźników na urządzenia, które do nich podłączysz.
- Teraz możesz poprosić Alexę jako „Alexa, Ask IoT Connect, aby włączyć wentylator”. Jeśli zbudowałeś płytkę w wersji 2 z dołączonymi czujnikami, możesz również zadzwonić do Alexy jako "Alexa, Ask IOT Connect, jaka jest temperatura?", "Alexa, Ask IOT Connect, co to jest wilgotność?", "Alexa, Ask IOT Connect, co to jest światło ?”.
Krok 6: Synchronizacja Google Home z IOT Connect




- Strona główna Google nie jest dostępna w Indiach, ale możesz użyć asystenta Google na swoim telefonie, aby sterować urządzeniami IOT Connect.
- Pobierz telefon z Androidem i skonfiguruj na nim Asystenta Google.
- Teraz zadzwoń „Ok Google, talk to iot connect”.
- Otrzymasz odpowiedź, aby połączyć swoje konto Google z kontem IoT Connect. Stuknij łącze, a zostaniesz poproszony o przejście do tej samej strony uwierzytelniania. Zaloguj się i wybierz urządzenie do sterowania z asystenta google.
- Otóż to. Teraz powiedz „Ok Google, poproś iot connect o włączenie lampki”, „Ok Google, Zapytaj IOT Connect, jaka jest temperatura?”, „Ok Google, Zapytaj IOT Connect, jaka jest wilgotność?”, „Ok Google, Zapytaj IOT Connect co to jest Światło?”.
Krok 7: Dzięki za przeczytanie


Teraz możesz sterować dowolnym urządzeniem za pomocą aplikacji IOT Connect, Google Assistant i Amazon's Alexa z dowolnego miejsca na świecie.
Możesz zainstalować te urządzenia bezpośrednio do gniazdek ściennych i przekształcić swoje istniejące, nudne urządzenia ręczne w inteligentne rozwiązanie domu.
Dziękuję.
Zalecana:
Sterowany głosem przełącznik IOT IOT oparty na Arduino (obsługiwane Google Home i Alexa): 11 kroków

Sterowany głosem przełącznik IOT IOT oparty na Arduino (obsługiwane przez Google Home i Alexę): Ten projekt opisuje, jak stworzyć oparty na Arduino, sterowany głosem przełącznik przekaźnika IOT. Jest to przekaźnik, który możesz włączać i wyłączać zdalnie za pomocą aplikacji na iOS i Androida, a także powiązać go z IFTTT i sterować nim za pomocą głosu za pomocą Goog
IoT APIS V2 - autonomiczny zautomatyzowany system nawadniania roślin z obsługą IoT: 17 kroków (ze zdjęciami)

IoT APIS V2 – Autonomiczny zautomatyzowany system nawadniania roślin z obsługą IoT: Ten projekt jest ewolucją mojego poprzedniego: APIS – zautomatyzowanego systemu nawadniania roślin Korzystam z APIS od prawie roku i chciałem ulepszyć poprzedni projekt: Możliwość zdalnie monitorować instalację. Oto jak
Moduł zasilania IoT: Dodawanie funkcji pomiaru mocy IoT do mojego słonecznego kontrolera ładowania: 19 kroków (ze zdjęciami)

Moduł zasilania IoT: Dodanie funkcji pomiaru mocy IoT do mojego słonecznego kontrolera ładowania: Witam wszystkich, mam nadzieję, że wszyscy jesteście wspaniali! W tej instrukcji pokażę, jak stworzyłem moduł pomiaru mocy IoT, który oblicza ilość energii generowanej przez moje panele słoneczne, która jest wykorzystywana przez mój kontroler ładowania słonecznego t
VHDL Basys3: Connect 4 Gra: 5 kroków

VHDL Basys3: Gra Connect 4: Wprowadzenie: Jest to cyfrowa gra logiczna Connect 4 zaprojektowana w VHDL przy użyciu oprogramowania Vivado i zaprogramowana na płycie Basys3. Konstrukcja i projekt tego projektu są pośrednie, ale nowicjusze mogą skopiować kroki i zbudować cyfrową ga
2 graczy Connect 4 (Puissance 4): 7 kroków (ze zdjęciami)
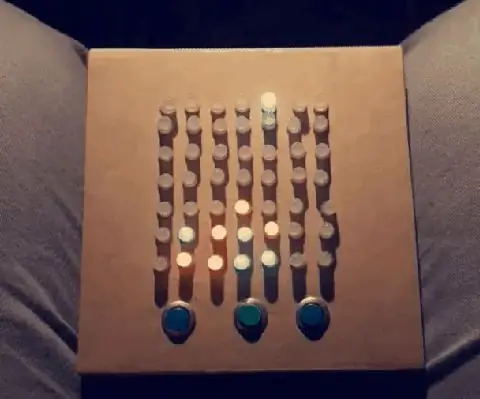
2 Players Connect 4 (Puissance 4): Witam wszystkich !W tej instrukcji pokażę, jak zrobiłem dwóch graczy Connect 4 za pomocą arduino nano. RGB Led wyświetla pionek gracza, a gracz wybiera, gdzie go umieścić za pomocą przycisków. Sztuczka tego instruktażu polega na kontrolowaniu wysokiego
