
Spisu treści:
2025 Autor: John Day | [email protected]. Ostatnio zmodyfikowany: 2025-06-01 06:10

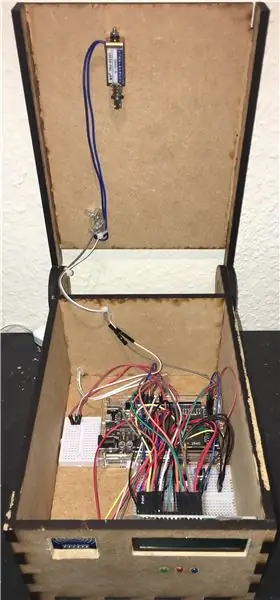
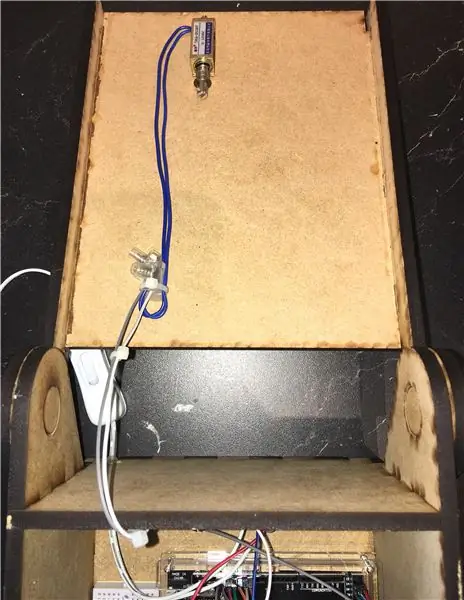
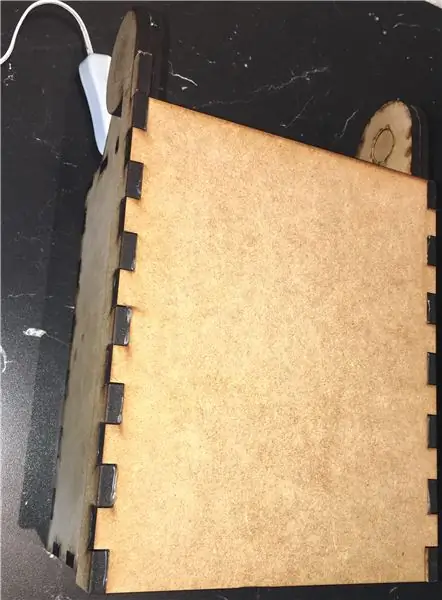
Projekt Arduino ze skanerem RFID i LCD
Wstęp
Podsumowując nasz kurs z mikrokontrolerami, a dokładniej Arduino Mega, którego używaliśmy. Otrzymaliśmy zadanie stworzenia projektu zawierającego nasze Arduino Mega, poza tym to do nas należy decyzja, co z nim zrobić. Ponieważ nie mieliśmy zbyt wiele czasu na ten projekt, zdecydowaliśmy się na skaner RFID. Zrobiono to już milion razy, więc zdecydowaliśmy się dodać do niego wyświetlacz LCD. Co czyni ten projekt nieco bardziej wyjątkowym. Chociaż zrobiono to już wcześniej, zdecydowaliśmy, że i tak będzie fajnie.
Projekt Arduino z rejestracją danych Zdecydowaliśmy, że kontynuujemy nasz poprzedni projekt, tyle że tym razem dodamy rejestrację danych. Zdecydowaliśmy, że mamy mało czasu, po prostu użyjemy tego samego projektu, co ostatnio - w ten sposób możemy skupić się na datalogowaniu od czasu jego części naszego nowego kursu Przemysł 4.0. W tym projekcie będziemy używać Node-red, który jest sposobem na zbieranie danych z urządzenia i dostęp do nich na serwerze WWW. Ten sposób łączenia wszystkiego z serwerem w chmurze jest istotną częścią Przemysłu 4.0.
Opis
Pierwszą rzeczą, którą zrobiliśmy, było sprawdzenie, czy mamy wszystkie niezbędne komponenty, aby to urzeczywistnić, na szczęście zrobiliśmy. Zdecydowaliśmy, że zamiast robić z niego zamek do drzwi, jak to robicie tradycyjnie, zdecydowaliśmy, że powinien to być zamek do sejfu lub sejf, jeśli chcecie. Aby to zrobić, wykonaliśmy drewniane pudełko, zrobiono to za pomocą wycinarki laserowej. Wierciliśmy i wycinaliśmy otwory i tym podobne elementy, aby pasowały do elementów, dzięki czemu wyglądało bardziej realistycznie io wiele łatwiej było zarządzać wszystkimi naszymi przewodami i tym podobne. Po przygotowaniu pudełka po prostu włożyliśmy cały nasz sprzęt i przewody, po prostu podłącz i graj. Ponieważ już wcześniej go przetestowaliśmy i podłączyliśmy. Kiedy wszystko jest połączone i skonfigurowane, wszystko, co musisz zrobić, to przygotować klucz główny. Odbywa się to za pomocą domyślnych chipów, które otrzymujesz ze skanerem RFID, po prostu załaduj program i poprosi cię o utworzenie klucza głównego. Gdy to zrobisz, możesz zezwolić na dostęp do innych kluczy. Kiedy masz już wszystkie klucze, które chcesz mieć dostęp do swojego sejfu, po prostu istniejesz w konfiguracji z kluczem głównym. Teraz, gdy zeskanujesz swój klucz, możesz zobaczyć na wyświetlaczu LCD, czy masz dostęp. Jeśli nie zeskanowano żadnego klucza, na wyświetlaczu LCD zostanie wyświetlony tekst „Scan ID KEY”. Gdy skanujesz klucz i nie masz dostępu, wyświetla się „Odmowa dostępu”, a jeśli masz dostęp, wyświetla „Przyznano dostęp”. Jest to bardzo proste i zawsze możesz napisać coś innego w kodzie, jeśli sobie tego życzysz.
Oto następujące komponenty, których użyliśmy w naszym projekcie:
- Skaner RFID (3,3 V)
- Ekran LCD 16x2 (5 V)
- Arduino Mega 2560 R3
- Elektromagnes 12 V DC
- 1x niebieska dioda LED
- 1x czerwona dioda LED
- 1x zielona dioda LED
Krok 1: Schemat spieniania
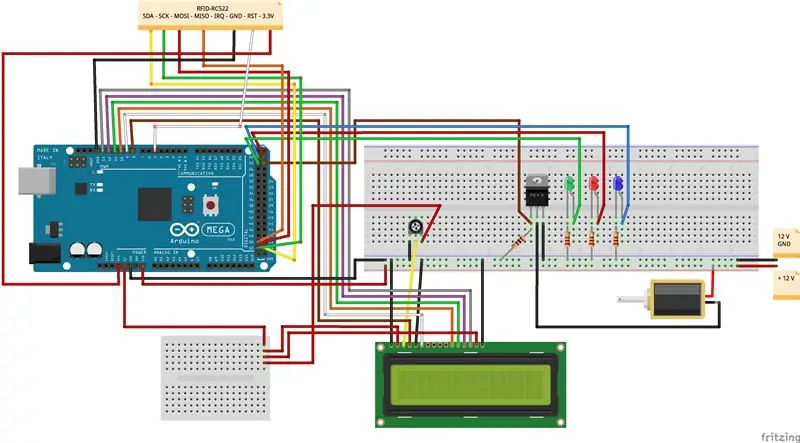
Oto schemat przedstawiający sposób łączenia komponentów w naszym projekcie
Krok 2: Kodeks
Oto kod projektu:
Jeśli masz problemy ze skanowaniem kluczy identyfikacyjnych;
Jeśli masz problemy ze skanowaniem klucza, może to być spowodowane zapełnieniem pamięci EEPROM. Oznacza to, że nie masz już wolnych bitów na klucze ID. Powinieneś otrzymać ten problem tylko wtedy, gdy wcześniej używałeś EEPROM. W naszym kodzie mamy krok do wyczyszczenia pamięci EEPROM, ale niestety nie działa to zgodnie z przeznaczeniem. Dlatego musisz użyć domyślnego resetu EEPROM Arduino, który znajduje się w domyślnych bibliotekach.
Ponieważ używamy Nodered, w kodzie mamy komentarz serial.print. Nie ma to wpływu na projekt, ale nie będzie działać z Nodered.
Krok 3: Podgląd projektu
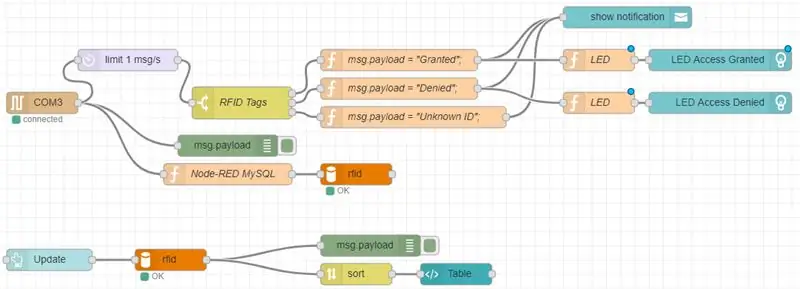

Tutaj możesz zobaczyć, jak dodawać i usuwać tag
Jednym z tagów jest klucz Master, dzięki któremu możesz zmienić liczbę tagów, które chcesz mieć dostęp do sejfu.
Usuń tag w ten sam sposób, w jaki dodajesz tag.
Krok 4: Węzeł-czerwony
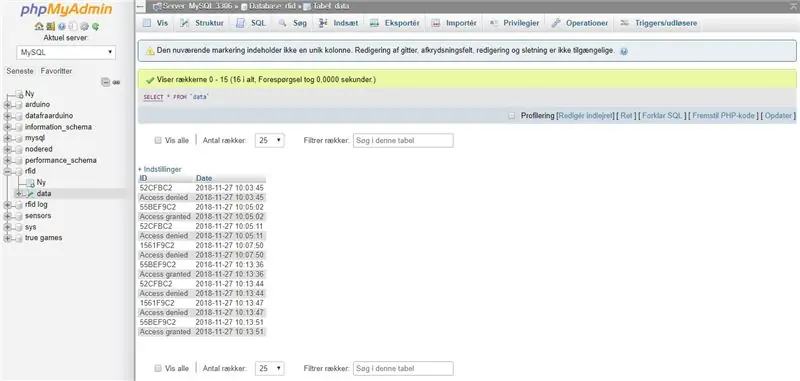
Pierwszym krokiem jest ustalenie, w jaki sposób Arduino komunikuje się z komputerem. W naszym przypadku po prostu używamy naszego portu szeregowego w naszym komputerze, aby komunikować się z naszym Arduino.
Kodowanie węzłowe
W węźle czerwonym możesz przeciągnąć blok portu szeregowego, w którym określasz szybkość transmisji itp. swoje ustawienia komunikacji.
Stąd łączysz swój port Arduino z tymi funkcjami, które chcesz wykonać jako node-red. Przeciągasz funkcję, gdzie definiujesz funkcjonalność. Mamy dwie ścieżki funkcji, których używamy; Po pierwsze opóźniamy przepływ wiadomości z Arduino, więc otrzymujemy tylko tagi RFID. Następnie używamy przełącznika do wysłania wiadomości przyznanej, odrzuconej lub nieznanej (powiadomienia), ponieważ wstępnie zdefiniowaliśmy, które tagi są przyznawane i odrzucane w przełączniku. Jeśli tag jest nieznany, zostaje odrzucony, a węzeł-czerwony wysyła powiadomienie, że jest to nieznany tag.
Naszą drugą ścieżką przesyłamy dane z RFID do naszej bazy danych mySQL. Pamiętaj, że musisz być ostrożny podczas uzyskiwania dostępu do bazy danych mySQL, ponieważ nazwy muszą być dokładne, ponieważ nie możesz uzyskać połączenia.
Stąd wysyłamy informacje, które przechowujemy w naszej bazie danych mySQL i pokazujemy je w tabeli w desce rozdzielczej w kolorze node-red. Wystarczy zdefiniować rozmiar tabeli i tym podobne, używając kodu HTML. Mamy przycisk aktualizacji, dzięki któremu możesz zobaczyć najnowsze tagi.
Krok 5: Baza danych MySQL
Używamy serwera WAMPserver do lokalnego hostowania naszej bazy danych mySQL. To tutaj zapisujemy nasze tagi RFID i znaczniki czasu, dla których używamy node-red do pośrednictwa informacji z naszej bazy danych Arduino i mySQL.
Jedyne, co musisz zrobić w mySQL, to zdefiniować tabelę z 2 kolumnami, jedną na identyfikator, a drugą na znaczniki czasu.
Sposób, w jaki pobieramy informacje z Arduino w kolorze node-red, opisano w sekcji o node-red.
Zalecana:
Macintosh z ekranem dotykowym - Klasyczny Mac z iPadem Mini na ekranie: 5 kroków (ze zdjęciami)

Macintosh z ekranem dotykowym | Klasyczny Mac z iPadem Mini na ekranie: To jest moja aktualizacja i poprawiony projekt wymiany ekranu starego Macintosha na iPada mini. To już szósty z nich, który stworzyłem przez lata i jestem całkiem zadowolony z ewolucji i projektu tego!W 2013 roku, kiedy zrobiłem
Miernik temperatury i wilgotności IoT z ekranem OLED: 5 kroków (ze zdjęciami)

Miernik temperatury i wilgotności IoT z ekranem OLED: Sprawdzaj temperaturę i wilgotność na ekranie OLED w dowolnym momencie i jednocześnie zbieraj te dane na platformie IoT. W zeszłym tygodniu opublikowałem projekt o nazwie Najprostszy miernik temperatury i wilgotności IoT. To dobry projekt, ponieważ można
Lampa nastrojowa z ekranem LCD: 5 kroków

Lampa nastroju z ekranem LCD: Dzięki projektowi Exquisite Mood Lamp Makers-sac (Exquisite Mood Lamp Maker-sac) wpadłem na pomysł, aby dodać nową funkcję do tego projektu, również jest to praca domowa od mojej nauczycielki w szkole. Ten projekt jest bardzo łatwy do wykonania dla każdego. Mam nadzieję, że Ci się podoba
Czujnik koloru z ekranem LCD: 6 kroków

Czujnik koloru z ekranem LCD: Celem jest stworzenie urządzenia, które pozwoliłoby osobom z daltonizmem wykrywać kolory bez konieczności ich oglądania. Wykorzystując ekran LCD z czujnikiem, kolor zostałby wyłapany, a następnie przeniesiony na słowa na ekran LCD. To urządzenie nie
Kalkulator z ekranem dotykowym Arduino TFT LCD: 3 kroki

Kalkulator z ekranem dotykowym Arduino TFT LCD: Cześć chłopaki, w tej instrukcji dowiemy się, jak zrobić kalkulator za pomocą Arduino Uno z 3,5” Wyświetlacz dotykowy TFT LCD. Więc napiszemy kod i prześlemy go do arduino, który wyświetli interfejs kalkulatora na wyświetlaczu i
