
Spisu treści:
- Autor John Day [email protected].
- Public 2024-01-30 11:30.
- Ostatnio zmodyfikowany 2025-06-01 06:10.


Instrukcje dla majsterkowiczów ręcznej konsoli do gier Recalbox z wyświetlaczem LCD 2,2” TFT i przyciskami Raspberry Pi 0 W i GPIO.
Możesz obejrzeć ten film na youtube, aby zobaczyć pełną demonstrację wymaganych kroków:
A. Zdobądź wszystkie części.
B. Przylutuj części razem.
C. Zainstaluj oprogramowanie Recalbox.
D. Skonfiguruj Recalbox dla przycisków GPIO
E. Skonfiguruj Recalbox dla TFT i głośników
Krok 1: A. Zdobądź części
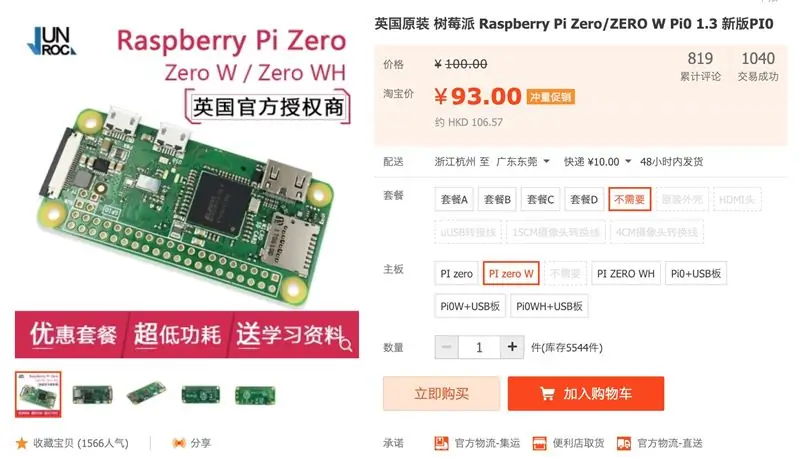
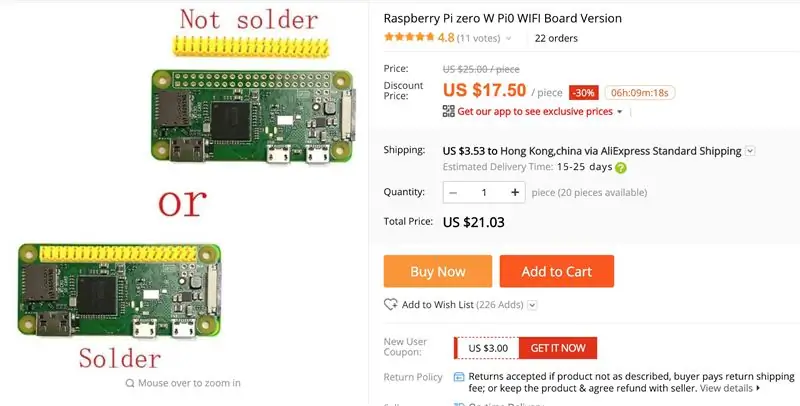
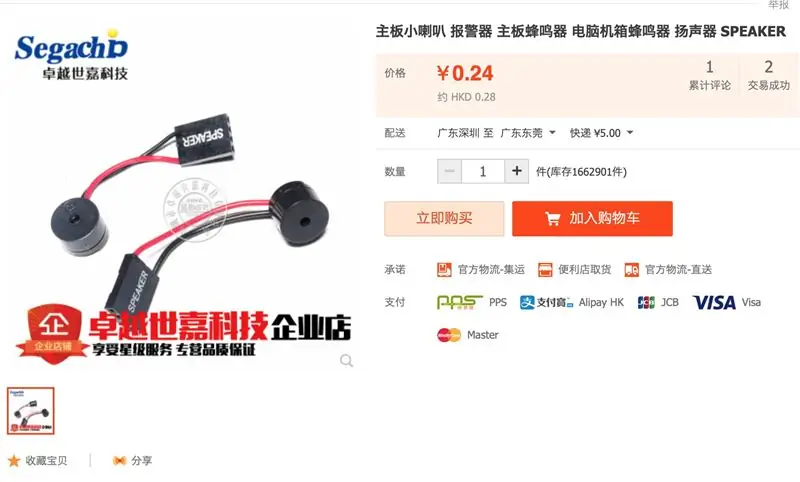
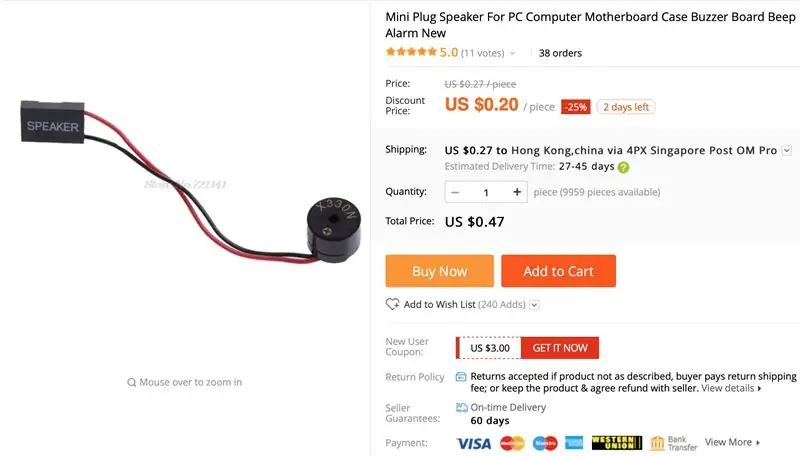
Większość z nich jest dostępna na amazon lub aliexpress lub z Chin i Hongkongu Taobao.
1. Raspberry Pi Zero W
2. Karta TF 16G.
3. 2.2 TFT LCD SPI il9341
4. Ładowarka USB 5 V do zarządzania baterią
5. Akumulator LIPO 3.7V 1500MaH.
6. Dwa mini głośniki
7. Gniazdo słuchawkowe 3,5 mm z przełącznikiem
8. Dwa kondensatory 10uF.
9. 14 cichych przycisków
10. 50K VR do kontroli jasności LCD.
11. Mini przełącznik suwakowy
12. dwustronna prototypowa płytka drukowana 7 cm x 9 cm
13. Płyta arglowa o wymiarach 7 cm x 9 cm na tylną okładkę.
14. Cztery śruby 3mm x 20mm do mocowania tylnej pokrywy.
15. Drut laminowany (izolowany) 0,2 mm lub 0,3 mm
17. Przejściówka lub kabel mini-HDMI na HDMI.
18. Wtyczka lub kabel konwertera micro-USB na USB.
Krok 2: B. Skonfiguruj sprzęt

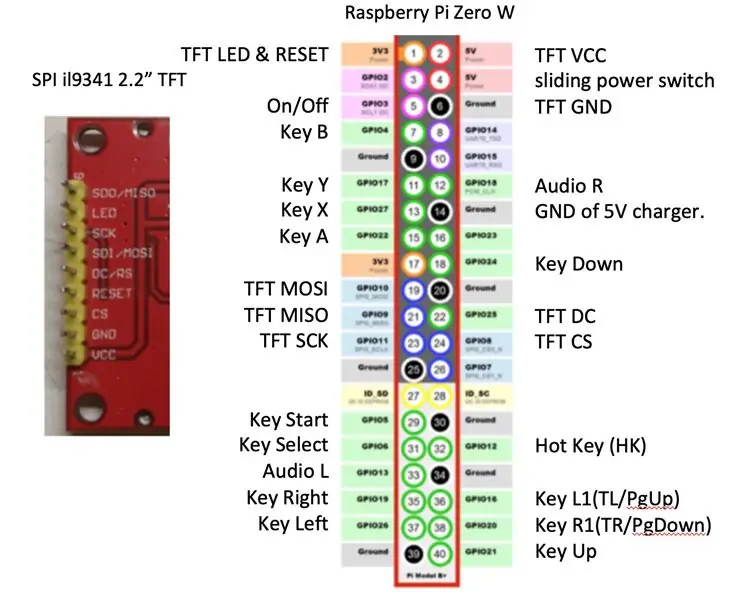
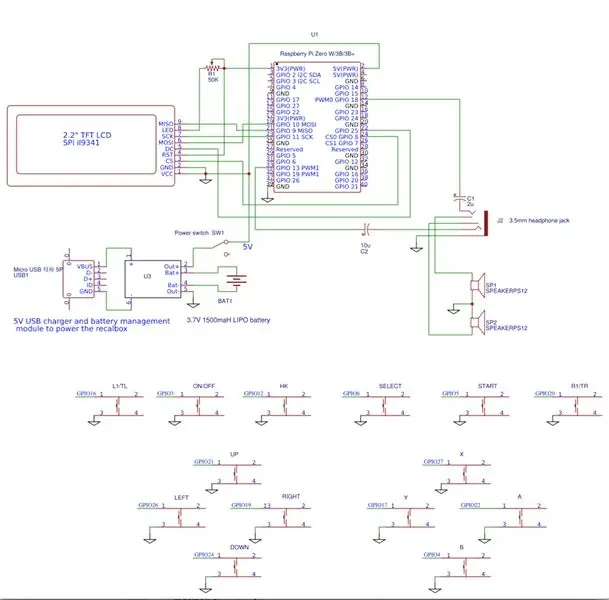
- Ten projekt wykorzystuje dwustronną prototypową płytkę PCB o wymiarach 7x9 cm jako ramę konsoli do gier. Nazywamy to „PCB”.
- Przylutuj przyciski, jak pokazano na schemacie, do przedniej strony płytki drukowanej.
- Zamontuj wyświetlacz LCD TFT 2,2” z przodu płytki drukowanej. Włóż szpilki przez płytkę drukowaną do 9-stykowego złącza żeńskiego po drugiej stronie płytki drukowanej.
- Zamontuj raspberry pi zero W z tyłu płytki drukowanej.
- Używając laminowanych (izolowanych) przewodów 0,2 lub 0,3 mm, przylutuj wszystkie połączenia z wyświetlacza TFT LCD do Raspberry Pi zgodnie ze schematem obwodu i układem pinów. Pin LED LCD łączy się przez 50K VR z 3V w celu regulacji jasności.
- Przylutuj jeden koniec przycisku do masy, a drugi koniec do prawego pinu GPIO Raspberrry Pi zgodnie z układem pinów.
- Przylutuj kondensatory 10 uF, gniazdo słuchawkowe i głośniki, jak pokazano na schemacie obwodu.
- Przylutuj płytkę obwodu ładowarki 5 V, przełącznik suwakowy i baterię do pinów 5 V i uziemienia Raspberry Pi zgodnie ze schematem obwodu.
- Przykryj tylną część PCB płytą argiliczną i zabezpiecz ją śrubami.
Krok 3: C. Zainstaluj oprogramowanie Recalbox, aby działało w domyślnej konfiguracji
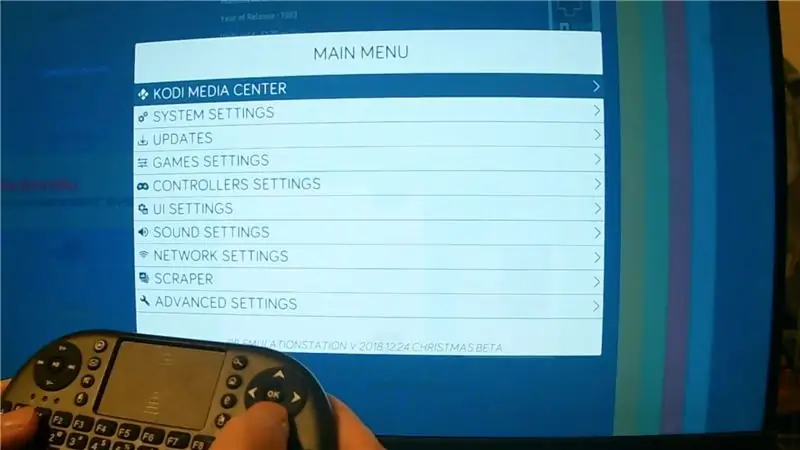

1. Pobierz obraz rozruchowy Recalbox 2018 12 24 Xmas beta dla Respberry Pi 0.
forum.recalbox.com
Świąteczny link do pobrania wersji beta
forum.recalbox.com/topic/15010/testers-wan…
2. Obraz rozruchowy Recalbox jest już dostarczany z niektórymi darmowymi ROMami z grami. Pobierz więcej romów z grami z sieci.
3. Użyj Etchera lub innej nagrywarki Sdcard - aby nagrać obraz rozruchowy Recalbox na kartę 16G TF.
4. Włóż kartę 16G TF do gniazda karty TF Raspberry Pi 0 W.
5. Podłącz ekran HDMI do portu mini HDMI Raspberry Pi 0W przez konwerter mini HDMI na HDMI.
5. Podłącz klawiaturę USB do portu USB Raspberry Pi poprzez konwerter microUSB na USB.
7. Podłącz kabel zasilający Micro USB do ładowarki 5V.
Włącz przełącznik suwakowy, aby go włączyć.
8. Sprawdź, czy pojawił się ekran powitalny ponownego wywołania, a na ekranie telewizora HDMI jest odtwarzana muzyka startowa. W przeciwnym razie może wystąpić problem ze sprzętem, sprawdź połączenia.
9. Następujące klawisze na klawiaturze są przypisane do przycisków joysticka w celu początkowej konfiguracji:
A=(aby kontynuować), S=(aby wrócić), ENTER/Powrót jako START, Spacja jako SELECT.
Klawisze strzałek góra/dół/lewo/prawo są mapowane do góra/dół/lewo/prawo D-PAD-a.
10. Naciśnij ENTER, aby przejść do menu systemowego. Użyj klawiszy strzałek, aby przejść do ustawień sieci i naciśnij A.
11. Będąc w menu WIFI, użyj klawiszy strzałek i klawiszy A, aby włączyć WIFI, wprowadź SSID i hasło swojej sieci WIFI. Upewnij się, że została użyta odpowiednia górna/dolna litera. Na koniec wybierz ZAMKNIJ i naciśnij A, aby włączyć WIFI.
12. Wróć do ekranu Network Settings i zapisz adres IP przypisany do Recalbox.
Krok 4: D. Modyfikacja konfiguracji Recalbox dla przycisków kontrolera GPIO
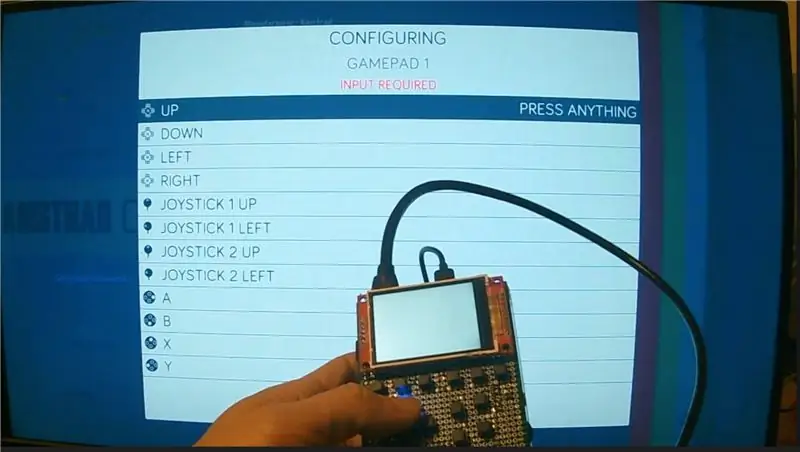
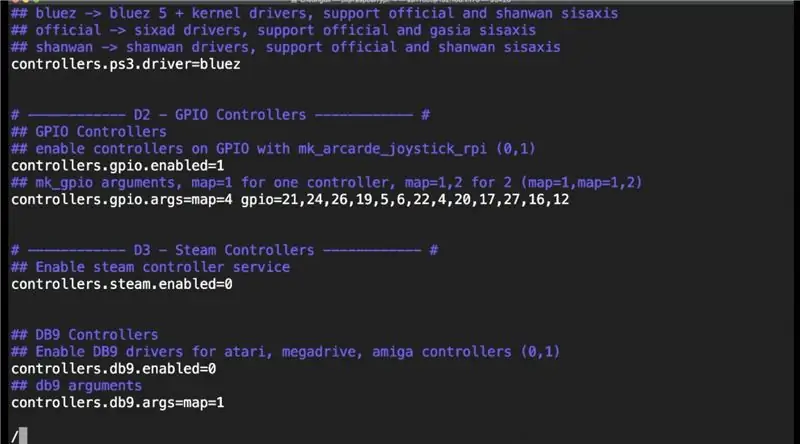
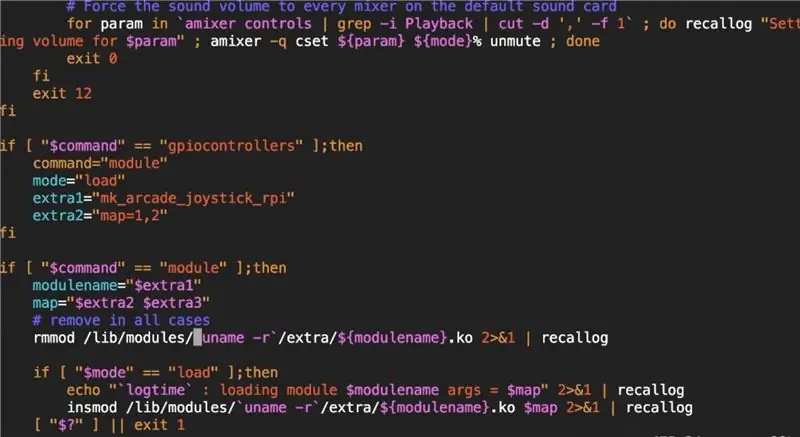
1. Z komputera PC lub Mac, SSH na adres IP recalboxa.
Możesz też spróbować ssh [email protected]
2. Zaloguj się przy użyciu identyfikatora roota i domyślnego hasła roota „recalboxroot”
3. Wpisz następujące polecenia, aby skonfigurować przyciski GPIO i inne parametry wyświetlacza TFT LCD.
mount -o remount, rw /
cd ~
vi recalbox.conf
4. W vi użyj „/pattern”, aby wyszukać słowo. następnie naciśnij ENTER, aby tam wskoczyć.
Naciśnij klawisz A, aby przejść do trybu edycji.
Wpisz wymagane wartości (używając klawiszy strzałek, klawisza Backspace/Delete tam, gdzie jest to wymagane).
Po zakończeniu edycji tej linii naciśnij klawisz „ESC”, aby wrócić do trybu tylko do odczytu.
Kontynuuj wyszukiwanie pozostałych parametrów.
Po zakończeniu naciśnij „ESC”, aby wrócić do trybu tylko do odczytu.
Naciśnij x:! Aby zapisać i wyjść.
system.power.switch=PIN56PUSH
controllers.gpio.enabled=1
controllers.gpio.arg=map=4 gpio=21, 24, 26, 19, 5, 6, 22, 4, 20, 17, 27, 16, 12
5. Plik skryptu rozruchowego programu recalbox 2018 Xmas beta (/recalbox/scripts/recalbox-config.sh) nie może przyjąć drugiego parametru, który umieściłem w pliku recalbox.conf.
Dopóki nie zostanie to naprawione w późniejszej wersji, musimy zmienić następujące wiersze, aby rozwiązać ten problem, aby niestandardowe mapowanie pinów przycisku GPIO mogło zacząć obowiązywać.
mount -o remount, rw /
vi /recalbox/scripts/recalbox-config.sh
W Vi Wyszukaj linię z extra2="$4" za pomocą polecenia /extra2=", a następnie naciśnij ENTER i a, aby dodać linię po niej.
extra3 = „5 USD”
Następnie wyszukaj wiersz z map="$extra2" za pomocą polecenia /map="
Następnie zmień to na
map="$dodatkowe2$dodatkowe3"
6. Następnie uruchom ponownie okno przywracania, aby wprowadzić zmiany, wpisując
zamknij -r teraz
7. Po uruchomieniu okna odtwarzania użyj klawiszy na klawiaturze, aby nacisnąć ENTER, aby przejść do menu głównego. Następnie wybierz ustawienia kontrolera i naciśnij A. Wybierz skonfiguruj kontroler i naciśnij A. naciśnij A po raz drugi, aby potwierdzić.
8. Zobaczysz ekran z prośbą o naciśnięcie i przytrzymanie jednego z klawiszy joysticka. Naciśnij i przytrzymaj przycisk A na panelu odtwarzania (nie na klawiaturze), aż zobaczysz następny ekran. Jeśli to nie zadziała, połączenia przycisków mogą mieć coś nie tak, sprawdź ponownie połączenia.
9. Jeśli wszystko jest w porządku, zostaniesz poproszony o naciśnięcie przycisku dla każdego z klawiszy joysticka na ekranie. Najpierw naciśnij klawisze D-pad, góra, dół, lewo, prawo, itd. Gdy dojdziesz do joysticka-1, joysticka-2, naciśnij przycisk Down na recalboxie, aby pominąć te przyciski, ponieważ nie są one dostępne w kontrolerach GPIO. Po przejściu do L1/strona w górę, naciśnij przycisk L1, R1/strona w dół, naciśnij przycisk R1. Dla L2, R2, L3, R3 nie są dostarczane przez kontrolery GPIO, pomiń te przyciski. Na koniec naciśnij klawisz skrótu (HK) dla przycisku skrótu.
10. Na koniec naciśnij przycisk B, aby zaakceptować nowe skonfigurowane przyciski.
11. Wrócisz do menu głównego. Przetestuj góra dół lewy prawy i inne przyciski na kontrolerach GPIO.
12. Jeśli wszystko jest w porządku, możesz przejść do konfiguracji ekranu TFT.
Krok 5: E. Zmodyfikuj konfiguracje Recalbox dla ekranu TFT i głośników


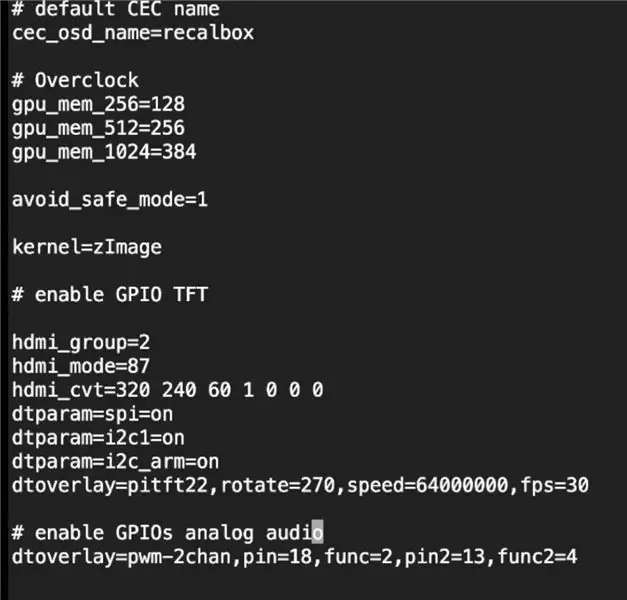
1. Z komputera PC lub Mac, SSH na adres IP recalboxa.
Możesz też spróbować ssh [email protected]
2. Zaloguj się przy użyciu identyfikatora roota i domyślnego hasła roota „recalboxroot”
3. Wpisz następujące polecenia, aby skonfigurować wyświetlacz TFT LCD i głośnik.
mount -o remount, rw /boot
vi /boot/config.txt
Będąc w vi, użyj strzałki w dół, aby przejść na sam dół pliku.
Naciśnij klawisz A, aby przejść do trybu edycji.
Wpisz następujące wiersze, a następnie naciśnij klawisz „ESC”, aby wrócić do trybu tylko do odczytu.
Naciśnij x:! Aby zapisać i wyjść.
# włącz GPIO TFT
hdmi_group=2
hdmi_mode=87
hdmi_cvt=320 240 60 1 0 0 0
dtparam=spi=wł.
dtparam=i2c1=wł.
dtparam=i2c_arm=wł.
dtoverlay=pitft22, obrót=270, prędkość=64000000, fps=30
# włącz dźwięk analogowy GPIO
dtoverlay=pwm-2chan, pin=18, func=2, pin2=13, func2=4
4. Wpisz następujące polecenia, aby ustawić inne parametry wyświetlacza TFT LCD.
mount -o remount, rw /
cd ~
vi recalbox.conf
5. W vi użyj „/pattern”, aby wyszukać słowo. następnie naciśnij ENTER, aby tam wskoczyć.
Naciśnij klawisz A, aby przejść do trybu edycji.
Wpisz wymagane wartości (używając klawiszy strzałek, klawisza Backspace/Delete tam, gdzie jest to wymagane).
Po zakończeniu edycji tej linii naciśnij klawisz „ESC”, aby wrócić do trybu tylko do odczytu.
Kontynuuj wyszukiwanie pozostałych parametrów.
Po zakończeniu naciśnij „ESC”, aby wrócić do trybu tylko do odczytu.
Naciśnij x:! Aby zapisać i wyjść.
system.fbcp.enabled=1
global.videomode=domyślny
audio.device=gniazdo
6. Następnie uruchom ponownie okno przywracania, aby wprowadzić zmiany, wpisując
zamknij -r teraz
7. Po uruchomieniu okna odtwarzania, ekran TFT powinien wyświetlić ekran powitalny, a muzyka powitalna będzie odtwarzana na głośnikach napędzanych przez piny GPIO. jeśli nie uzyskasz tego po 1 minucie lub więcej, to coś jest nie tak. Wyłącz urządzenie i ponownie sprawdź połączenia.
8. Jeśli wszystko pójdzie dobrze, możesz zacząć grać.
9. To wszystkie kroki, które musisz wykonać, aby to skonfigurować. Powodzenia w grach retro.
10. ZROBIONE:)
Zalecana:
Konsola do gier DIY przy użyciu Arduino: 4 kroki

DIY Konsola do gier używająca Arduino: W tym samouczku pokażę Ci, jak zrobić konsolę do gier używając Arduino nano. Więc jeśli chcesz zobaczyć szczegółowe wideo na ten temat, sprawdź to na moim kanale YouTube
Przenośna konsola do gier DIY za pomocą RetroPie: 7 kroków

Przenośna konsola do gier DIY za pomocą RetroPie: Obejrzyj powyższy film, aby lepiej zrozumieć ten projekt. W porządku. Czas zacząć! Przede wszystkim użyjemy RetroPie. To pozostawia nam dwie opcje. Jeśli już zainstalowaliśmy Raspbian na naszej karcie SD, możemy zainstalować RetroP
Przenośna konsola do gier DIY Raspberry Pi Zero: 6 kroków (ze zdjęciami)

Przenośna konsola do gier DIY Raspberry Pi Zero: W tym projekcie pokażę, jak użyłem Raspberry Pi Zero, akumulatorów NiMH, domowego obwodu zabezpieczającego przed nadmiernym rozładowaniem, tylnego wyświetlacza LCD i wzmacniacza audio, aby stworzyć przenośną konsolę do gier, która może grać gry retro. Zacznijmy
Przenośna konsola do gier ESP32: 21 kroków (ze zdjęciami)

Przenośna konsola do gier ESP32: Ta instrukcja pokazuje, jak używać ESP32 i ATtiny861 do zbudowania konsoli do gier NES
Przenośna konsola do gier - Klon Arduboy: 6 kroków (ze zdjęciami)

Przenośna konsola do gier | Arduboy Clone: Kilka miesięcy temu natknąłem się na Arduboy, który według oficjalnej strony internetowej jest miniaturową 8-bitową platformą gier, która ułatwia naukę, udostępnianie i granie w gry online. Jest to platforma open source. Gry na Arduboy są tworzone przez użytkownika
