
Spisu treści:
2025 Autor: John Day | [email protected]. Ostatnio zmodyfikowany: 2025-01-23 15:03

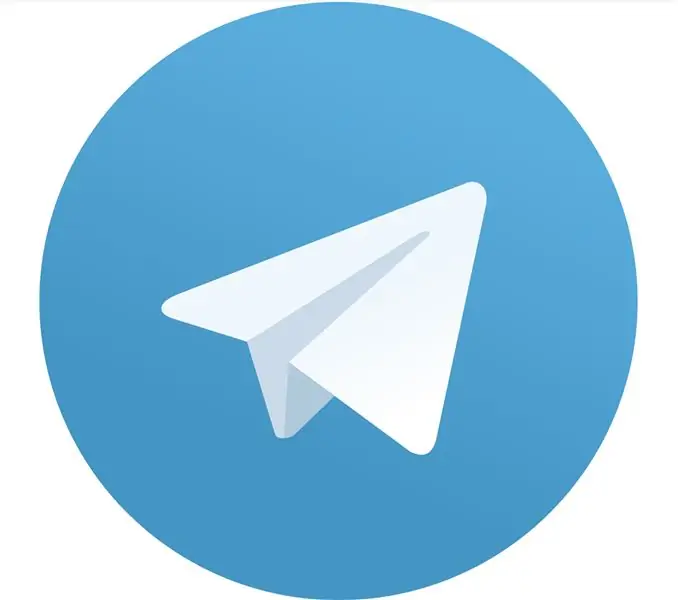
W tym projekcie realizowany jest czujnik płomienia z powiadomieniami telegramowymi. Więc gdy pożar zostanie wykryty przez czujnik, natychmiast otrzymasz powiadomienie o tym zdarzeniu w Telegramie. Jest to całkiem przydatne i wygodne.
Więc jak to działa? Pokażę ci! Zacznijmy to!
Krok 1: Wymagane komponenty



Do tego projektu potrzebujemy:
- NodeMCU V3 z ESP12 - 1;
- JEŚLI Czujnik płomienia - 1;
- Przewody połączeniowe - 3;
- kabel USB - 1;
- Dowolny komputer - 1.
Krok 2: Schematy
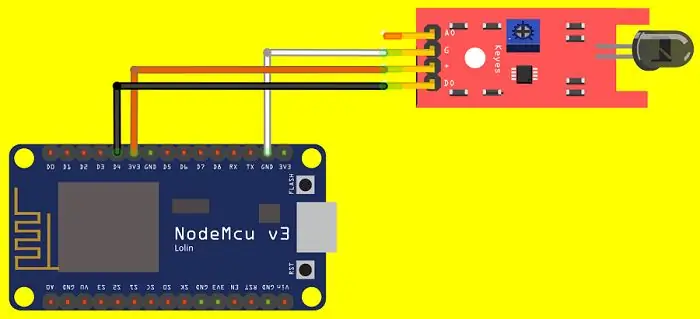
NodeMCU i czujnik płomienia należy podłączyć w sposób pokazany na powyższym rysunku. NodeMCU jest również podłączony do komputera za pomocą kabla USB.
Krok 3: Realizacja powiadomień
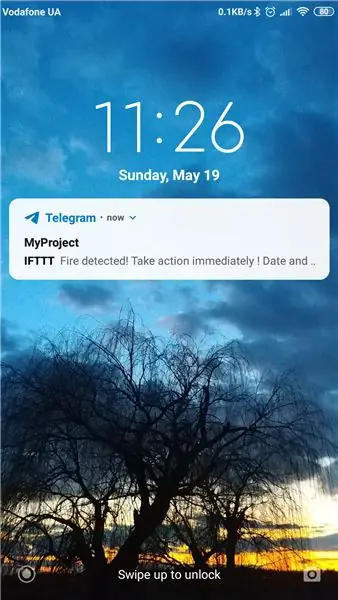
Aby robić powiadomienia, musimy skonfigurować IFTTT.
Krok 4: Konfiguracja IFTTT
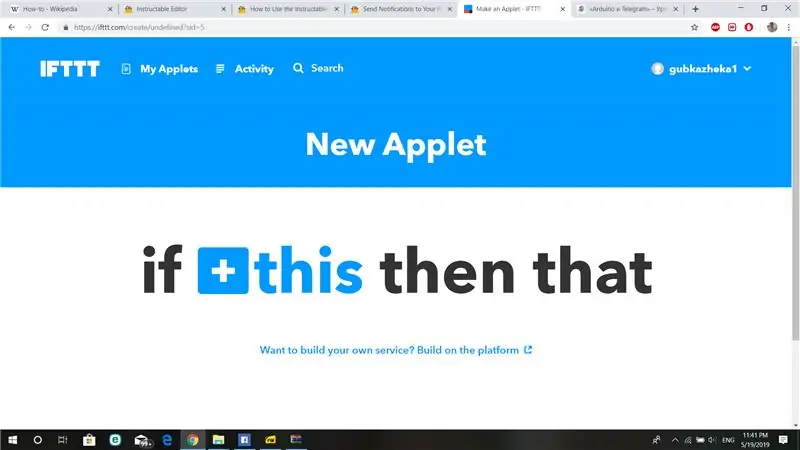
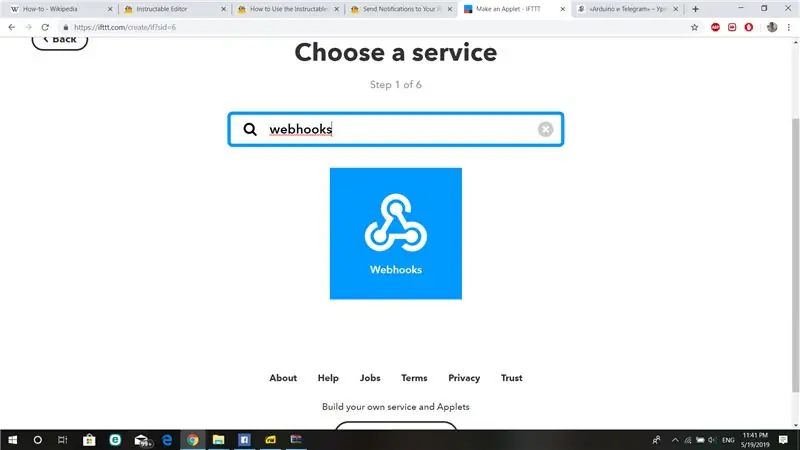
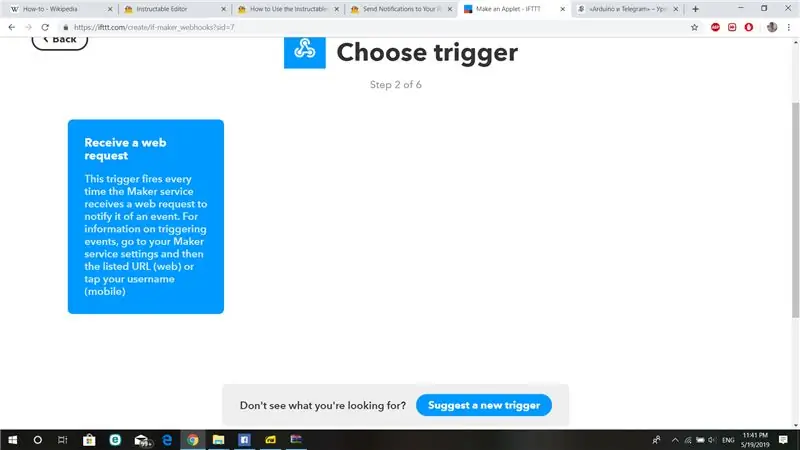
Czynności, które musisz wykonać:
- Przejdź do ifttt.com;
- Zarejestruj się na tej stronie;
- Po zarejestrowaniu możesz tworzyć aplety. Naciśnij „Nowy aplet”, a następnie „jeśli +to”;
- Wybierz usługę „Webhooki”, a następnie kliknij „Odbierz żądanie sieciowe”;
- Teraz musisz wpisać nazwę zdarzenia, do którego odniesiesz się w swoim szkicu, aby dostosować powiadomienia. Nie ma znaczenia, jaką nazwę mu nadasz. Może to być na przykład „wykryto_pożar”. Zauważ jednak, że w Twoim szkicu musi być użyta DOKŁADNA nazwa wydarzenia.
- Naciśnij "+to";
- Teraz należy wybrać usługę, która będzie wysyłać powiadomienia o wykryciu pożaru. W naszym przypadku jest to Telegram, więc wybierz usługę akcji „Telegram”;
- Wybierz „Wyślij wiadomość”;
- Następnie możesz zmodyfikować treść wiadomości, którą otrzymasz po wystąpieniu zdarzenia, czyli po wykryciu pożaru. Możesz także wybrać, czy będziesz otrzymywać powiadomienia ze standardowego dialogu IFTTT, czy z dowolnego innego dialogu. Ale zauważ, że w każdym przypadku zostaniesz powiadomiony przez IFTTT, więc w rzeczywistości, aby otrzymywać powiadomienia z dowolnego innego dialogu, musisz dodać IFTTT do tego dialogu. Jedyną zaletą takiego działania jest to, że możesz nazwać ten dialog "Alarm pożarowy" lub jakoś inaczej i dopiero wtedy przeczytać nazwę dialogu w powiadomieniu będziesz wiedział co się stało bez czytania tekstu wiadomości.
- Kliknij „Utwórz akcję”, a następnie „Zakończ”.
- Skonfigurowałeś IFTTT!
Krok 5: Kod programu
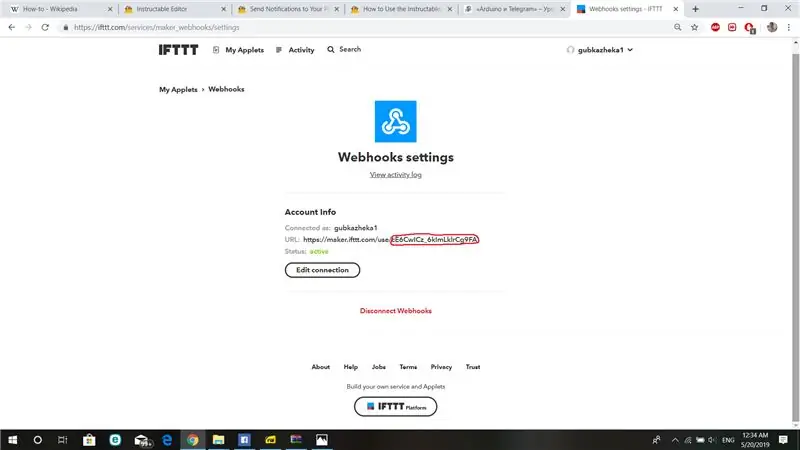
Na ifttt.com wybierz swój profil i przejdź do "Moje usługi". Kliknij „Webhooki”, a następnie „Ustawienia”. Zobaczysz adres URL jak na powyższym rysunku. Kombinacja symboli po ostatnim „/” to klucz usługi webhooków. Warto to wiedzieć, ponieważ będziesz go używać w programie. Po prostu otwórz „EMAIL.ino” i wpisz swój identyfikator SSID, hasło do sieci Wi-Fi i klucz serwisowy Webhooks.
Zalecana:
DIY czujnik oddechu z Arduino (przewodzący czujnik rozciągnięcia dzianiny): 7 kroków (ze zdjęciami)

Czujnik oddechu DIY z Arduino (przewodzący czujnik rozciągnięcia dzianiny): Ten czujnik DIY przyjmie postać przewodzącego czujnika rozciągnięcia dzianiny. Będzie owijał się wokół klatki piersiowej/żołądka, a gdy klatka piersiowa/żołądek rozszerza się i kurczy, podobnie czujnik, a w konsekwencji dane wejściowe, które są przesyłane do Arduino. Więc
Zasilany energią słoneczną czujnik temperatury i wilgotności Arduino jako czujnik Oregon 433 mhz: 6 kroków

Czujnik temperatury i wilgotności Arduino zasilany energią słoneczną jako czujnik Oregon 433 mhz: Jest to konstrukcja czujnika temperatury i wilgotności zasilanego energią słoneczną. Czujnik emuluje czujnik Oregon 433 mhz i jest widoczny w bramce Telldus Net. Czujnik ruchu energii słonecznej" z serwisu eBay. Upewnij się, że mówi o cieście 3,7 V
Rejestrator płomienia: 7 kroków
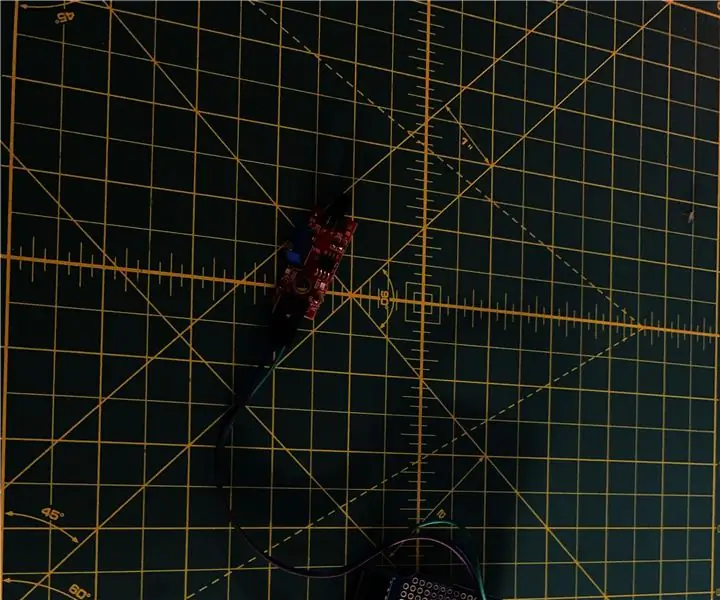
Flame Logger: To prosty projekt; wykonanie czujnika płomienia i rejestrowanie danych informacyjnych. Chciałem podłączyć coś do mojego kotła, aby rejestrować czas świecenia płomienia. Ponieważ kocioł jest starszy, wydawało mi się, że to najłatwiejszy sposób, jakiego nie widziałem
Dźwiękowe sprzężenie zwrotne płomienia: 7 kroków

Audio Flame Feedback: Ta instrukcja pokazuje, jak zbudować sterowany światłem generator dźwięku. Tutaj zbudowałem niestabilną rzeźbę sprzężenia zwrotnego z generatorem dźwięku i świecą. Głośnik sprawia, że świeca migocze, a światło świecy moduluje sygnał
Detektor ruchu z powiadomieniami Blynk (WeMos D1 Mini + HC-SR04): 4 kroki (ze zdjęciami)
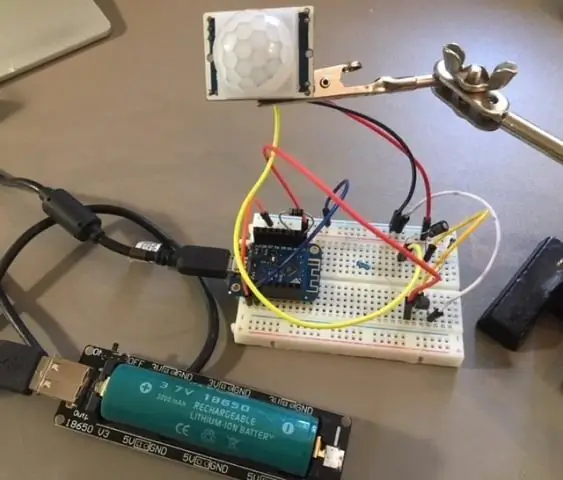
Detektor ruchu z powiadomieniami Blynk (WeMos D1 Mini + HC-SR04): Proszę głosować na ten projekt w konkursie bezprzewodowym. Dziękujemy! Aktualizacja nr 2 - Kilka poprawek (wersja 2.2), możesz ustawić czujnik (zakres i nazwę) bezpośrednio w definicji. Zdarzało się też, że czujnik odczytywał błędne wartości i wysyłał powiadomienie
