
Spisu treści:
- Krok 1: Wprowadzenie do usługi Batch
- Krok 2: CLS, wyjście, tytuł i kolor
- Krok 3: Idź do
- Krok 4: Ustaw/pi Jeśli
- Krok 5: Ping Localhost -n 7 > nul
- Krok 6: %losowy%
- Krok 7: Konwerter tekstu na mowę
- Krok 8: Gwiezdne wojny!
- Krok 9: Ciągle powtarzaj wiadomości, aby kogoś drażnić
- Krok 10: Powoli pisz wiadomości
2025 Autor: John Day | [email protected]. Ostatnio zmodyfikowany: 2025-01-23 15:03

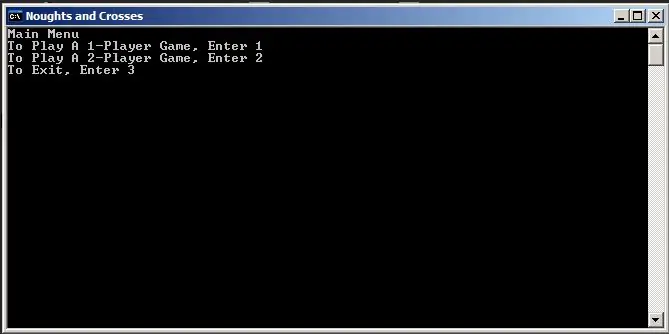
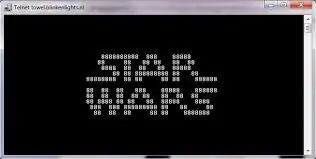
To moja pierwsza instrukcja. Więc jeśli masz jakieś sugestie proszę o komentarz. Zacznijmy!
Kiedy wszyscy słyszymy słowo „notatnik”, myślimy o nudnych, bezużytecznych aplikacjach do zapisywania rzeczy. Notatnik to znacznie więcej. Możemy sterować naszym komputerem, robić fajne hakowanie i tworzyć zabawne gry.
ps tutaj jest plik wsadowy do gry w kółko i krzyżyk
Krok 1: Wprowadzenie do usługi Batch
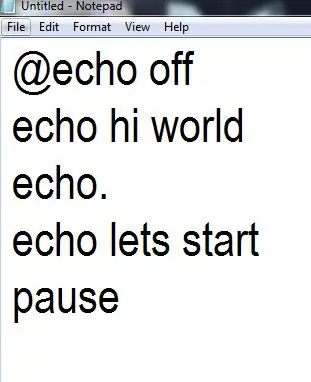
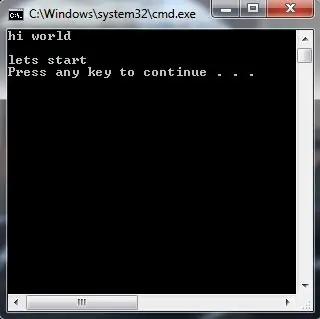
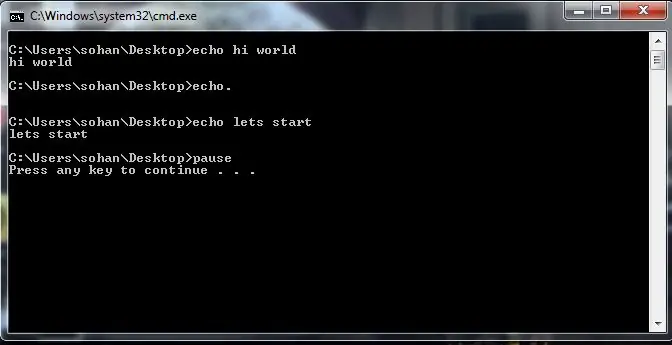
Batch to język, który działa głównie z wiersza poleceń systemu Windows. Jest nie tylko przydatny, ale może być również używany do tworzenia niesamowitych gier tekstowych! Czym jest gra tekstowa, o którą pytasz? To gra (bardzo prosta), w której użytkownik wchodzi w interakcję poprzez użycie tekstu i dokonywanie wyborów. Dowiesz się, jak stworzyć sytuacje, w których postacie będą musiały dokonywać wyborów dotyczących tego, jak chcą podejść do problemu.
Przede wszystkim otwórz notatnik
Kod! Teraz możesz zacząć pisać pierwsze wiersze kodu, a także uczyć się pierwszych poleceń. Polecenia to każde ze słów, które wpisujemy do programu, które mają funkcję; takie jak echo lub polecenia pauzy.
echo, echo. i pauza
echo - echo służy do wyświetlania zwykłego tekstu w grze. Na przykład możesz wpisać: „echo Witaj poszukiwaczu przygód!”, a ludzie grający w twoją grę zobaczą „Witaj poszukiwaczu przygód!” (Tak długo, jak wpisałeś @echo off).
Echo. - Echo. (z kropką) służy do tworzenia pustej linii w grze. Może to być przydatne w utrzymaniu porządku w tekście.
pauza - To polecenie jest używane, gdy chcesz, aby Twoi gracze zrobili sobie przerwę i jest używane najczęściej, gdy chcesz dać im czas na przeczytanie jakiegoś tekstu. Kiedy używasz tego kodu, wyświetla się on jako „Naciśnij dowolny klawisz, aby kontynuować…”. Twoi gracze mogą następnie nacisnąć dowolny klawisz, gdy będą gotowi, aby kontynuować grę.
Zapisz swoją grę jako: nameofyourgame.bat
rozszerzenie.bat sprawia, że jest to plik wsadowy.
Krok 2: CLS, wyjście, tytuł i kolor
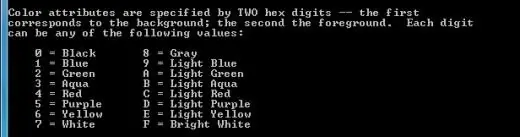
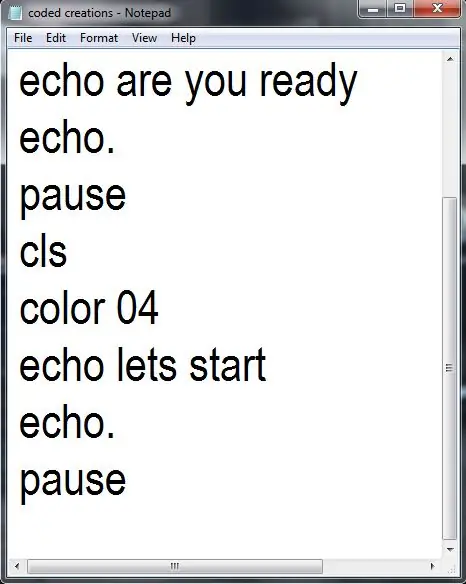
Ok, ten następny zestaw poleceń jest również bardzo prosty, ale fajnie je mieć.
cls - cls to polecenie, którego często używam. Oznacza „wyczyść ekran”, a to, co robi, to usunięcie całego tekstu, który został utworzony w oknie wiersza poleceń (ergo, dzięki czemu ekran jest pusty). Jest to dobre narzędzie, gdy chcesz, aby Twoja gra wyglądała czysto i w porządku.
exit - Robi dokładnie to, na co wygląda, zamyka grę. Powinieneś używać tego tylko wtedy, gdy postacie dotrą do końca gry lub jeśli chcesz, aby gra została zamknięta, gdy umrą lub podejmą złą decyzję.
tytuł - tytuł wyświetla to, co wpiszesz po nim w pasku tytułu okna wiersza polecenia.
color - kolor to naprawdę zabawne polecenie, które może ożywić twoją grę. Po dodaniu kodu koloru, po którym następuje spacja i określony zestaw cyfr lub litery, możesz zmienić kolory okna wiersza polecenia. Aby zobaczyć listę dostępnych kolorów, zobacz poniższy obrazek lub otwórz wiersz polecenia (cmd) i wpisz „kolor/?”.
Jest to zestaw dwóch liczb. Pierwsza liczba to kolor tła. Druga liczba to kolor czcionki.
np. 19
Krok 3: Idź do
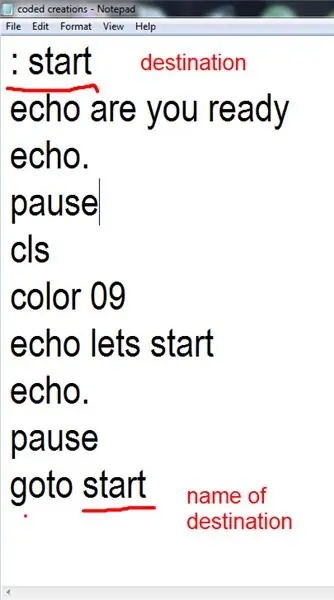
Polecenie „goto” jest proste, gdy się je pozna. Polecenie jest używane, gdy chcesz, aby gracz przeskoczył do innej sekcji gry, na przykład gdy podejmie określoną decyzję.
Działa to w ten sposób: wpisujesz polecenie „goto” w osobnym wierszu lub na końcu instrukcji „if” (o której omówimy później). Następnie określasz zmienną, która stanie się nazwą miejsca docelowego. Nazwa może być dowolna i składa się ze słów wpisanych po „goto”.
Krok 4: Ustaw/pi Jeśli
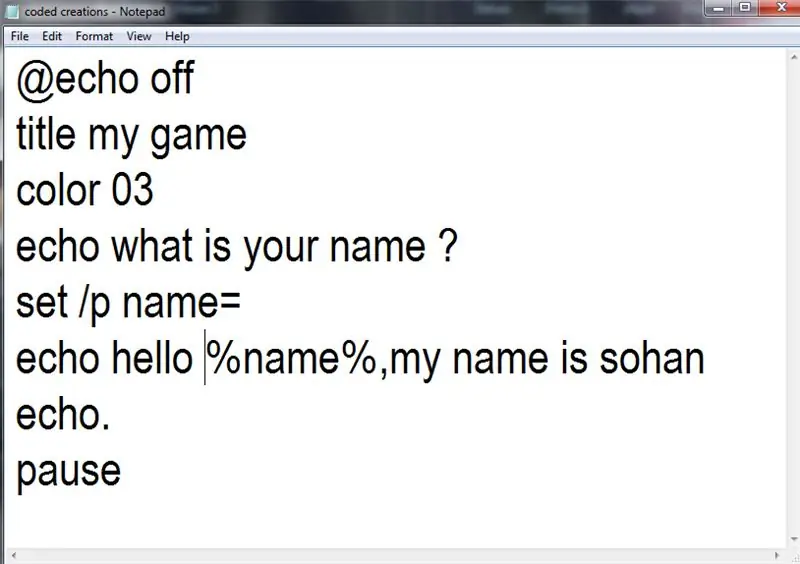
Te polecenia są najbardziej zaawansowanymi poleceniami, których cię nauczę.
set /p zmienna= - To polecenie jest używane, gdy chcesz, aby twój odtwarzacz wstawił zmienną (odpowiedź różna). Może to być dowolne miejsce, od nazwy po nazwę broni, a nawet odpowiedź na jeden z wyborów, które im dałeś. Często ta zmienna będzie później przywoływana i dlatego musi mieć nadaną nazwę. Nazwa może być taka, jaką chcesz.
Możemy odwołać się do tej zmiennej, umieszczając nazwę zmiennej między %. Eg. %odpowiedź%
if - to polecenie jest używane podczas tworzenia instrukcji if/then. Możemy użyć go w połączeniu z "set /p" w celu stworzenia wyborów dla to graczy. Zadaj mu pytanie za pomocą komendy "echo". Upewnij się, że jasno określiłeś ich opcje. Daj im możliwość wpisania odpowiedzi za pomocą polecenia „set /p”.
Twórz stwierdzenia „jeśli”, które pozwalają wyborom graczy mieć konsekwencje i umożliwiają kontynuowanie historii.
Wyrażenia "if" są używane z "equ" i "neq", co oznacza odpowiednio "równa się" i "nie równa się".
Tak powinny wyglądać Twoje wypowiedzi:
:początek
echo TAK czy NIE?
ustaw /p zmienna=
jeśli %zmienna% równ TAK przejdź do sytuacji1
if %zmienna% equ NIE przejdź do sytuacji2
if %variable neq YES goto start
Cały ten kod oznacza, że jeśli gracz wpisze „TAK”, zostanie wysłany do „sytuacji1”; jeśli wpisze „NIE”, zostanie wysłany do „sytuacji2”; jeśli nie wpisze ani „TAK” ani „NIE”, zostanie odesłany z powrotem na początek pytania.
Krok 5: Ping Localhost -n 7 > nul
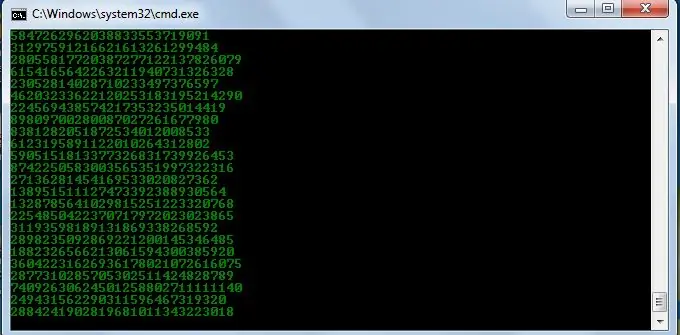
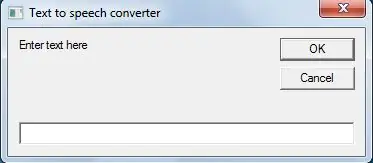
To oświadczenie opóźnia wykonanie oświadczenia o 7 sekund. Możesz zmienić wartość.
Dla np.
@echo wyłączone
:początek
kolor 10
ping localhost -n 0 >nul
kolor 20
ping localhost -n 0 >nul
kolor 30
ping localhost -n 0 >nul
idź zacząć
Ten program tworzy migający ekran, który nigdy się nie zatrzymuje (nieskończona pętla).
Krok 6: %losowy%
Polecenie to tworzy losową 5-cyfrową liczbę. Polecenie to jest często używane do tworzenia programu typu macierzowego.
@echo wyłączone
kolor 02
:początek
echo %losowy%%losowy%%losowy%%losowy%%losowy%%losowy%
idź zacząć
Krok 7: Konwerter tekstu na mowę
To moja najbardziej ulubiona rzecz w notatniku. Wykorzystuje on SAPI. Interfejs programowania aplikacji mowy lub SAPI to interfejs API opracowany przez firmę Microsoft, aby umożliwić korzystanie z rozpoznawania mowy i syntezy mowy w aplikacjach systemu Windows.
Jest to nieco inne, ponieważ jest to skrypt vbs, a nie wsadowy. (Głośność jest niska)
przyciemniony komunikat
msg = inputbox("Tu wpisz tekst", "Konwerter tekstu na mowę")
ustaw sapi = CreateObject("sapi.spvoice")
sapi.speak msg
zapisz go z rozszerzeniem.vbs
dla np. teksttospeech.vbs
Krok 8: Gwiezdne wojny!
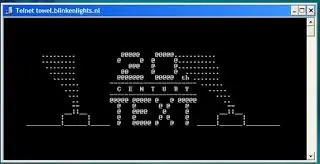
Istnieje kompletna kopia Gwiezdnych Wojen wykonana w całości w znakach ASCII, którą można oglądać w systemie operacyjnym Windows (lub dowolnym systemie operacyjnym obsługującym telnet). Jedyne, co jest wymagane do oglądania, to połączenie internetowe; prędkość nie ma znaczenia.
Aby obejrzeć go w systemie Windows XP, Mac OS X i Linux
Idź do Start, Uruchom. (Tylko dla użytkowników Windows)
Teraz wpisz „telnet towel.blinkenlights.nl” bez cudzysłowów i naciśnij Enter.
Użytkownicy systemów Mac OS X i Linux mogą bezpośrednio wykonać ten kod w oknie terminala.
W systemach Windows 8, Windows 8.1, Windows 7 i Windows Vista Telnet jest domyślnie wyłączony w najnowszych wersjach systemu Windows.
Tak więc, aby oglądać Gwiezdne Wojny, musisz najpierw włączyć telnet, przechodząc do Panelu sterowania › Programy › Włącz lub wyłącz funkcję Windows i zaznaczając oba pola wyboru telnet.
Następnie wykonaj następujące czynności: Przejdź do Start, Wyszukaj w systemie Windows Vista i Windows 7. W systemie Windows 8 i Windows 8.1 otwórz główną stronę Start.
Wpisz telnet i naciśnij Enter. W następnym oknie wiersza polecenia wpisz „o” bez cudzysłowów i naciśnij Enter.
Teraz wpisz „towel.blinkenlights.nl” bez cudzysłowów i naciśnij Enter.
Jeśli nie potrzebujesz już telnetu, możesz go wyłączyć.
Krok 9: Ciągle powtarzaj wiadomości, aby kogoś drażnić
Korzystając z tej sztuczki z notatnikiem, możesz zirytować każdego i zmusić go do wylogowania się lub opuszczenia komputera (LOL….). Ta sztuczka z notatnikiem stworzy nieskończony cykl wiadomości na komputerze. Postępuj zgodnie z instrukcjami, aby dowiedzieć się więcej: Otwórz Notatnik. Wpisz następujący kod w pliku Notatnika.
:@ ECHO wyłączone:
:Rozpocznij wiadomość * Cześć
msg * Czy masz zły dzień?
msg * dobrze, dobrze się bawię!
msg * Bawmy się razem!
msg * Ponieważ byłeś ow-n-e-d
PRZEJDŹ DO ROZPOCZĘCIA
aby to zakończyć, uruchom ponownie komputer
Krok 10: Powoli pisz wiadomości
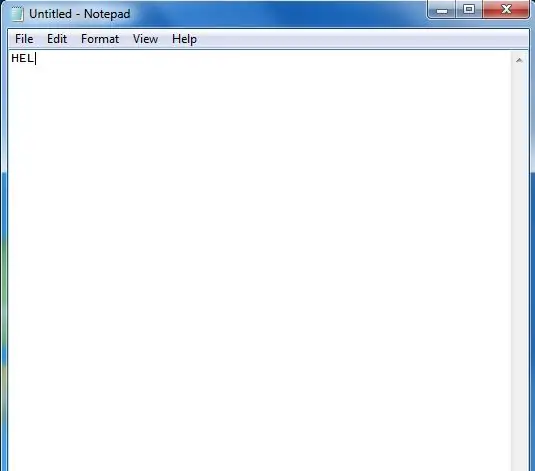
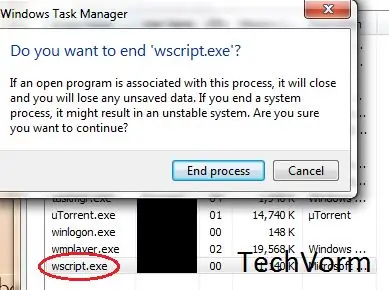
Całkowicie nieszkodliwa sztuczka i idealna do robienia psikusów swoim przyjaciołom. Ta sztuczka może naprawdę przerazić każdego! Wykonaj poniższe czynności, aby wykonać tę sztuczkę: Otwórz Notatnik. Wklej następujący kod w pliku notatnika:
(przepisz wszystkie cytaty)
WScript. Sleep 180000
WScript. Sen 10000
Ustaw WshShell = WScript. CreateObject("WScript. Shell")
WshShell. Uruchom „notatnik”
WScript. Sen 100
WshShell. AppAktywuj „Notatnik”
WScript. Sen 500
WshShell. SendKeys „Hel”
WScript. Sen 500
WshShell. SendKeys „lo”
WScript. Sen 500
WshShell. SendKeys „, I”
WScript. Sen 500
WshShell. SendKeys „miłość”
WScript. Sen 500
WshShell. SendKeys „instrukcje”
WScript. Sen 500
Zapisz plik pod dowolną nazwą iz rozszerzeniem.vbs i zamknij go.
Aby to zakończyć, otwórz menedżera zadań i zakończ proces wscript.exe, jak pokazano na powyższym obrazku.
Zalecana:
Prototyp inteligentnego motocykla HUD (nawigacja zakręt po zakręcie i wiele więcej): 9 kroków

Prototyp inteligentnego motocykla HUD (nawigacja zakręt po zakręcie i wiele więcej): Cześć! Ta instrukcja jest historią o tym, jak zaprojektowałem i zbudowałem platformę HUD (Heads-Up Display) przeznaczoną do montażu na kaskach motocyklowych. Został napisany w kontekście konkursu „mapy”. Niestety nie udało mi się dokończyć t
Tworzenie prawdziwej gry wojennej w obronie wieży: 11 kroków

Tworzenie gry Real Life War Tower Defense: Witam, jesteśmy GBU! Nasz zespół otrzymał zadanie w naszej klasie VG100, Intro to Engineering: zaprojektować i zbudować prawdziwą grę Warzone Tower Defense. VG100 to podstawowa klasa, którą wszyscy studenci pierwszego roku muszą wziąć w Joint Institute (JI.) The Joint Inst
(2) Rozpoczęcie tworzenia gry – tworzenie ekranu powitalnego w Unity3D: 9 kroków

(2) Rozpoczęcie tworzenia gry - Tworzenie ekranu powitalnego w Unity3D: W tej instrukcji dowiesz się, jak zrobić prosty ekran powitalny w Unity3D. Najpierw otworzymy Unity
Tworzenie mobilnej gry bez kodowania: 6 kroków
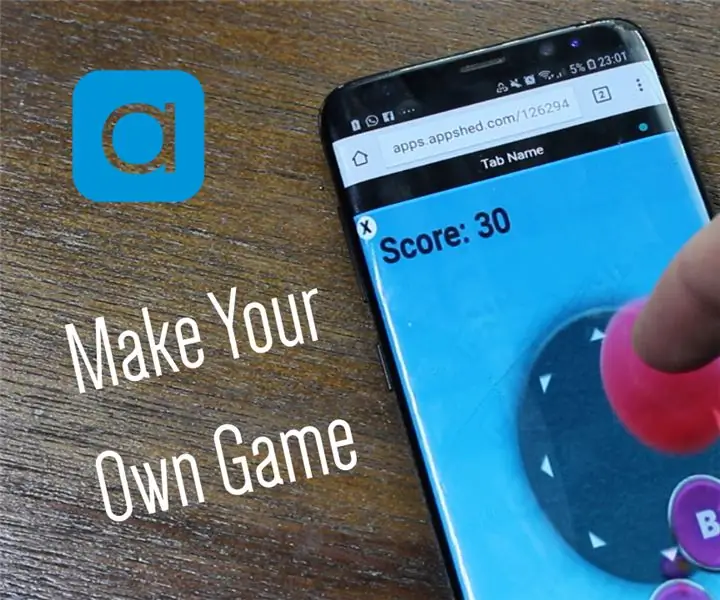
Tworzenie mobilnej gry bez kodowania: Tworzenie gier może wydawać się dość zniechęcające, niezależnie od tego, czy wykorzystuje się jedność do tworzenia gier 3D, czy też gry z twardym kodowaniem w językach takich jak Java. Tak czy inaczej, potrzebujesz dużo doświadczenia za sobą, co nie zawsze jest zabawne dla kogoś, kto dopiero zaczyna. Więc w tym p
Symulator gry na smartfony - Graj w gry Windows za pomocą IMU sterowania gestami, akcelerometru, żyroskopu, magnetometru: 5 kroków

Symulator gry na smartfony - graj w gry Windows za pomocą IMU sterowania gestami, akcelerometru, żyroskopu, magnetometru: wesprzyj ten projekt: https://www.paypal.me/vslcreations, przekazując darowizny na kody open-source i amp; wsparcie dalszego rozwoju
