
Spisu treści:
- Krok 1: Tworzenie projektu
- Krok 2: Konfiguracja płótna
- Krok 3: Dodawanie sceny i skryptu
- Krok 4: Edycja skryptu ekranu powitalnego
- Krok 5: Konfiguracja kontrolera ekranu powitalnego
- Krok 6: Konfiguracja kontrolera ekranu Splashcreen
- Krok 7: Dodawanie logo
- Krok 8: Dodawanie logo
- Krok 9: Konfiguracja kamery
- Autor John Day [email protected].
- Public 2024-01-30 11:29.
- Ostatnio zmodyfikowany 2025-06-01 06:10.

W tej instrukcji dowiesz się, jak zrobić prosty ekran powitalny w Unity3D. Najpierw otworzymy Unity!
Krok 1: Tworzenie projektu

Po otwarciu Unity kliknąłem przycisk „Nowy” u góry, który zaprowadził mnie do tego ekranu. Możesz go nazwać w dowolnym miejscu i zapisać w dowolnym miejscu, ale na razie nazwę to czymś prostym.
Upewnij się, że opcja 3D jest zaznaczona, jeśli tworzysz grę 3D. Ale szczerze mówiąc, to nie ma większego znaczenia, ponieważ po prostu dodaje światło kierunkowe, które możesz po prostu dodać później. Na razie po prostu zaznaczę to pole.
Krok 2: Konfiguracja płótna

Pierwszą rzeczą, jaką zrobiłem, było utworzenie dwóch folderów o nazwach „sceny” i „skrypty”.
Następnie dodałem obraz, klikając prawym przyciskiem myszy Hierarchia -> UI -> Obraz i zmieniłem nazwę obrazu na "Logo".
Twój ekran powinien wyglądać mniej więcej tak, nie martw się, jeśli układ jest inny.
Krok 3: Dodawanie sceny i skryptu

Następnie zapiszę scenę w folderze „scenes” o nazwie „Splashscreen” wpisując ctrl + s
Następnie dodaj skrypt C# w folderze „scripts” o nazwie „Splashscreen”, klikając prawym przyciskiem myszy -> Utwórz -> Skrypt C#.
Krok 4: Edycja skryptu ekranu powitalnego

Jeśli dwukrotnie klikniesz na skrypt C#, otworzy się MonoDevelop lub Visual Studio, osobiście używam Notepad ++ ze względu na to, jak szybko się otwiera.
Następnie usuń cały domyślny kod i skopiuj i wklej go do skryptu:
Skrypt ekranu powitalnego
WAŻNY! popełniłem błąd
Jeśli masz jakieś pytania dotyczące działania kodu, skomentuj to, co chcesz wiedzieć, chętnie pomogę!
Krok 5: Konfiguracja kontrolera ekranu powitalnego

Więc teraz wróć do Unity i stwórz pusty obiekt gry, klikając prawym przyciskiem myszy Hierarchia -> Utwórz pusty i zmień jego nazwę na "Splashscreen Controller".
Teraz przeciągnij skrypt "Splashscreen" do kontrolera ekranu powitalnego.
Powinieneś to teraz zobaczyć.
Krok 6: Konfiguracja kontrolera ekranu Splashcreen

Przeciągnij obraz o nazwie „Logo” do miejsca „Obraz powitalny”, Wpisz „Menu” w miejscu „Następna scena”, Możesz zmienić następne cztery wartości na dowolną liczbę (liczby mogą mieć ułamki dziesiętne).
Krok 7: Dodawanie logo

Do tego prostego projektu dodam tylko logo blendera, więc wszedłem na google i pobrałem to logo, jednak powinieneś użyć własnego logo, jeśli je masz.
Musisz otworzyć folder, w którym znajduje się Twoje logo, a następnie przeciągnąć i upuścić obraz do folderu „Zasoby” w Unity.
Następnie kliknij swoje logo i u góry zmień typ tekstury na „Sprite (2D i UI)”.
Następnie na dole kliknij „Zastosuj”.
Krok 8: Dodawanie logo

Teraz kliknij obraz o nazwie „Logo” i przeciągnij swoje logo do przestrzeni obrazu źródłowego.
Krok 9: Konfiguracja kamery

Ostatnim krokiem jest zmiana tła, kliknięcie na kamerę główną i ustawienie Clear Flags na „Solid Color”.
Następnie zmień kolor tła na dowolny, w tym przypadku ustawiłem go na biały.
Zanim zrobisz cokolwiek innego, upewnij się, że zapisałeś, wpisując: ctrl + s
Jeśli zrobiłeś wszystko poprawnie, po kliknięciu przycisku odtwarzania u góry zobaczysz ekran powitalny!
Jeśli miałeś jakieś problemy lub masz jakieś pytania lub komentarze, skomentuj je poniżej!
Zalecana:
Tworzenie prawdziwej gry wojennej w obronie wieży: 11 kroków

Tworzenie gry Real Life War Tower Defense: Witam, jesteśmy GBU! Nasz zespół otrzymał zadanie w naszej klasie VG100, Intro to Engineering: zaprojektować i zbudować prawdziwą grę Warzone Tower Defense. VG100 to podstawowa klasa, którą wszyscy studenci pierwszego roku muszą wziąć w Joint Institute (JI.) The Joint Inst
Tworzenie gry w Notatniku i wiele więcej: 10 kroków

Tworzenie gry w Notatniku i wiele więcej: To moja pierwsza instrukcja. Więc jeśli masz jakieś sugestie proszę o komentarz. Zaczynajmy!Kiedy wszyscy słyszymy słowo „notatnik”, myślimy o nudnych, bezużytecznych aplikacjach do zapisywania rzeczy.No cóż, notatnik to znacznie więcej.Moż
Tworzenie mobilnej gry bez kodowania: 6 kroków
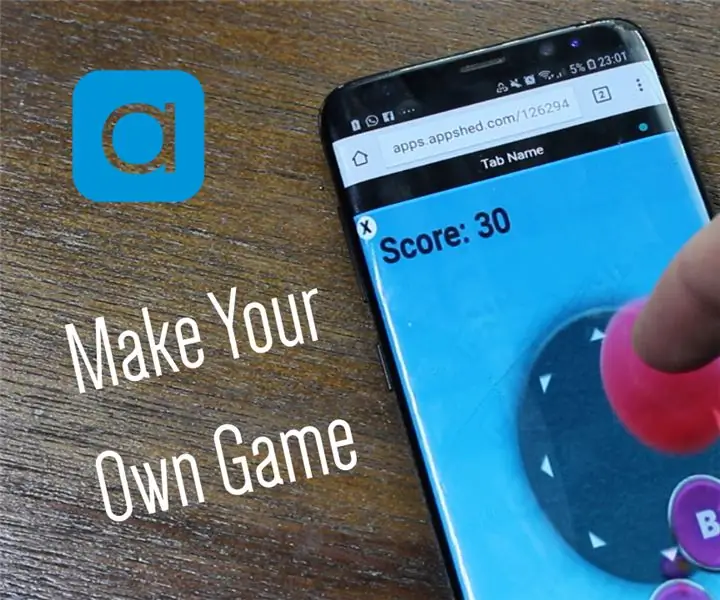
Tworzenie mobilnej gry bez kodowania: Tworzenie gier może wydawać się dość zniechęcające, niezależnie od tego, czy wykorzystuje się jedność do tworzenia gier 3D, czy też gry z twardym kodowaniem w językach takich jak Java. Tak czy inaczej, potrzebujesz dużo doświadczenia za sobą, co nie zawsze jest zabawne dla kogoś, kto dopiero zaczyna. Więc w tym p
Tworzenie gry 101: Wskazówki i porady!: 11 kroków
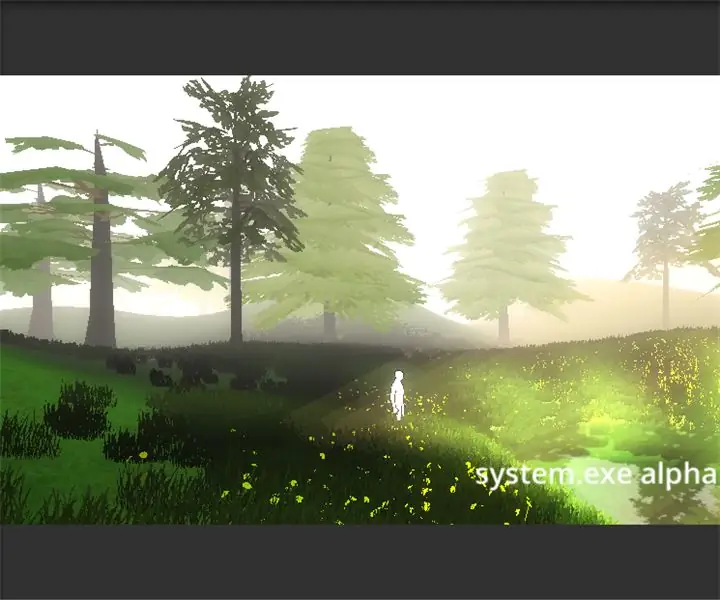
Tworzenie gier 101: Tips & Tricks!: Czyli lubisz grać w gry wideo? Może nadszedł czas, sam go zbudowałeś! Czy to nie jest piękne? Pomysł, że możesz stworzyć swój własny świat, oparty na Twoich zasadach i fantazjach? Myślę, że tak. Ale spójrzmy na razie na rzeczywistość. Rozpoczynasz kr
Symulator gry na smartfony - Graj w gry Windows za pomocą IMU sterowania gestami, akcelerometru, żyroskopu, magnetometru: 5 kroków

Symulator gry na smartfony - graj w gry Windows za pomocą IMU sterowania gestami, akcelerometru, żyroskopu, magnetometru: wesprzyj ten projekt: https://www.paypal.me/vslcreations, przekazując darowizny na kody open-source i amp; wsparcie dalszego rozwoju
