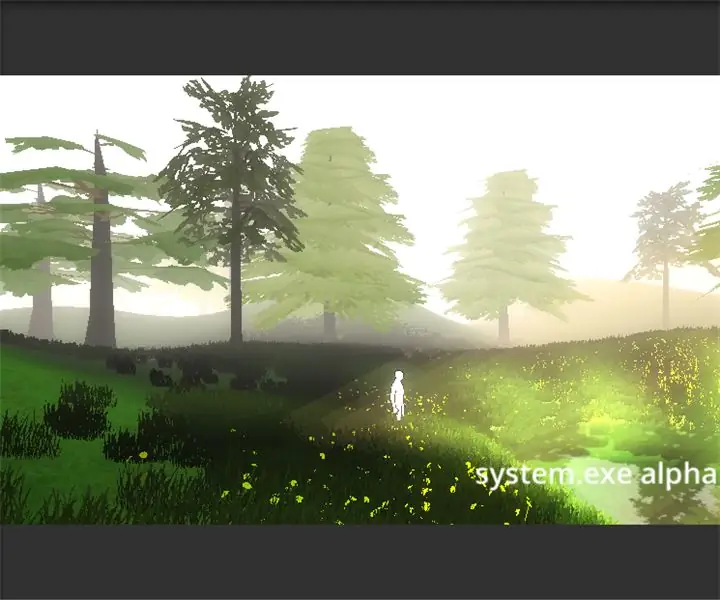
Spisu treści:
- Krok 1: (Sztuczka 1) Światła wolumetryczne
- Krok 2: (Sztuczka 2) Użycie mgły
- Krok 3: (Sztuczka 3) Wykorzystanie głębi ostrości
- Krok 4: (Sztuczka 4) Użycie Bloom
- Krok 5: (Trick 5) Wiele kierunkowych świateł
- Krok 6: (Sztuczka 6) Wykorzystanie duszków jako tła
- Krok 7: (Wskazówka 1) Jak zwiększyć wydajność procesora/GPU
- Krok 8: (Wskazówka 2) Wydajność vs światła
- Krok 9: (Wskazówka 3) Skrypty a wydajność
- Krok 10: (Wskazówka 4) Ulepszenia dźwięku
- Krok 11: Wniosek
- Autor John Day [email protected].
- Public 2024-01-30 11:31.
- Ostatnio zmodyfikowany 2025-01-23 15:03.
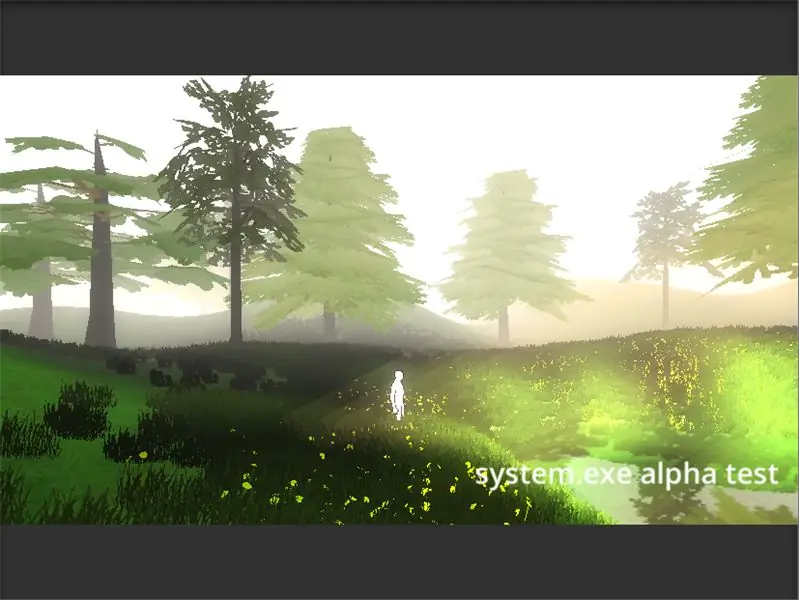
Więc lubisz grać w gry wideo? Może nadszedł czas, sam go zbudowałeś!
Czy to nie jest piękne? Pomysł, że możesz stworzyć swój własny świat, oparty na Twoich zasadach i fantazjach? Myślę, że to jest.
Ale na razie spójrzmy na rzeczywistość. Zaczynasz tworzyć własną grę, mnóstwo zasobów do nauki, jest youtube i niezliczone inne kursy i strony internetowe! Dni zamieniają się w miesiące, miesiące w lata i zaczynasz tracić cierpliwość.
Prawda jest taka, że nie jest to wcale takie skomplikowane, w rzeczywistości jest znacznie łatwiejsze i mniej czasochłonne niż myślisz!
Chciałbym podzielić się kilkoma bardzo ważnymi tematami, które większość ludzi przeocza, ale później stają się najważniejszymi powodami, dla których większość gier ostatecznie nie zostaje opublikowana.
Najważniejszą rzeczą, o której powinien wiedzieć projektant/twórca gry, jest WYDAJNOŚĆ. Od samego początku powinno to być Twoim głównym celem. Ważne jest, aby Twoja gra wyglądała dobrze, miała dobrą grafikę iw ogóle, ale po co, jeśli Twoja gra wymaga superkomputera do jej uruchomienia?
I to jedyny powód, dla którego większość gier kończy się niepowodzeniem.
Jeśli jesteś zainteresowany/początkujesz tworzeniem gier, chcę, żebyś wiedział, że też możesz to zrobić! To łatwe i zabawne. Musisz tylko wyjaśnić, co chcesz zrobić. Ważną decyzją, którą należy podjąć, jest to, czy zamierzasz stworzyć grę artystyczną, czy coś, co jest całkowicie skoncentrowane na programowaniu, takie jak Minecraft.
Jeśli jesteś dobry w programowaniu, ale chcesz, aby była artystyczna, będziesz miał trudności ze zbudowaniem gry. Będzie to dla ciebie zagmatwane, a twoje priorytety się pomieszają.
Jeśli jesteś początkującym bez umiejętności programowania, sugeruję najpierw tworzenie gier 2D, a może gry artystycznej, jeśli jesteś w stanie sprostać wyzwaniu (właściwie to proste).
Unity to silnik gry, który zasugeruję, nie tylko dlatego, że Unity bardzo ułatwiło ludziom tworzenie gier, ale także dlatego, że istnieje mnóstwo dokumentacji i zasobów, które pomogą ci zacząć.
Każdy silnik gry ma swoje zalety i wady, jeśli chcesz porównać przed rozpoczęciem, możesz poszukać.
To świetne miejsce na początek! Najpierw stwórz kilka gier 2D, korzystając z tych samouczków. Opublikuj je, a następnie przejdź do kolejnego dużego projektu! Co najważniejsze, baw się dobrze!:)
[UWAGA: załączyłem plik.pdf zawierający listę skrótów klawiaturowych dla Unity]
Krok 1: (Sztuczka 1) Światła wolumetryczne
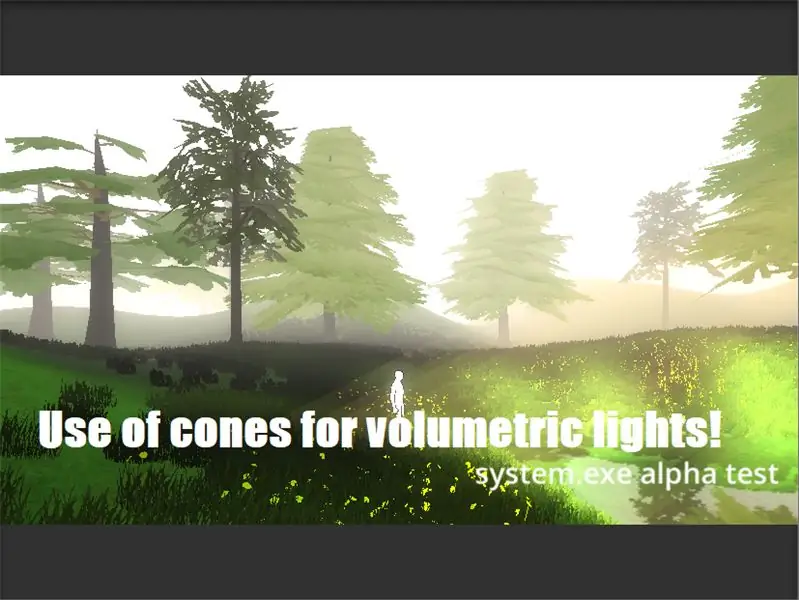
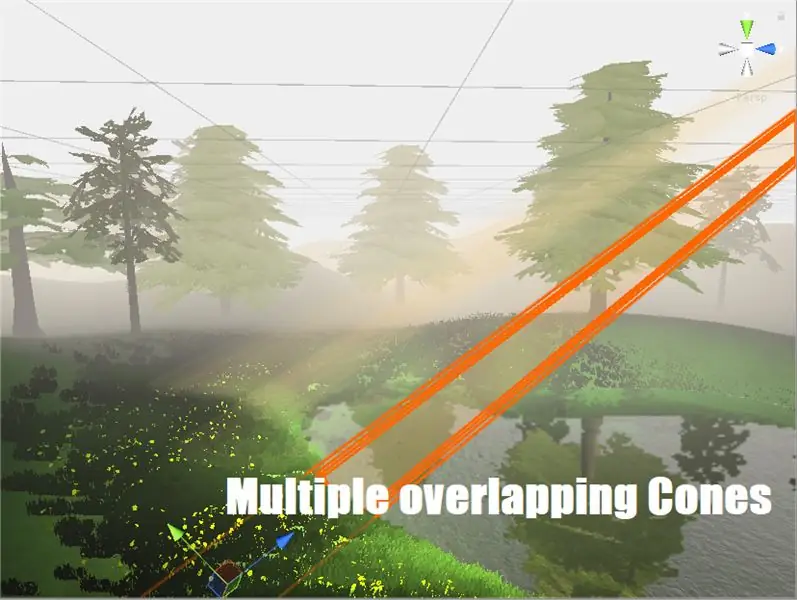
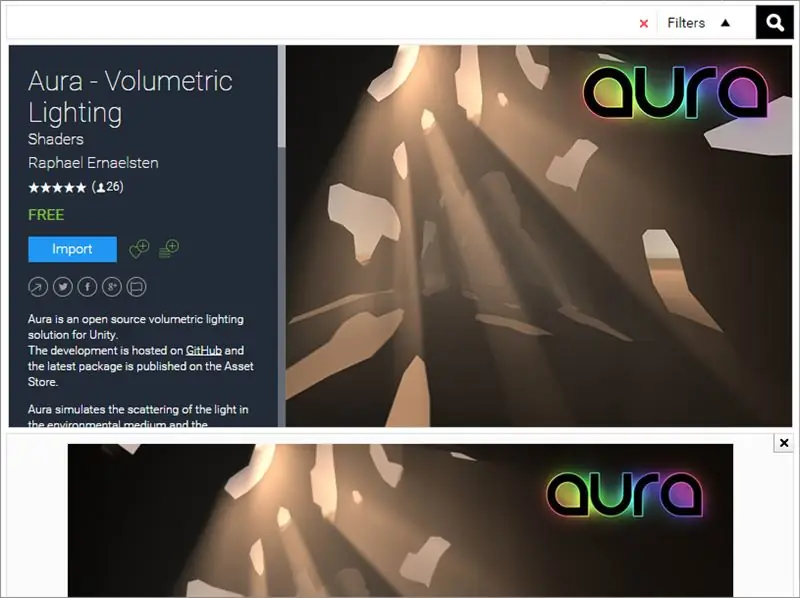
Jeśli kiedykolwiek grałeś w jakieś gry artystyczne (lub widziałeś, jak ktoś gra), np.: Playdead's Limbo; na pewno zauważyłeś, jak promienie światła są widoczne na ekranie. Wygląda pięknie, prawda?
Ty też możesz to zrobić! Na rynku dostępnych jest wiele narzędzi (niektóre z nich są darmowe), które można do tego wykorzystać, np.: Aura. Ale te narzędzia mogą znacznie obniżyć liczbę FPS, wpływając na całą wydajność gry.
Jest na to prostszy sposób, który nie ma wpływu na wydajność! Pokażę ci jak!
Potrzebujesz narzędzia do modelowania 3d, polecam Blender (za darmo!). Możesz go pobrać tutaj.
1. Otwórz Blender. Usuń wszystkie niepotrzebne rzeczy z ekranu.
2. Naciśnij Shift+A na klawiaturze, aby dodać nową siatkę.
3. Przejdź do Mesh > Select Cone!
4. To wszystko. Zapisz go jako plik.blend lub wyeksportuj do dowolnego innego formatu. Obecnie Unity obsługuje szeroką gamę formatów.
Teraz skopiuj ten model (stożek) i wklej go do folderu zasobów projektu.
Potrzebujemy nowego shadera dla tego Cone. Więc zróbmy ten Shader
1. Otwórz swój projekt w Unity.
2. Na karcie projektu kliknij prawym przyciskiem myszy > Utwórz > Shader.
3. Zmień nazwę tego modułu cieniującego na „Przezroczysty moduł cieniujący”.
4. Otwórz plik shadera (monodevelop jest domyślnym edytorem unity).
5. Skopiuj kod z powyższego obrazka.
To wszystko, wszyscy jesteśmy gotowi! Teraz zapisz tego Shadera.
Aby użyć naszego nowego Shadera, musimy stworzyć materiał:
1. Na karcie projektu kliknij prawym przyciskiem myszy > Utwórz > materiał.
2. Zobaczysz opcję shadera (rozwijane menu) u góry.
3. Zmień go ze standardowego shadera > Transparent Shader.
Dodaj swój Cone do sceny, zmień materiał z Default material > You New material
Możesz nawet zmienić kolor swojego materiału w zależności od koloru światła, którego będziesz używać. Można również regulować stopień przezroczystości!
Teraz dodaj Spotlight do swojego stożka! Aby to zrobić:
1. Kliknij prawym przyciskiem myszy model Cone w hierarchii
2. Światła> Reflektor
Zmień kolor reflektora, jak chcesz. Dostosuj intensywność i zasięg swojego reflektora wraz z przezroczystością swojego modelu stożka!
Krok 2: (Sztuczka 2) Użycie mgły
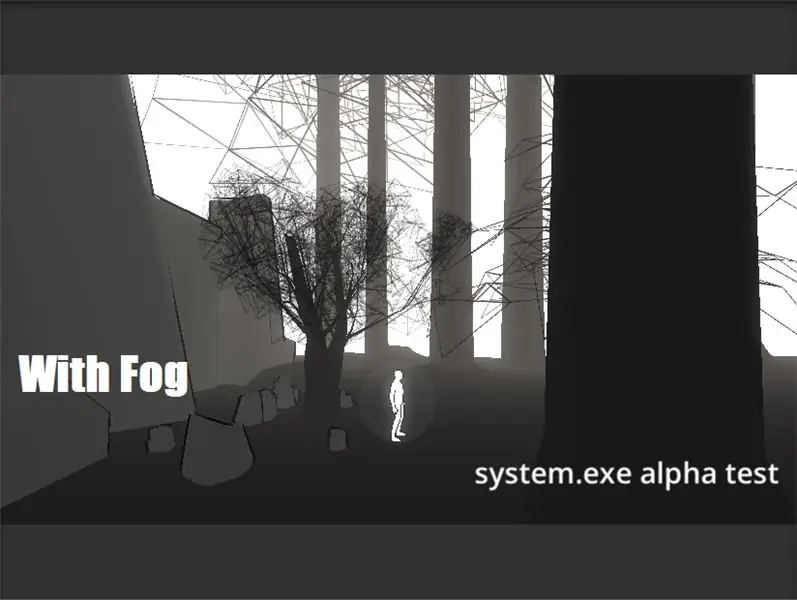
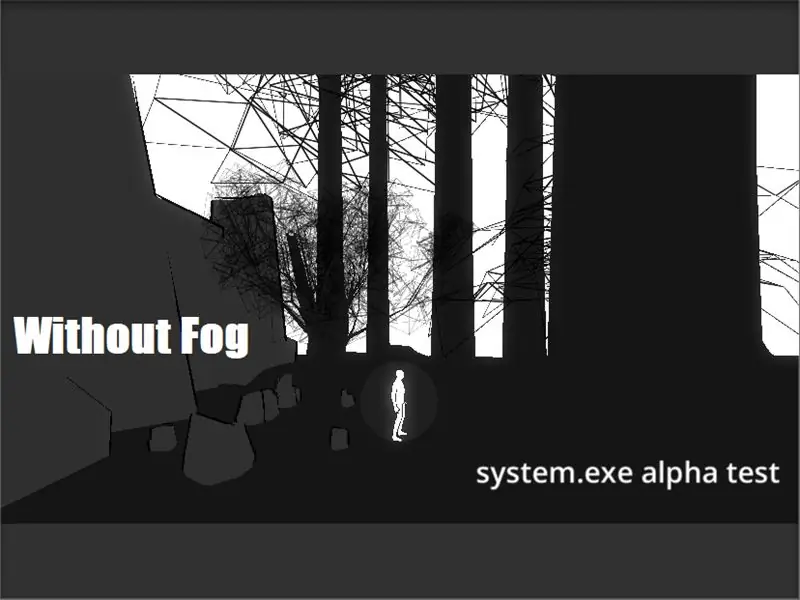
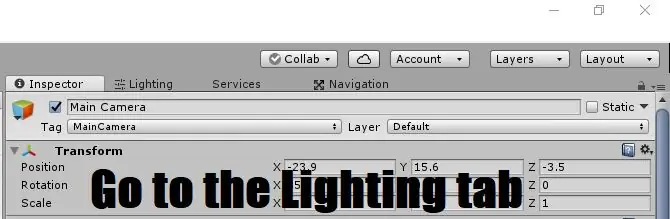
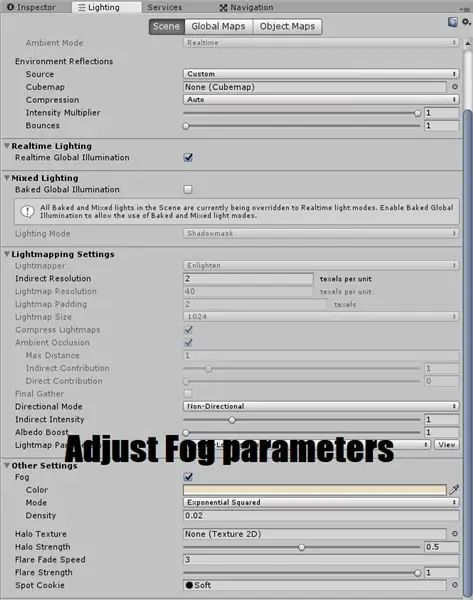
Mgła jest używana głównie do tworzenia ładnego realistycznego środowiska w grach wideo. Czasami może uzupełniać styl artystyczny gry.
Poza tym w tworzeniu gier wideo mgła jest używana do ukrywania obiektów znajdujących się daleko od kamery.
W Unity obiekt gry Camera ma opcję o nazwie „Far Clip plane”. Dostosowanie tej opcji określa, jak daleko może widzieć kamera. Aby zwiększyć wydajność, wartość ta jest czasami zmniejszana. Ale nie chcemy, aby gracz zauważył, że obiekty znajdujące się daleko od gracza w jakiś sposób zniknęły!
Tutaj przydaje się użycie mgły! Dodaj mgłę do swojej sceny, dostosuj wartości i gotowe!
Przeczytaj więcej o mgle tutaj.
Aby dodać mgłę do swojej sceny:
1. Przejdź do zakładki oświetlenia (prawy górny róg, obok zakładki inspektora)
2. Opcja mgły powinna znajdować się na dole tej zakładki.
3. Kliknij pole, aby aktywować
4. Dostosuj kolor i gęstość swojej mgły
Krok 3: (Sztuczka 3) Wykorzystanie głębi ostrości
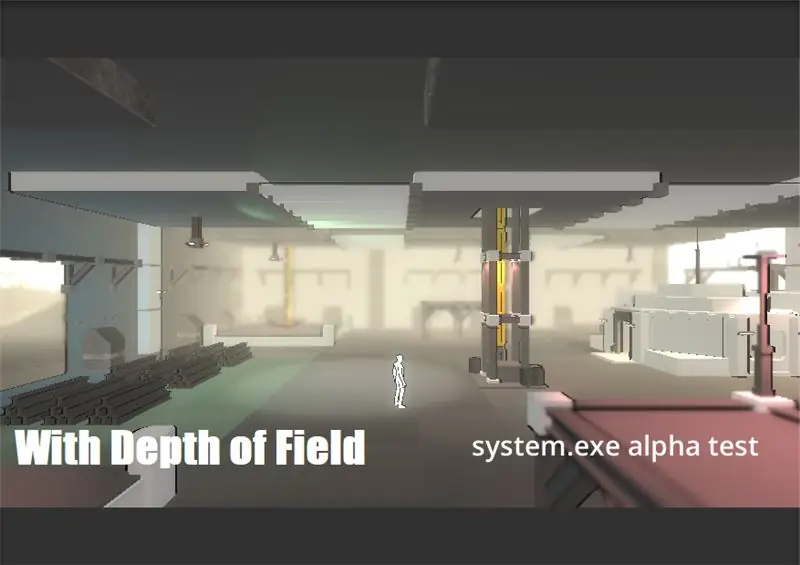
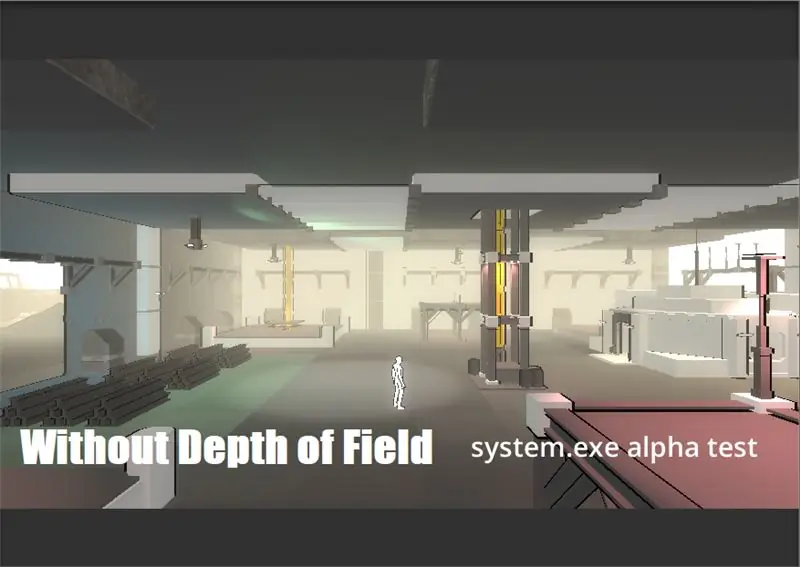
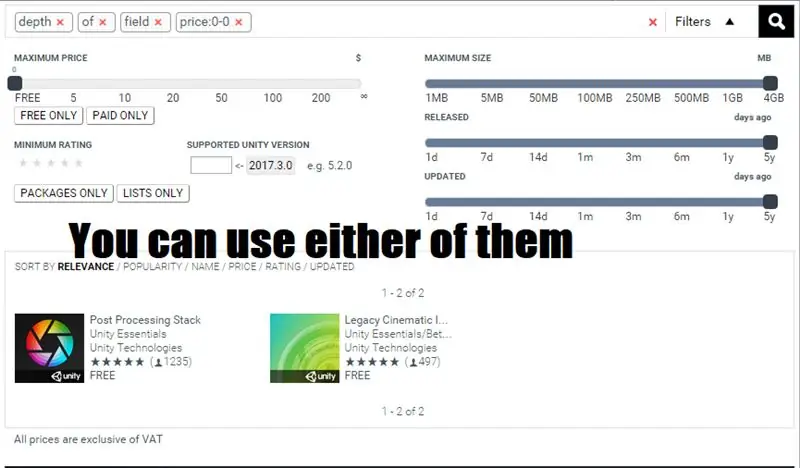
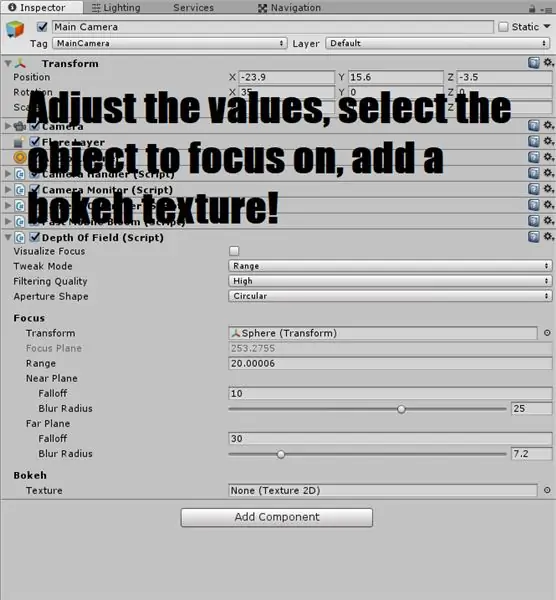
Czy kiedykolwiek używałeś lustrzanki cyfrowej do robienia zdjęć? Słyszałeś o bokeh? Jeśli tak, to z łatwością zrozumiesz, jak działa głębia ostrości!
Jest to efekt używany do symulacji efektu ostrości i rozmycia, tak jakby obiekt kamery w twojej grze był prawdziwą kamerą!
Pamiętaj jednak, że użycie tego efektu może znacznie obniżyć liczbę FPS
Przeczytaj więcej o głębi ostrości tutaj.
Możesz go pobrać ze sklepu Unity Asset Store, są dwie opcje, stary pakiet efektów i nowy stos przetwarzania końcowego. Każdy z nich może być użyty.
Aby użyć tego efektu:
1. Pobierz odpowiedni pakiet.
2. Wybierz obiekt Camera w swojej scenie.
3. Kliknij Dodaj komponent.
4. Wpisz 'Głębia ostrości'.
5. Wybierz odpowiedni skrypt.
6. Dostosuj wartości.
Krok 4: (Sztuczka 4) Użycie Bloom
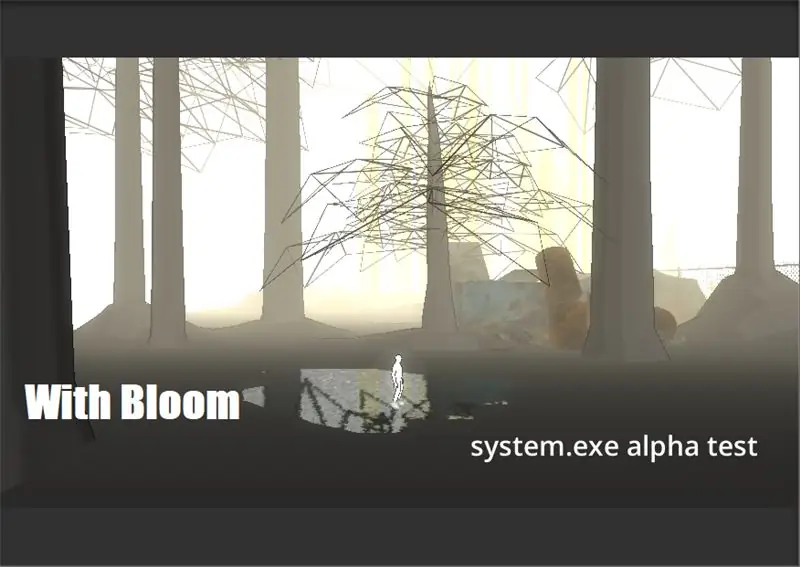
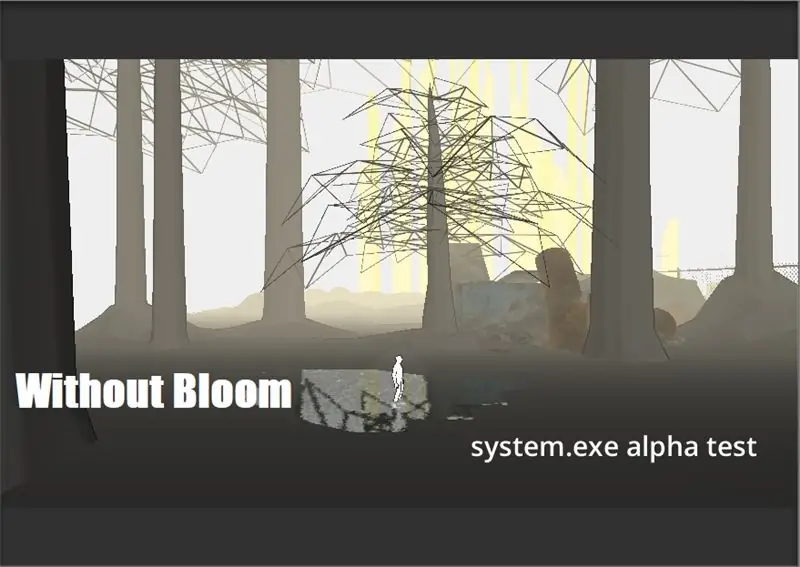
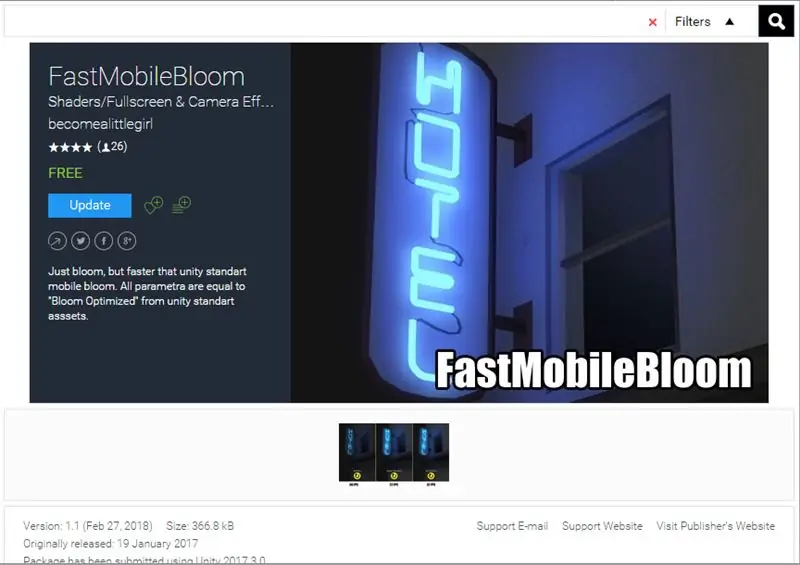
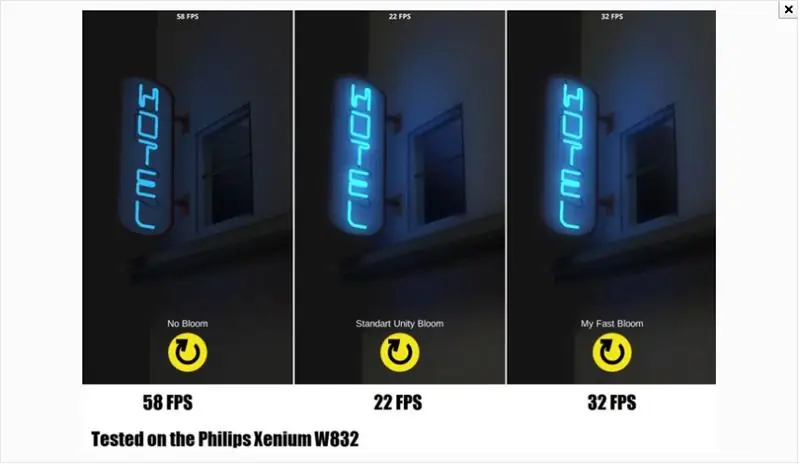
Bloom to kolejny oszałamiający wizualnie efekt w edytorze Unity.
Jeśli kiedykolwiek będziesz potrzebował stworzyć scenę jak ze snu, a może magiczne otoczenie, efekt bloom uratuje Twój dzień! Dodaje naturalny blask do wszystkich obiektów gry w scenie.
Przeczytaj więcej o rozkwicie tutaj.
W Unity Asset Store dostępnych jest wiele opcji dodawania tego efektu. Polecam jednak korzystanie z funkcji „Fast Mobile Bloom”. Ma minimalny wpływ na liczbę FPS i jest bardzo przyjazny dla wydajności!
Aby dodać ten efekt do swojej sceny:
1. Pobierz odpowiedni pakiet.
2. Wybierz obiekt kamery w scenie.
3. Kliknij Dodaj składnik.
4. Wpisz „Bloom”
5. Dostosuj wartości zgodnie z wymaganiami.
Krok 5: (Trick 5) Wiele kierunkowych świateł
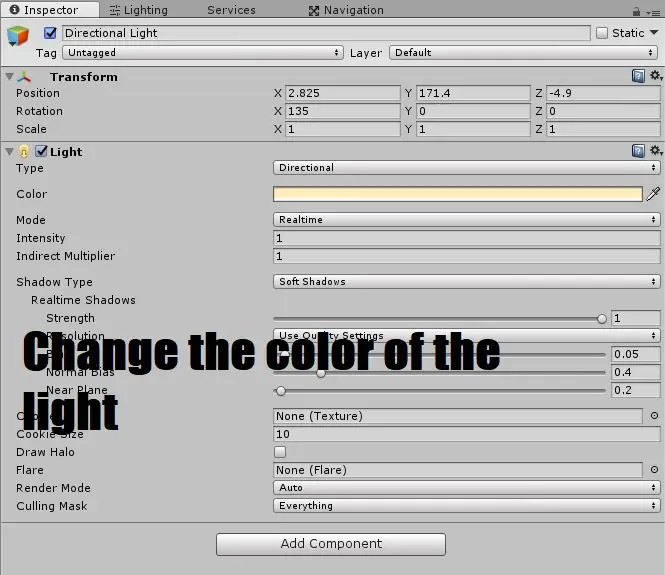
Światła kierunkowe mają najmniejszy wpływ na wydajność. Dlaczego więc nie zrobić z tego dobrego użytku?
Możemy użyć wielu kierunkowych świateł o różnych kolorach, aby uzupełnić styl artystyczny naszej gry!
Na przykład; Załóżmy, że tworzysz cyberpunkową grę science fiction. Możesz więc użyć jednego kierunkowego światła, które jest żółtawe (jak słońce), innego kierunkowego światła, które jest różowawe lub może fioletowe, aby dodać zabarwiony efekt wizualny do swojej sceny.
Krok 6: (Sztuczka 6) Wykorzystanie duszków jako tła
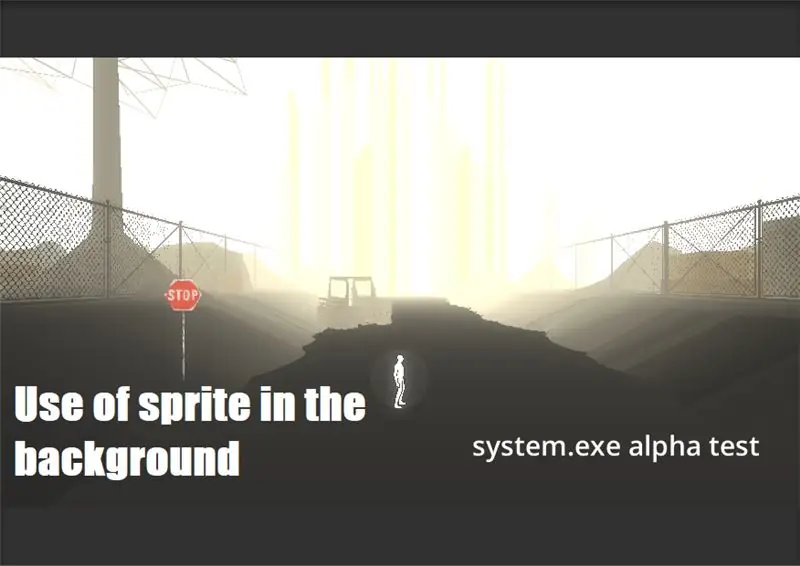
Aby poprawić wydajność i liczbę klatek na sekundę, Sprites można używać zamiast rzeczywistych modeli 3D!
Zaoszczędzi to dużo czasu (modelowanie 3D zajmuje dużo czasu), a także poprawi współczynniki wydajności twojej gry.
Stwórz duszka w programie Adobe Illustrator, wyeksportuj go jako-p.webp
Aby przeczytać więcej o działaniu duszków, kliknij tutaj.
To jest pokaz wideo pokazujący, jak dodać duszki do swojej sceny.
Krok 7: (Wskazówka 1) Jak zwiększyć wydajność procesora/GPU
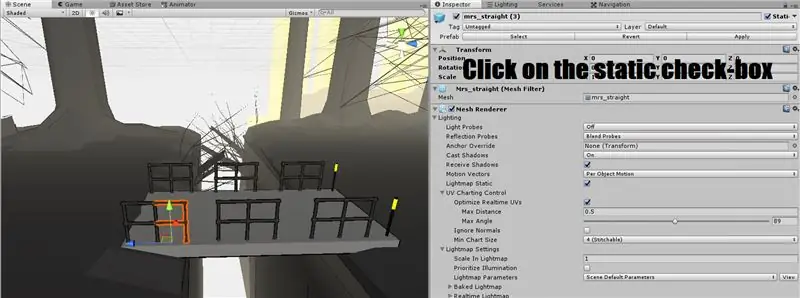
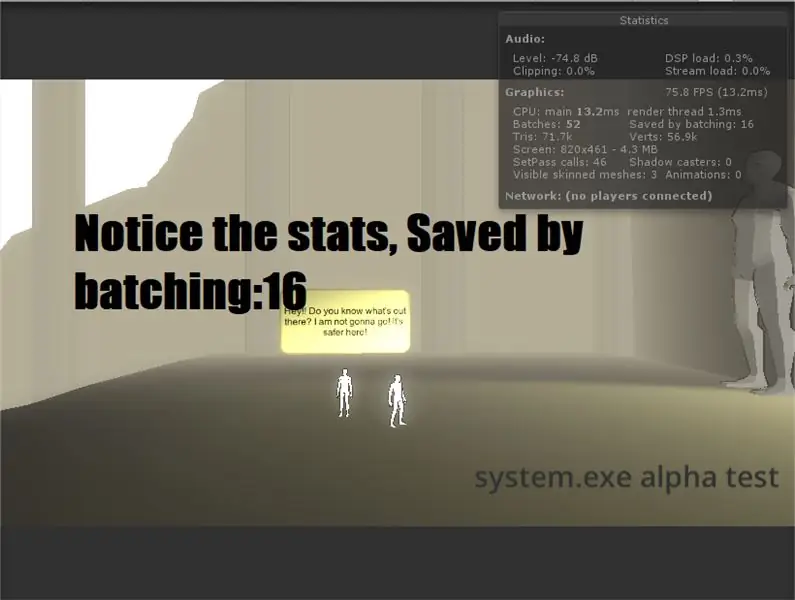
To chyba najważniejsze rzeczy, które mają ogromny wpływ na wydajność, ale często są pomijane przez programistów:
1. Zawsze staraj się, aby liczba oczek była jak najmniejsza. Na przykład; jeśli masz wiele owoców w koszyku, ważne jest, aby utworzyć je jako pojedynczą siatkę w narzędziu do modelowania 3D, zamiast mieć oddzielną siatkę dla jabłek, bananów, winogron itp.
2. Używaj jak najmniej materiałów. Zawsze staraj się używać jednego materiału/siatki zamiast pięciu. Materiały do renderowania i siatki renderowania są takie same dla procesora.
3. Unity ma bardzo przydatną funkcję o nazwie „Wsadowe”. Istnieją dwa rodzaje grupowania, statyczne i dynamiczne. Dozowanie statyczne jest szeroko stosowane. Łączy statyczne (nie poruszające się) obiekty gry w duże siatki i renderuje je w szybszy sposób. Aby włączyć statyczne grupowanie, wybierz obiekt gry > w zakładce inspektora, w prawym górnym rogu kliknij pole z napisem „Statyczny”. Ważną rzeczą do zapamiętania jest to, że obiekty w grze nie powinny się poruszać i że tylko obiekty używające tych samych materiałów mogą być łączone razem.
Aby przeczytać więcej o partiach, kliknij tutaj.
4. Tekstury. Pliki obrazów, które importujesz, aby stworzyć nowe materiały dla swoich obiektów. Są to zwykli winowajcy, którzy spowalniają wydajność grafiki. Zawsze używaj tekstur o małych rozmiarach (ale nie niskiej jakości).
5. Inną ważną rzeczą jest liczba trójkątów użytych w modelach 3D twoich postaci. Więc postaraj się, aby liczba trójkątów była niska, nie rezygnując z jakości.
Krok 8: (Wskazówka 2) Wydajność vs światła
Hierarchia świateł oparta na ich wpływie na wydajność to: Reflektory>Światła Punktowe>Światła Kierunkowe
Używanie świateł w twojej scenie sprawia, że wygląda świetnie, ale pamiętaj, aby nie używać więcej świateł, niż jest to absolutnie konieczne. Obliczenie wpływu światła na otaczające obiekty zajmuje dużo czasu
Zwróć uwagę na następujące kwestie:
1. Reflektory to najdroższe światła pod względem wydajności. Jeśli można je zastąpić światłami punktowymi, zrób to!
2. Reflektory i światła punktowe mają zasięg. Może wpływać tylko na obiekty znajdujące się w zasięgu. Jeśli masz dużą liczbę obiektów do oświetlania, zamiast używać jednego światła o dużym zasięgu, użyj wielu świateł o małym zasięgu! Większa liczba obiektów, na które może oddziaływać światło, oznacza więcej obliczeń, a co za tym idzie, niską wydajność.
3. Należy zauważyć, że siatka będzie reagować tylko na osiem najjaśniejszych świateł wpływających na tę siatkę.
Krok 9: (Wskazówka 3) Skrypty a wydajność
1. Funkcje Update i Fixed Update, nie używaj ich, chyba że jest to absolutnie konieczne. Czasami nie ma innego wyjścia i wystarczy skorzystać z tych funkcji. W takim przypadku zachowaj mały i prosty. Nie umieszczaj mnóstwa rzeczy pod tymi funkcjami. Funkcje te są wywoływane kilka razy na sekundę i naprawdę mogą się sumować, jeśli masz dużą liczbę skryptów z funkcjami aktualizacji.
2. Monodevelop Unity ma domyślnie funkcję Update(). Jeśli go nie używasz, usuń go z dowolnego skryptu, który go posiada, ale go nie używasz.
3. Współprogramy mogą być używane jako zdrowa alternatywa dla wywołań aktualizacji.
4. Zawsze pamiętaj o wyłączeniu dowolnego skryptu monobehaviour, którego już nie używasz, ale nadal jest aktywny w twojej scenie.
5. Zawsze staraj się wywoływać funkcje w możliwie najbardziej bezpośredni sposób.
Krok 10: (Wskazówka 4) Ulepszenia dźwięku
Nie używaj skompresowanych plików audio do odtwarzania niewielkich efektów dźwiękowych, takich jak strzały z broni palnej. Spowodowałoby to, że procesor poświęciłby trochę czasu (niepotrzebnie) na dekompresowanie go w czasie wykonywania.
Krok 11: Wniosek
Badać! To dosłownie najlepsza rada, jakiej można udzielić. Przeglądaj koncepcje, grafiki koncepcyjne, zobacz, co tworzą inni ludzie, zdobywaj pomysły, buduj na tych pomysłach!
Zalecana:
Jak opanować lutowanie (wskazówki i wskazówki dotyczące lutowania): 4 kroki

Jak opanować lutowanie (wskazówki i wskazówki dotyczące lutowania): Hej, chłopaki! Mam nadzieję, że podobał Ci się mój poprzedni instruktażowy kontroler Arduino MIDI DIY i jesteś gotowy na nowy, jak zwykle przygotowuję instrukcję, aby pokazać ci, jak zrobić fajne rzeczy elektroniczne i mówić o
Wskazówki i porady dla elektroniki: 6 kroków (ze zdjęciami)

Wskazówki i porady dotyczące elektroniki: W tym Instruktażu zebrałem listę wskazówek i sztuczek, które chciałbym wiedzieć, kiedy zaczynałem. Każdy „krok” to inna kategoria, a każdy numerowany element to wskazówka lub sztuczka. Pogrubiony nagłówek w każdym elemencie to skon
Symulator gry na smartfony - Graj w gry Windows za pomocą IMU sterowania gestami, akcelerometru, żyroskopu, magnetometru: 5 kroków

Symulator gry na smartfony - graj w gry Windows za pomocą IMU sterowania gestami, akcelerometru, żyroskopu, magnetometru: wesprzyj ten projekt: https://www.paypal.me/vslcreations, przekazując darowizny na kody open-source i amp; wsparcie dalszego rozwoju
GRAJ I NAŁADUJ IPODA ZA POMOCĄ STAREGO BOOMBOXA - Wskazówki i porady: 5 kroków (ze zdjęciami)

ODTWARZAJ I NAŁADUJ IPODA ZA POMOCĄ STAREGO BOOMBOXA - Wskazówki i porady: Potraktuj to jako dodatek do innych modów do odtwarzacza iPod. Przyznaję, że pożyczyłem od innych Instructables. Aby nie odbierać od tych instrukcji, oto „krzyknij”; do tych, które zainspirowały mnie do zagłębienia się w mój własny mod. Dziękuję Ci. Pouczający
Programowanie w VB6: Wskazówki i porady: 3 kroki

Programowanie w VB6: Wskazówki i porady: Programuję w wolnym czasie i jestem dość biegłym programistą w VB6. Jest to łatwe i jeszcze nie znalazłem niczego, czego potrzebuję do osiągnięcia, a czego nie mogę, chociaż czasami wykonanie zadania może być trudne. Po drodze znalazłem tak wiele
