
Spisu treści:
- Autor John Day [email protected].
- Public 2024-01-30 11:28.
- Ostatnio zmodyfikowany 2025-01-23 15:02.

Będzie to przewodnik instruktażowy, jak zbudować własny, niestandardowy komputer osobisty. Chociaż niektórzy mogą pomyśleć, że zakup gotowego komputera jest po prostu tańszy i wygodniejszy, większość użytkowników uważa, że składanie własnego komputera jest tańsze, pod warunkiem, że wiedzą, jak to zrobić. Najlepiej wydać więcej pieniędzy na części, których potrzebujesz, jednocześnie oszczędzając na częściach, których nie potrzebujesz. Wiedza o tym, jak zbudować własny komputer, jest cenną umiejętnością, zwłaszcza jeśli szukasz go do wykonania określonego zadania.
Do prawidłowego złożenia komputera potrzebne będą następujące elementy.
Case: Gdzie będziesz wszystko układał. Oczywiście jest to trochę ważne. Upewnij się, że pasuje do innych komponentów.
Płyta główna: najbardziej krytyczna część komputera, na której zostanie umieszczona większość twoich wewnętrznych części. Powinien pasować do płyty głównej i mieć odpowiednie wsporniki oraz płytę I/O.
Procesor i radiator: Procesor, najlepiej nowy z nieuszkodzonymi pinami, a także radiator do chłodzenia i pasta termiczna do umieszczenia między dwiema częściami.
Zasilanie: Ustaw również prawidłowe napięcie. W zestawie wszystkie niezbędne kable.
Dysk twardy: najlepiej nowy. Musi być kompatybilny z płytą główną.
RAM: nieuszkodzony i sprawny.
Zestaw narzędzi: powinien zawierać takie elementy, jak niemagnetyczne śrubokręty, śruby, antystatyczny pasek na nadgarstek itp.
Wentylatory: Powinny zmieścić się w etui i być całkowicie nienaruszone, aby zapewnić pełną ochronę przed gorącem.
Głośnik: Aby upewnić się, że komputer działa podczas testowania zasilania.
Zarządzanie kablami: opaski na suwak, rzepy lub cokolwiek innego, aby utrzymać kable razem w etui.
Krok 1: Miej wszystko, czego potrzebujesz



Płyta główna, ważne narzędzia i komponenty, z którymi będziesz pracować. W szczególności zasilacz, ważne kable i obudowę należy odłożyć na bok, mając w zasięgu płytę główną, kartę wideo, pamięć RAM, dysk twardy, radiator i odpowiednie narzędzia. Polecam również używanie antystatycznej opaski na nadgarstek i maty. Jeśli sprawa jest blisko, możesz ją do tego uziemić! Pamiętaj, że płyta główna nie powinna jeszcze znajdować się w etui. Wreszcie, jeśli nie masz zainstalowanego procesora, zrób to teraz.
Na rysunku 1 jest port i zatrzask procesora. Zdjęcie 2 przedstawia widok portu z góry na dół. Widzisz to maleńkie grawerowanie w prawym górnym rogu? Teraz na zdjęciu 3, widzisz złoty róg? Po prostu wyrównaj te dwa, a procesor nie powinien się przesuwać. Po włożeniu proszę go zatrzasnąć.
Krok 2: Zainstaluj kartę wideo

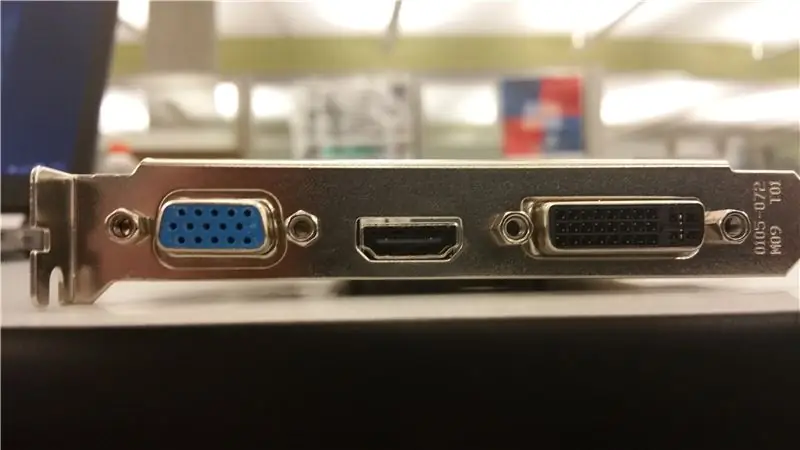


Pierwszym krokiem jest zainstalowanie karty wideo i pamięci RAM. Kolejność, w jakiej to robisz, nie ma większego znaczenia, chociaż zwykle łatwiej jest najpierw zainstalować kartę wideo. Upewnij się, że wycięcie na karcie jest wyrównane z wycięciem w porcie AGP i mocno dociśnij. Nie bój się go złamać, jest znacznie silniejszy niż piny procesora!
Uwaga boczna: Widzisz ten występ na trzecim zdjęciu, który ustawia adapter pod kątem? To za podłączenie go do obudowy. Jednak podczas instalacji może to być trochę uciążliwe, ponieważ karta nie może całkowicie połączyć się z płytą główną. Po prostu podnieś płytę główną lub przesuń tę krawędź, aby nie znajdowała się na płaskiej powierzchni.
Krok 3: Zainstaluj pamięć RAM


Krok 3! Cóż, bardziej jak krok 2.5… W każdym razie ta część jest łatwa, po prostu zlokalizuj porty pamięci! Są łatwe do zidentyfikowania, zwykle są blisko siebie i zawierają zatrzaski zabezpieczające z każdej strony. Pociągnij te zatrzaski do tyłu, wyrównaj małe nacięcie na suwaku z portem i wciśnij go. Zatrzaski powinny automatycznie się zatrzasnąć po zainstalowaniu.
Krok 4: Radiator i pasta termiczna


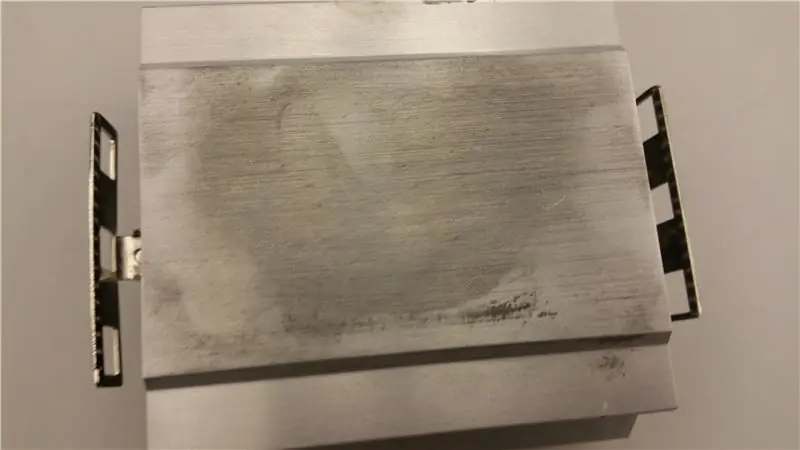

Widzisz ten wentylator komputera przypięty do malutkiego kaloryfera? To radiator, dość łatwy do zauważenia. Nie instaluj tego, nie zawracaj sobie głowy próbą uruchomienia komputera bez niego. Cóż, możesz spróbować zastąpić go, powiedzmy, suchym lodem, ale najlepiej nie rezygnować ze sprawdzonej metody przy pierwszej budowie.
Dobra, wróćmy do procesora. Co więcej, będziesz chciał zdobyć tubkę pasty termicznej i nałożyć na nią niewielką ilość. Powinien być nie większy niż groszek. Tutaj umieścisz radiator, ale trzymaj się. Wokół procesora powinna znajdować się czarna ramka z małymi kawałkami, które pasują do zatrzasków na radiatorze. Upewnij się, że jest odpowiednio wyrównany przed ustawieniem.
Nie zapomnij również podłączyć go, gdzie jest napisane SYS_FAN.
Krok 5: Sprawdź moc

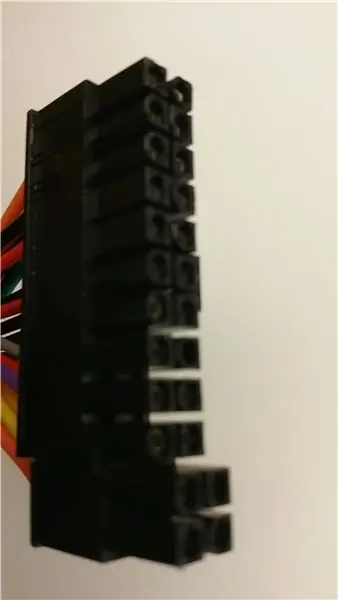

W porządku, przetestujmy nasz zasilacz. To trochę duży krok, więc trochę go podzielę. Zamiast wkręcać wszystko w obudowę, a następnie uczyć się czegoś złego, najlepiej zrobić to, gdy płyta główna nadal leży na stole.
Po pierwsze, podłącz głośnik do płyty głównej, dokładnie na pinach z napisem „Głośnik”. Powinien znajdować się obok portów SATA. Prelegent będzie czynnikiem decydującym o tym, że nasz zasilacz działa.
Następnie sprawdź swój zasilacz. Upewnij się, że zasilanie jest wyłączone ('o' na przełączniku) i że napięcie jest ustawione na 115V. Następnie możesz podłączyć przewód zasilający do gniazdka. Teraz na zasilaczu jest dużo kabli, ale niech to nie onieśmiela. Najpierw chwyć 24-stykowe złącze płyty głównej. Jak sama nazwa wskazuje, ma 24 piny, powinno być tam największe złącze Wystarczy podłączyć go do odpowiedniego portu, w pobliżu pamięci RAM.
Następnie podłącz SATA. Są łatwe, zwykle są oznaczone, a ich porty wyglądają jak L. Tuż obok 24 pinów na powyższym obrazku. Dwa dyski SATA powinny znajdować się bardzo blisko siebie w kablach, więc podłącz te dwa. Na koniec podłącz 4-pinowy ATX 12v do portu powyżej, a pin 6/8 do odpowiedniego portu. Jeśli masz tylko sześć pinów, nadal możesz podłączyć do 8 pinów.
Krok 6: Sprawdź moc (ciąg dalszy)


Obraz dysku twardego niestety nie jest mój. Kredyt dla Myce. Com
Teraz chwyć dysk twardy, na dole powinny być trzy porty. Duży i mały port SATA oraz złącze zasilania PATA. W zależności od zasilacza możesz mieć oba złącza SATA, ale w tym przypadku mamy tylko większe, więc podłącz to. I oczywiście podłącz również złącze zasilania.
Po wykonaniu wszystkich połączeń można przetestować zasilanie komputera. Przestaw przełącznik na „I” z „O” na zasilaczu i weź śrubokręt, najlepiej z płaską główką. W pobliżu portów SATA oraz w miejscu podłączenia głośnika znajduje się szereg styków. Są one oznaczone jako F-Panel, SYS_FAN2 itd. Jest też linia pinów oznaczonych jako „PLED” i „PW”, to wszystko. Celujesz we wskazane PW.
Dotknij śrubokrętem między dwoma stykami, a to powinno natychmiast uruchomić komputer z obracającym się wentylatorem radiatora. Następnie po kilku sekundach powinieneś usłyszeć pojedynczy sygnał dźwiękowy. Oznacza to, że wszystko jest w porządku i możesz zacząć wkładać wszystko do etui! Prawdopodobnie odłączenie płyty głównej od zasilania będzie mniej kłopotliwe, ale niezależnie od tego, od tego momentu jest to trochę proste.
Uwaga: Jeśli nie słychać żadnego sygnału dźwiękowego, sprawdź, czy głośnik jest prawidłowo podłączony. Jeśli słychać szybki sygnał dźwiękowy, może to oznaczać poważniejszy problem. Sprawdź, czy pamięć RAM jest prawidłowo włożona, czy dysk twardy jest podłączony i czy radiator działa.
Krok 7: Włóż części do obudowy
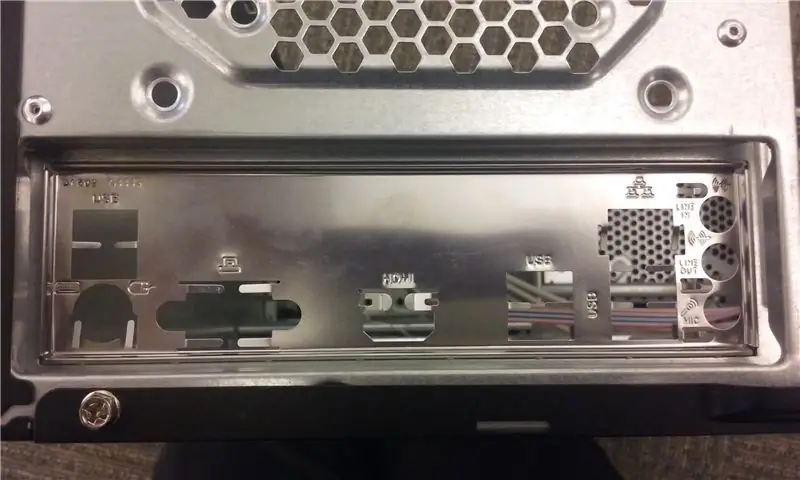


Teraz, gdy wszystko jest zainstalowane na płycie głównej, a moc potwierdzona, że działa, nadszedł czas, aby zakończyć. Umieść płytę główną w obudowie tak, aby porty Ethernet, USB itp. były wyrównane z płytą we/wy powyżej. Powinno to również wyrównać dystanse. Po prawidłowym zamocowaniu wkręć go.
To samo z zasilaczem. Dopasuj go, upewnij się, że jest jak najmocniej przylegający do obudowy, i wkręć go.
Zwłaszcza w tym przypadku dysk twardy nie musi być przykręcany. Obudowa jest wyposażona w te czarno-czerwone plastikowe kołki, które zabezpieczają dysk twardy. Wystarczy go wsunąć, włożyć zawleczkę i obrócić, aby zabezpieczyć. Są trochę kruche, więc uważaj na to.
I nie zapomnij o swoich fanach. Powinny być dwa do wkręcenia, jeden tuż przy płycie głównej, w kratce pokazanej powyżej, a drugi z przodu, gdzie zainstalowałeś dysk twardy.
Krok 8: Podłącz wszystko i zamknij skrzynkę

Wszystkie te połączenia, które wykonałeś podczas testowania mocy? Jeśli nie byłeś w stanie włożyć płyty głównej bez jej odłączenia, będziesz musiał je teraz podłączyć. Jeśli masz problemy, wróć do kroków 5 i 6. Reszta jest całkiem prosta, podłącz wentylatory (sys_fan2), dysk twardy (SATA) itp. Bardziej skomplikowana rzecz to moc. Te piny, których użyłeś do uruchomienia komputera, są tam, gdzie będziesz podłączał kable panelu przedniego. Każda powinna być oznaczona jako ich funkcja. Na przykład „moc” w PW, „reset” w RES.
Następnie zamknij sprawę. Przykręcanie panelu obudowy jest w tym przypadku opcjonalne, ponieważ można go po prostu wsunąć. Nie pieczętuję swoich, bo nigdy nie wiesz, czy musisz tam wrócić.
Od tego momentu prawie skończyłeś! Zbierz swoje narzędzia, podłącz klawiaturę i mysz i ciesz się swoją pierwszą niestandardową budową!
Zalecana:
Głośniki HiFi - przewodnik po pierwszej klasie budowy: 8 kroków (ze zdjęciami)

Głośniki HiFi - przewodnik po budowie pierwszej klasy: Zdecydowałem się napisać tę instrukcję po spędzeniu zbyt wiele czasu na szukaniu dobrej jakości, pełnych informacji na temat budowy kolumn głośnikowych HiFi, które nie wymagały dużego doświadczenia ani wiedzy. Istnieje kilka świetnych instrukcji
Prosta zgrzewarka punktowa wykorzystująca akumulator samochodowy do budowy akumulatora litowo-jonowego: 6 kroków

Prosta zgrzewarka punktowa wykorzystująca akumulator samochodowy do budowy akumulatora litowo-jonowego: W ten sposób wykonałem zgrzewarkę punktową z akumulatorem samochodowym, który jest przydatny do budowy akumulatorów litowo-jonowych (litowo-jonowych). Za pomocą tego zgrzewarki punktowej udało mi się zbudować pakiet 3S10P i wiele spoin. Ta instrukcja zgrzewarki punktowej obejmuje blok funkcjonalny Dia
Instrukcje budowy komputera: 12 kroków

Instrukcje budowania komputera: Witamy, oto jak zbudować komputer w 12 krokach. Powodem, dla którego powinieneś zbudować własny komputer, jest nauczenie się, jak to działa, abyś mógł nauczyć się go naprawiać
Instrukcja montażu komputera: 12 kroków

Instrukcja montażu komputera: Witaj w instrukcji montażu komputera!Z tej instrukcji dowiesz się, jak złożyć swój własny komputer!1. Przeczytaj komponenty, których będziesz potrzebować.2. Przeczytaj rozdział dotyczący bezpieczeństwa. (WAŻNE)3. Podałem informacje o tym, czym jest każdy składnik i co d
Instrukcja montażu komputera: 9 kroków

Instrukcja montażu komputera PC: Witamy w naszym podręczniku montażu komputera PC. Prawdopodobnie jesteś tutaj, ponieważ chcesz wiedzieć, jak złożyć komputer. Cóż, nie martw się, mamy cię przy sobie! W tej instrukcji nie tylko dowiesz się, jak złożyć instrukcję, ale dowiesz się: Główne elementy
