
Spisu treści:
2025 Autor: John Day | [email protected]. Ostatnio zmodyfikowany: 2025-01-23 15:02
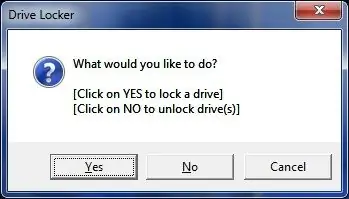
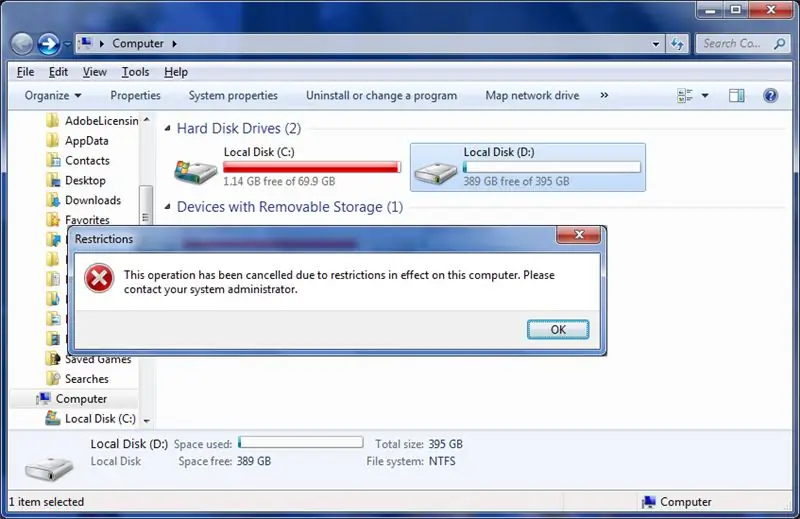
Aktualizacja: Ten program ma teraz możliwość ukrywania określonych zablokowanych dysków
Po wykonaniu blokady ekranu, która blokuje komputer użytkownika, postanowiłem podjąć wyzwanie stworzenia blokady dysku, która blokuje dysk.
Wszyscy czasami chcemy trzymać użytkowników z dala od dysku (zwłaszcza dysku USB). Tak więc ten program zablokuje dysk, aby uniemożliwić nieautoryzowanym użytkownikom dostęp do niego.
W przeciwieństwie do mojej blokady ekranu ten skrypt jest dość skomplikowany. Głównie dlatego, że dodałem tak wiele "jeżeli", a potem tylko po to, by nadać programowi profesjonalny charakter.
Ten program został napisany w VBScript. W następnych kilku krokach pokażę jak go stworzyłem.
Krok 1: Mój program…
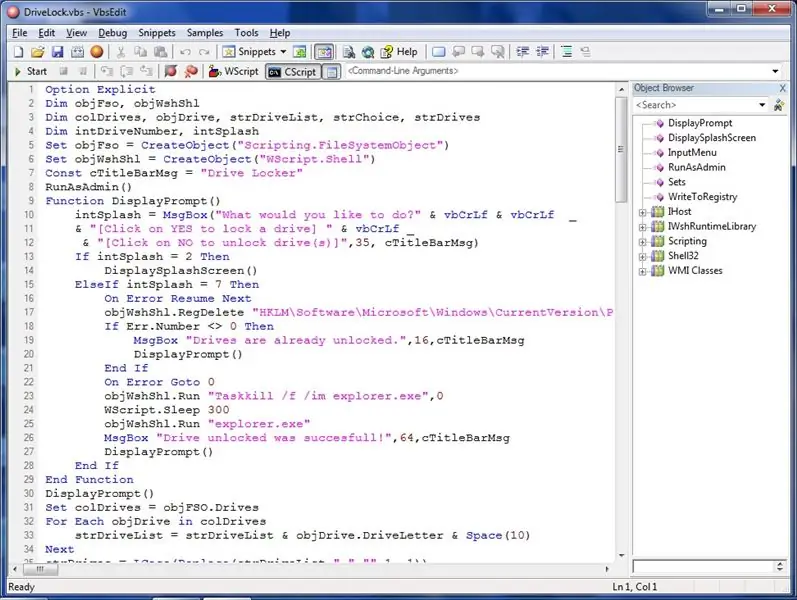
Moją blokadę dysku możesz pobrać poniżej:
Oto surowy plik VBScript LINK. Będziesz musiał usunąć jeden z „s” na końcu, więc jest to „DriveLock.vbs” lub cokolwiek chcesz, o ile kończy się na.vbs.
Krok 2: Wykonanie blokady napędu (część 1)
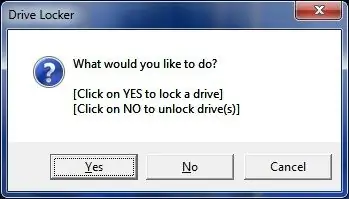
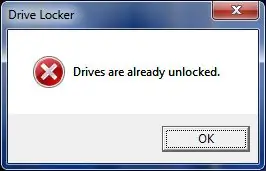
Tutaj pokażę ci pierwszą część blokady dysku… Pierwsze zdjęcie pokazuje, co pojawia się po pierwszym uruchomieniu programu.
Zrobiłem to tak, że masz tutaj trzy opcje, aby zablokować dysk, odblokować dysk (dyski) lub wyjść.
Oto jak to zrobiłem:
Function DisplayPrompt() intSplash = MsgBox("Co chcesz zrobić?" & vbCrLf & vbCrLf _ & "[Kliknij TAK, aby zablokować napęd] " & vbCrLf _ & "[Kliknij NIE, aby odblokować napęd(y)] ", 35, cTitleBarMsg) If intSplash = 2 Then DisplaySplashScreen() ElseIf intSplash = 7 Następnie po błędzie Wznów Dalej objWshShl. RegDelete "HKLM\Software\Microsoft\Windows\CurrentVersion\Policies\Explorer\NoViewDeletOnDrivehl"HKWReg \Microsoft\Windows\CurrentVersion\Policies\Explorer\NoDrives" Jeśli Err. Number 0 Następnie MsgBox "Dyski są już odblokowane.", 16, cTitleBarMsg DisplayPrompt() End If On Error Goto 0 objWshShl. Run "Taskkill /f /im explorer.exe", 0 WScript. Sleep 300 objWshShl. Run "cmd /c explorer.exe", 0 MsgBox "Dysk odblokowany powiódł się!", 64, cTitleBarMsg DisplayPrompt() End If End Function
Kliknięcie przycisku NIE w celu odblokowania dysków powoduje usunięcie kluczy rejestru zawierających ustawienia blokujące/ukrywające dysk, a także sprawdza, czy dysk jest już odblokowany. Następnie uruchamia ponownie explorer.exe, aby zmiany zaczęły obowiązywać natychmiast.
Kliknięcie anuluj spowoduje wyświetlenie ekranu powitalnego, a następnie zamknięcie.
Wreszcie, jeśli klikniesz TAK, przejdzie do następnego menu. Co wyjaśnię w następnym kroku.
Krok 3: Tworzenie blokady napędu (część 2)
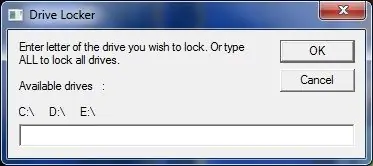
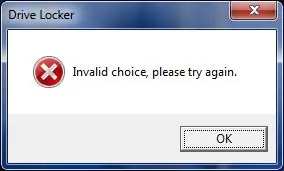
Następnie pokażę Ci menu, w którym wybrałeś napęd, który chcesz zablokować (zdjęcie 1).
Ustaw colDrives = objFSO. Drives
For Each objDrive w colDrives strDriveList = strDriveList & objDrive. DriveLetter & Space(10) Next strDrives = LCase(Replace(strDriveList, " ", "", 1, -1)) Ustaw colDrives = objFSO. Drives strDriveList = "" For Each objDrive w colDrives strDriveList = strDriveList & objDrive. DriveLetter & ":\" & Space(5) Dalej
WejścieMenu()
Sub InputMenu strChoice = InputBox("Wprowadź literę dysku, który chcesz zablokować." & _ " Lub wpisz ALL, aby zablokować wszystkie dyski." & _ vbcrlf & vbcrlf & "Dostępne dyski" & Spacja(3) & _ ":" & vbCrLf & vbCrLf & strDriveList, cTitleBarMsg)
Pierwszy bit kodu generuje listę wszystkich dostępnych dysków. Następna część to pole wprowadzania, w którym wpisujesz literę dysku, który chcesz zablokować.
Jeśli spróbujesz wpisać cokolwiek poza prawidłową literą dysku, program odrzuci to. Oto jak to zrobiłem:
Jeśli IsEmpty(strChoice) Wtedy
DisplaySplashScreen() ElseIf strChoice = "" Then MsgBox "Nie zostawiaj tego pustego.", 16, cTitleBarMsg InputMenu() ElseIf LCase(strChoice) = "all" Then 'Nie rób nic innego Len(strChoice) 1 Then MsgBox "Musisz wpisać TYLKO literę.", 16, cTitleBarMsg InputMenu() ElseIf Not InStr(1, strDrives, LCase(strChoice), 1) 0 Then MsgBox "Nieprawidłowy wybór, spróbuj ponownie.", 16, cTitleBarMsg InputMenu() End If
Pierwsze dwie linie sprawdzają, czy użytkownik nacisnął przycisk anulowania i czy to zrobił, program został zamknięty.
Następne trzy wiersze sprawdzają, czy użytkownik pozostawił pusty obszar wprowadzania.
Reszta kodu jest dość myląca, ale w zasadzie chodzi tylko o upewnienie się, że użytkownik wpisał prawidłowy dysk.
Krok 4: Tworzenie blokady napędu (część 3)
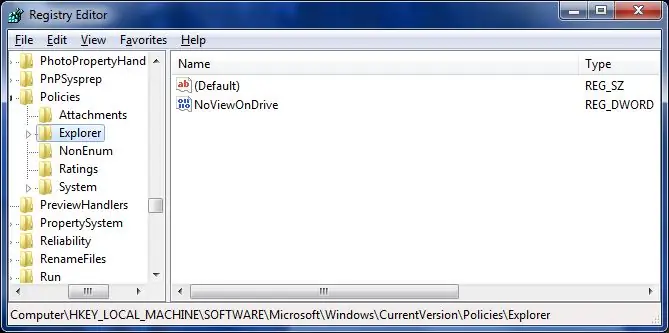
Z jakiegoś powodu rejestr nie może odczytać samej litery dysku, więc należy ją umieścić w odpowiedniej liczbie całkowitej. To właśnie robi poniższy kod. Aby uzyskać więcej informacji na ten temat, kliknij tutaj.
ElseIf strChoice = "a" Then
intDriveNumber = 1 ElseIf strChoice = "b" Then intDriveNumber = 2 ElseIf strChoice = "c" Then intDriveNumber = 4
Po skonfigurowaniu liczby całkowitej skrypt może teraz zapisywać do rejestru za pomocą tego kodu:
Inną uwagą jest to, że ten program zapisuje do HKLM zamiast do HKCU. HKLM wpływa na wszystkich użytkowników, a nie tylko na aktualnie zalogowanego użytkownika, dzięki czemu blokada jest bardziej skuteczna.
objWshShl. RegWrite "HKLM\Software\Microsoft\Windows\CurrentVersion\Policies\Explorer\NoViewOnDrive", intDriveNumber, "REG_DWORD"
objWshShl. RegWrite "HKLM\Software\Microsoft\Windows\CurrentVersion\Policies\Explorer\NoDrives", intDriveNumber, "REG_DWORD"
Krok 5: Blokada dysku
Mam nadzieję, że ta instrukcja okazała się pomocna. jeśli nie rozumiesz części tego, napisz komentarz lub napisz do mnie.
I proszę o opinie na temat wszelkich problemów i proszę ocenić. Spędziłem nad tym dużo czasu.
Jeśli chcesz pobrać surowy plik vbs, upewnij się, że jest on zapisany z rozszerzeniem.vbs. Kolejną fajną rzeczą jest to, że jest przenośny, więc można go uruchomić z dysku flash i nie trzeba niczego instalować.
Zalecana:
Blokada serwomechanizmu klawiatury: 5 kroków

Keypad Servo Lock: Witam wszystkich, życzę miłego dnia. Jeśli nie, miejmy nadzieję, że możesz cofnąć się z odrobiną otwartego umysłu do tego samouczka i trochę terapeutycznej muzyki. Programowanie może być kłopotliwe. Na szczęście ten samouczek nie jest kłopotliwy, więc być może będziesz w stanie wykonać
Tajemnicza KSIĄŻKA z tajną blokadą pukania: 11 kroków (ze zdjęciami)

Tajemnicza KSIĄŻKA z tajną blokadą pukania: jeśli chodzi o ukrywanie naszych tajnych rzeczy. Zwykle chowamy się w butelce lub w pudełku, które jest w porządku.! Ale nie jest ok, przynajmniej dla geeków, ponieważ nie jest to w 100% bezpieczne, a także nie ma interesującego myśli w ten sposób, więc w tym samouczku pokazuję h
Blokada kamery: 5 kroków
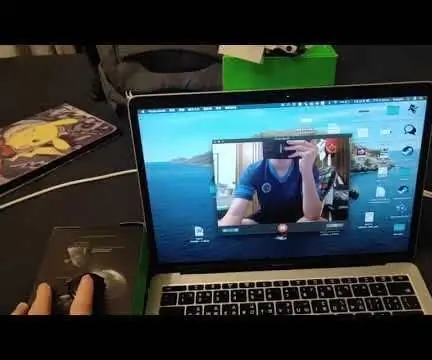
Camera Blocker: Camera Blocker to urządzenie, które blokuje kamerę laptopa, aby zapewnić prywatność podczas rozmowy wideo, a nawet zapewnić bezpieczeństwo w Internecie. W przeciwieństwie do innych programów blokujących, moja blokada kamery może po prostu blokować i odblokowywać kamerę po prostu
Blokada ekranu VBScript: 6 kroków

Blokada ekranu VBScript: Widziałem wiele blokad ekranu w Internecie, więc postanowiłem spróbować je zrobić. Zdecydowałem się go opublikować, ponieważ zablokowanie komputera może być bardzo przydatne, jeśli nie masz na nim hasła. Więc nauczę cię, jak to zrobić. Lub po prostu przejdź do kroku
Zwolnij miejsce na dysku w systemie Windows 10 za pomocą funkcji Oczyszczanie dysku: 7 kroków

Zwolnij miejsce na dysku w systemie Windows 10 za pomocą funkcji Oczyszczanie dysku: Czyszczenie dysku twardego nie wymaga korzystania z narzędzi innych firm. Można to zrobić szybko za pomocą wbudowanej aplikacji systemu Windows 10 o nazwie „Oczyszczanie dysku” i jest bezpłatny. Przed rozpoczęciem będziesz potrzebować następujących elementów: 1) Komputer stacjonarny lub laptop2) Windows 10 i
