
Spisu treści:
- Autor John Day [email protected].
- Public 2024-01-30 11:29.
- Ostatnio zmodyfikowany 2025-01-23 15:02.

Projekty Fusion 360 »
Najwspanialszy czas w roku można uatrakcyjnić, projektując i drukując w 3D własne ozdoby. Pokażę Ci, jak w prosty sposób możesz zaprojektować ornament na powyższym obrazku za pomocą Fusion 360. Po wykonaniu poniższych kroków koniecznie obejrzyj film, aby wszystko połączyć.
Plik stl dla tego projektu można pobrać tutaj. Użyj kodu promocyjnego „FREESTL”, aby pobrać go za darmo.
Krok 1: Utwórz szkic profilu

Kliknij Szkic - Utwórz szkic, wybierz płaszczyznę pionową i naszkicuj następujący profil. Użyj narzędzia linii, aby utworzyć pionową linię od początku i nadaj jej wymiar 80 mm. Utwórz kolejną linię od podstawy pierwszej linii na początku 5 mm w prawo. Na koniec użyj łuku z trzech punktów, aby połączyć krawędź drugiej linii z górnym punktem na linii pionowej. Daj łukowi promień 50 mm.
Krok 2:

Następnie weźmiemy szkic profilu i użyjemy narzędzia obrotu, aby utworzyć bryłę. Wybierz Utwórz - Obrotowy z paska narzędzi. Kliknij Profil w oknie dialogowym i wybierz szkic profilu. Aby wybrać Oś, kliknij lewą krawędź szkicu. Spowoduje to obrót szkicu o 360 stopni i nada powyższy kształt. Kliknij OK w oknie dialogowym.
Krok 3: Powłoka

Chcemy, aby ciało, które właśnie stworzyliśmy, było puste w środku, więc użyjemy narzędzia Powłoka. Wybierz Modyfikuj - Skorupa i jako Powierzchnie/Bryła wybierz dolną płaską powierzchnię ciała. Nadaj mu grubość wewnętrzną 5 mm i ustaw Kierunek na wnętrze. Kliknij OK. Wygląda na to, że z zewnątrz nic się nie wydarzyło, więc stwórzmy analizę przekroju, aby przyjrzeć się wnętrzu.
Krok 4: Analiza przekroju

Kliknij Sprawdź na pasku narzędzi i wybierz Analiza przekroju. Włącz żarówkę obok Origin znajdującej się pod przeglądarką po lewej stronie ekranu. Wybierz płaszczyznę pionową i kliknij OK. Tworzy to przekrój przez naszą część, dzięki czemu możemy teraz zobaczyć wynik polecenia Shell. Aby wyłączyć analizę przekroju, po prostu wyłącz żarówkę obok opcji Analiza w przeglądarce.
Krok 5: Naszkicuj krzywą splajnu

Utwórz szkic na płaszczyźnie symetrii korpusu, który stworzyliśmy i naszkicuj powyższą krzywą splajnu. Użyj narzędzia odsunięcia, aby odsunąć splajn o 5 mm. Kliknij Zatrzymaj szkic.
Krok 6: Wyciągnij jako przechwycone

Z paska narzędzi wybierz Utwórz - Wyciągnij. Wybierz profil splajnu. Przeciągnij niebieską strzałkę tak, aby przechodziła przez korpus, który stworzyliśmy wcześniej. Do operacji wybierz Przecięcie i kliknij OK. To pozostawia nam nowe ciało, które jest tylko przecięciem profilu splajnu i skorupowej części naszego pierwszego ciała.
Krok 7: Wzór kołowy

Użyjmy narzędzia Szyk kołowy, aby utworzyć wzór utworzonej przez nas nowej bryły. Przejdź do Utwórz - Wzór - Szyk kołowy. Wybierz Ciała jako Typ Wzoru i wybierz nasze nowe ciało jako Obiekty. Wybierz oś pionową jako Oś i wprowadź liczbę 8. Kliknij ok i powinieneś zobaczyć osiem ciał w okrągłym wzorze.
Krok 8: Połącz się w jedno ciało

Utwórz szkic u podstawy szyku brył i narysuj okrąg o średnicy środkowej 10 mm. Wyciągnij okrąg na 5 mm i wybierz Połącz jako operację. Spowoduje to połączenie wszystkich 9 ciał w jedno.
Krok 9: Utwórz dziurę do zawieszenia

Utwórz okrąg o średnicy 4 mm przez ostatni wytłoczony walec i wytnij cięcie, aby zrobić otwór do zawieszenia ornamentu. Drukuj 3D i ciesz się! Uwaga na powyższym zdjęciu wymodelowałem również rondo u podstawy, aby pomóc modelowi przykleić się do platformy roboczej podczas drukowania. Można to po prostu usunąć po wydrukowaniu.
Krok 10: Film przedstawiający kroki

Obejrzyj powyższy film, aby zobaczyć samouczek krok po kroku dotyczący projektu. Aby dowiedzieć się, jak projektować za pomocą Fusion 360, odwiedź stronę desktopmakes.com, gdzie znajdziesz szczegółowe samouczki i kursy projektowania.
Plik stl dla tego projektu można pobrać tutaj. Zapraszam do wydruku 3D i porównania go ze swoim projektem.
Zalecana:
ZAPROJEKTUJ I ZBUDUJ WŁASNY PRZENOŚNY GŁOŚNIK BLUETOOTH CUM POWER BANK: 15 kroków (ze zdjęciami)

ZAPROJEKTUJ I ZBUDUJ WŁASNY PRZENOŚNY GŁOŚNIK BLUETOOTH CUM POWER BANK: Cześć wszystkim, oto instrukcja dla osób, które kochają muzykę i nie mogą się doczekać zaprojektowania i zbudowania własnych przenośnych głośników Bluetooth. To łatwy do zbudowania głośnik, który brzmi niesamowicie, wygląda pięknie i jest na tyle mały, że
Zaprojektuj 8-bitową ozdobę choinkową w Fusion 360: 7 kroków (ze zdjęciami)

Zaprojektuj 8-bitową ozdobę na choinkę w Fusion 360: Dodaj trochę charakteru swojej choince w tym roku za pomocą wydrukowanej w 3D 8-bitowej ozdoby na choinkę. Śledź dalej, ponieważ pokażę Ci, jak proste jest zaprojektowanie gwiazdy w Fusion 360. Podałem tutaj również link do pliku STL, abyś mógł wydrukować mój model
Zaprojektuj własną płytkę PCB modułu obliczeniowego Raspberry Pi: 5 kroków (ze zdjęciami)

Zaprojektuj własną płytkę PCB Raspberry Pi Compute Module: Jeśli nigdy wcześniej nie słyszałeś o Raspberry Pi Compute Module, jest to w zasadzie pełnoprawny komputer z systemem Linux z pamięcią RAM do laptopa! Raspberry Pi to tylko kolejny c
Podświetlana animowana szpilka świąteczna: 9 kroków (ze zdjęciami)

Podświetlana animowana przypinka świąteczna: Kiedy po raz pierwszy projektowałem ten projekt, nie spodziewałem się, że opublikuję go jako open source. Pomyślałem, że to świetny pomysł i miał potencjał komercyjny jako przedmiot, który mógłbym sprzedać na pokazie rzemiosła. Być może wynika to z jakiegoś nieodłącznego braku doświadczenia, a może
Zrób ozdobę LED do hackowania.: 10 kroków
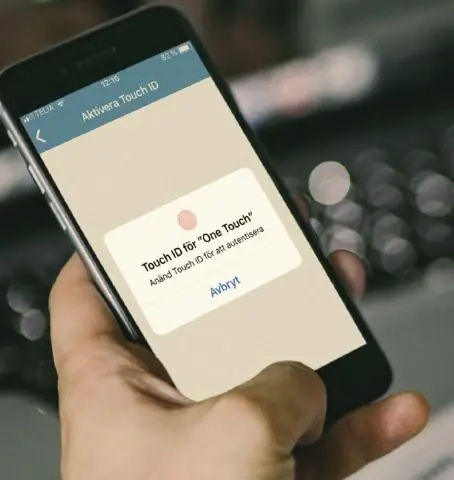
Stwórz ozdobę LED do hackowania.: Stwórz ozdobę LED, która pozwala w dowolnym momencie przetasować różne kolory i typy diod LED, w zależności od tego, czego chcesz. Aby uzyskać naprawdę świetny efekt, spróbuj użyć tanich diod LED zmieniających kolor z serwisu eBay. Ten projekt może działać na akumulatorze lub z ma
