
Spisu treści:
- Autor John Day [email protected].
- Public 2024-01-30 11:29.
- Ostatnio zmodyfikowany 2025-01-23 15:02.

Projekty Fusion 360 »
Dodaj trochę charakteru swojej choince w tym roku dzięki wydrukowanej w 3D 8-bitowej ozdobie choinkowej. Śledź dalej, ponieważ pokażę Ci, jak proste jest zaprojektowanie gwiazdy w Fusion 360. Podałem tutaj również link do pliku STL, abyś mógł wydrukować mój model i porównać go ze swoim projektem.
Krok 1: Pobierz obraz

Podejście, które zamierzamy zastosować w przypadku tego projektu, polega na wprowadzeniu obrazu w celach informacyjnych. Następnie użyjemy obrazu do prowadzenia naszych szkiców i wytłoczeń. Kliknij tutaj, aby pobrać obraz, którego użyjemy.
Krok 2: Dołącz płótno

Otwórz Fusion 360 i przejdź do paska narzędzi i wybierz Wstaw - Dołączone płótno. W oknie dialogowym, które się pojawi, wybierz płaszczyznę X-Y (czerwona, zielona) dla Face, a następnie kliknij ikonę obok Select Image. Przejdź do miejsca, w którym zapisałeś obraz (My8BitStar-Image) z ostatniego kroku i wybierz go. Ustaw suwak Opacity do 30% i wybierz Display Through i kliknij OK.
Krok 3: Kalibracja

Nasz obraz nie ma odpowiednich wymiarów, więc musimy go skalibrować. W przeglądarce znajdującej się po lewej stronie ekranu zobaczysz nazwę folderu Canvas. Kliknij trójkąt po lewej stronie folderu, aby rozwinąć, a zobaczysz nasze płótno - My8BitStar. Kliknij prawym przyciskiem myszy My8BitStar i wybierz Kalibruj. Aby skalibrować kliknij w lewym dolnym rogu obrazu, aby umieścić pierwszy punkt. Następnie kliknij lewym przyciskiem myszy w lewym górnym rogu obrazu, aby umieścić drugi punkt. Chcemy, aby odległość ta wynosiła 160mm, więc wpisz 160 w oknie dialogowym i naciśnij Enter. Spowoduje to przeskalowanie obrazu do 160 mm w pionie. Pomniejsz, aby zmieścić całe płótno na ekranie.
Krok 4: Utwórz prostokąty

Przejdź do Szkic - Utwórz szkic i wybierz płaszczyznę XY (czerwona, zielona). Następnie wybierz Szkic - Prostokąt - Prostokąt z 2 punktów. Użyjemy narzędzia Prostokąt, aby prześledzić pierwszą siatkę w lewym dolnym rogu. Kliknij lewym przyciskiem myszy i zwolnij, aby umieścić pierwszy punkt w dolnym rogu siatki. Kliknij ponownie lewym przyciskiem myszy w przeciwległym rogu tej samej siatki, aby umieścić drugi punkt. Teraz naciśnij „D” dla wymiaru i nadaj prostokątowi wymiar 10 mm x 10 mm.
Krok 5: Wzór prostokątny

Następnie stworzymy prostokątny wzór pierwszej siatki. Stworzymy 14 w poziomie i 16 w pionie. Przejdź do Szkic - Wzór prostokątny. Kliknij dwukrotnie jedną z krawędzi prostokąta, aby zaznaczyć wszystkie 4 krawędzie. Przeciągnij poziomą strzałkę w prawo. Zmień typ odległości na odstępy. Wprowadź 14 dla ilości. Wpisz 10 jako Odległość.
Zacznij przeciągać pionową strzałkę w górę i wprowadź te same informacje w drugim miejscu okna dialogowego, z wyjątkiem 16 dla ilości zamiast 14. Twój szkic i okno dialogowe powinny pasować do obrazu. Kliknij OK, a następnie kliknij Zatrzymaj szkic na pasku narzędzi.
Krok 6: Wybierz siatki do wyciągnięcia

Wybierz Wyciągnięcie z menu Utwórz. W menu Wybierz wybierz opcję Wybór farby. Pomaluj wypełniony obszar gwiazdy, aby wybrać profil. Jeśli przypadkowo wybierzesz niewłaściwą siatkę, po prostu zaznacz ją ponownie, aby odznaczyć. Po wybraniu wszystkich poprawnych siatek wpisz 30 jako odległość wyciągnięcia i kliknij OK (Uwaga, na filmie wyciskam tylko połowę gwiazdy i odbijam ją w lustrze).
Krok 7: Wideo

Masz to. Twoja 8-bitowa gwiazda jest gotowa do druku 3D. W zależności od tego, jak chcesz go użyć, określi, gdzie wstawisz otwór. Na przykład, jeśli chcesz powiesić go jako ozdobę, umieść otwór przechodzący przez górę. Jeśli chcesz użyć go jako czubka na drzewo, będziesz chciał stworzyć całość na dole. Obejrzyj także poniższy film, aby zobaczyć, jak zaprojektować stożek, aby utrzymać go na drzewie. Cieszyć się!
Plik STL tego projektu można pobrać tutaj.
Zalecana:
Ozdoba choinkowa LED Circuit Board: 15 kroków (ze zdjęciami)

Ozdoba choinkowa LED Circuit Board: W te święta postanowiłem zrobić ozdoby świąteczne, aby dać je moim przyjaciołom i rodzinie. W tym roku uczyłem się KiCada, więc postanowiłem zrobić ozdoby z płytek drukowanych. Zrobiłem około 20-25 takich ozdób. Ozdobą jest obwód
Zaprojektuj świąteczną ozdobę w Fusion 360: 10 kroków (ze zdjęciami)

Zaprojektuj ozdobę świąteczną w Fusion 360: Najwspanialszy czas w roku można uatrakcyjnić, projektując i drukując własne ozdoby w 3D. Pokażę Ci, jak łatwo zaprojektować ornament na powyższym obrazku za pomocą Fusion 360. Po wykonaniu poniższych kroków wykonaj
Lampka choinkowa sterowana zabawką.: 12 kroków (ze zdjęciami)

Lampka choinkowa sterowana zabawką.: Pozdrowienia dla twórców! Zbliżają się Boże Narodzenie i Nowy Rok. Oznacza to świąteczny nastrój, prezenty i oczywiście choinkę ozdobioną jasnymi kolorowymi lampkami. Dla mnie masowe lampki choinkowe są zbyt nudne. Aby zadowolić dzieci, stworzyłam wyjątkowy C
Zrób ozdobę LED do hackowania.: 10 kroków
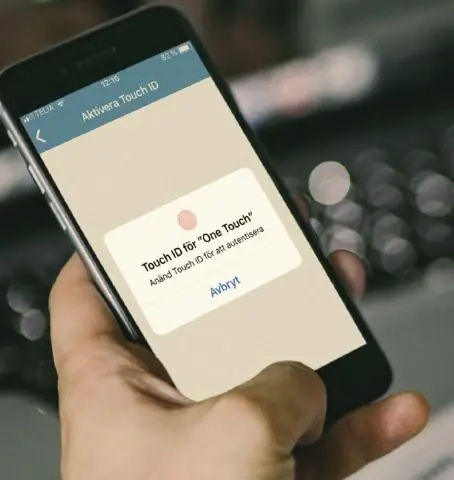
Stwórz ozdobę LED do hackowania.: Stwórz ozdobę LED, która pozwala w dowolnym momencie przetasować różne kolory i typy diod LED, w zależności od tego, czego chcesz. Aby uzyskać naprawdę świetny efekt, spróbuj użyć tanich diod LED zmieniających kolor z serwisu eBay. Ten projekt może działać na akumulatorze lub z ma
Miga wielokolorowa gwiazdka choinkowa: 4 kroki (ze zdjęciami)

Flashing Multicolor Christmas Tree Star: Więc moja nowa żona i ja przeprowadziliśmy się do naszego nowego domu, Boże Narodzenie jest tutaj i postawiliśmy choinkę, ale czekaj… żadne z nas nie miało przyzwoitej gwiazdki, którą można by umieścić na czubku choinki. Ta instrukcja pokaże Ci, jak zrobić naprawdę fajną, migającą, zmieniającą kolor
