
Spisu treści:
2025 Autor: John Day | [email protected]. Ostatnio zmodyfikowany: 2025-06-01 06:10
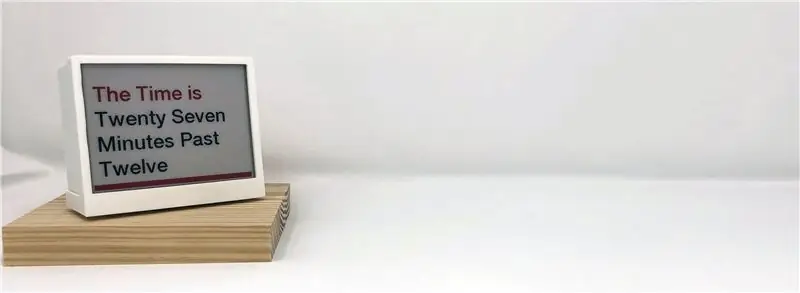
„THE” to miniaturowy wyświetlacz informacyjny MQTT zawierający informacje o czasie, wiadomościach i środowisku. Wykorzystując 4,2-calowy ekran eInk, jego koncepcja jest prosta - wyświetla informacje na zasadzie rotacji, aktualizując się co kilka minut. Dane mogą być dowolnymi kanałami - od najnowszych nagłówków wiadomości, poprzez inteligentny dom, zużycie energii, lokalne warunki środowiskowe na żywo lub po prostu czas - THE - Time, Headlines & Environment.
„THE” jest zbudowany z dwóch prostych komponentów z półki (ekran eInk InkyWHAT od Pimoroni i Raspberry Pi), kod i wydrukowana w 3D obudowa są typu open source, co pozwala na modyfikację lub przeprojektowanie własnego. Koncepcja wywodzi się z długiej tradycji przeglądania danych na ekranie, od systemów takich jak Teletext, przez ukochanego Chumby'ego, aż po Sony Dash, a następnie obecne iteracje Echo Show i Google Home. Jednak istnieje potrzeba prostego wyświetlacza informacyjnego, który nie podsłuchuje, nie odtwarza muzyki ani filmów i nie opiera się na danych w chmurze. Coś, co po prostu wyświetla informacje za pomocą pięknego, nieoświetlonego ekranu eink, na widżetach, które cyklicznie zmieniają się w określonych odstępach czasu. Doskonałym przykładem jest eInk Status Display, wykorzystujący InkyPhat, aby uzyskać szczegółowe informacje na stronie https://jsutton.co.uk/eink-mqtt-status/. Mając to na uwadze i narodził się kod do pracy nad „THE”, jeden zimny listopadowy weekend w najgłębszym Norfolk, myśląc o programie nauczania Connected Environments w University College London.
Krok 1:


Krok 2: Materiały
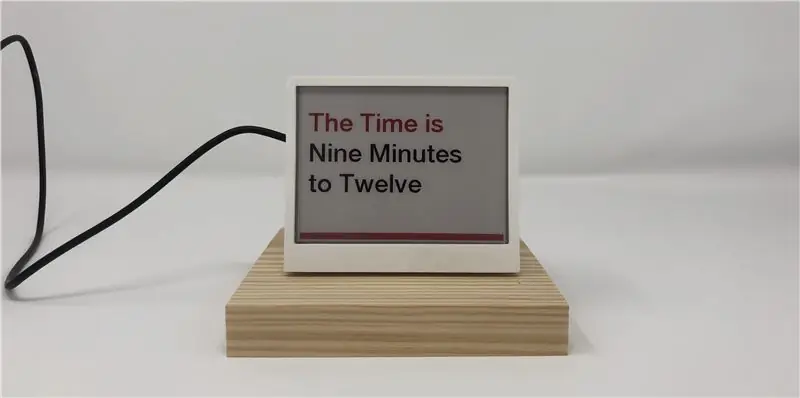
Aby zrobić THE, potrzebujesz:
- Raspberry Pi (Pi zero lub Pi 3) - użyliśmy Pi 3 dla naszego;
- Ekran InkywHAT;
- Jeśli używasz Pi 3 - kabel USB pod kątem prostym (aby kabel pasował do obudowy);
- Broker MQTT - działający na Twoim Pi lub gdzie indziej. Nie martw się, jeśli go nie masz lub nie jesteś pewien, czym jest MQTT, jego konfiguracja jest szybka i łatwa, a po zainstalowaniu uruchomi się automatycznie - spójrz na https://randomnerdtutorials.com/how-to-install -mo… dla pełnego i łatwego do naśladowania samouczka na temat uruchamiania MQTT - w tym przypadku mosquitto na swoim Pi;
- Łatwe do dopasowania etui - przejdź do Thingiverse, aby pobrać i wydrukować nasze etui z otwartym kodem źródłowym. Nasze bezpłatne skrypty o otwartym kodzie źródłowym do zbierania informacji o czasie, wiadomościach i środowisku;
Krok 3: Instalacja InkywHAT
Krok pierwszy: Instalacja InkywHATPierwszym krokiem jest ustawienie i zainstalowanie ekranu InkyWhat eInk. Możesz zainstalować biblioteki wymagane dla Twojego InkyWHAT za pomocą prostego, jednoliniowego instalatora.
Otwórz nowy terminal, aby połączyć się z Pi, i wpisz następujące polecenie, pamiętając o wpisaniu y lub n po wyświetleniu monitu:
curl https://get.pimoroni.com/inky | grzmotnąć
Jednowierszowy instalator umieszcza wszystko na swoim miejscu, aby Twój ekran eInk działał i działał. Zalecamy przejście do Pimoroni Pierwsze kroki z InkyWhat, aby uzyskać więcej informacji i przykładów - tylko po to, aby sprawdzić, jak działa.
Krok 4: Uzyskiwanie czasu, wiadomości i informacji o środowisku
THE aktualizuje swoje informacje poprzez subskrypcję tematu MQTT, nasze niestandardowe skrypty pobierają inne źródła informacji i publikują w tym temacie, umożliwiając wykorzystanie dowolnej liczby źródeł informacji. Istnieją trzy główne pliki - jeden dla Czasu, drugi dla News Feed i trzeci dla warunków pogodowych.
Pobieranie czasu:
Wszystkie nasze pliki są dostępne za pośrednictwem github Connected Environments dla THE -
Na razie - pobierz timetomqtt.py.
Skrypt pobiera aktualny czas i konwertuje go na słowa do wyświetlenia w THE - na przykład godzina 12.14 staje się Czasem jest czternaście minut po dwunastej i tak dalej. W skrypcie trzeba go edytować, aby dodać własne szczegóły MQTT - zaznaczyliśmy w kodzie części do edycji. Skopiuj go do swojego Pi w folderze - używamy /home/pi/scripts - można to zrobić za pomocą wiersza poleceń lub przez ftp za pośrednictwem Filezilla lub podobnego.
Pobieranie wiadomości:
Aby uzyskać wiadomości, pobierz rsstomqtt.py. Skrypt otrzymuje najnowsze wiadomości od Sky i publikuje je w MQTT dla THE. Możesz edytować źródło wiadomości zgodnie z wymaganiami w pliku. Ten plik można również skopiować, aby pobrać dowolny kanał RSS bezpośrednio do urządzenia THE.
Tak jak poprzednio, w skrypcie trzeba go edytować, aby dodać własne szczegóły MQTT - zaznaczyliśmy w kodzie części do edycji.
Pobieranie pogody:
Aby poznać pogodę, pobierz darkskytomqtt.py Musisz się zarejestrować, aby korzystać z interfejsu Darksky API (nie martw się, jest bezpłatne i umożliwia do 1000 połączeń dziennie, co jest wystarczające, aby wyświetlić najnowszą pogodę w THE). W naszym skrypcie po prostu wpisz swój klucz DarkSky, który otrzymasz po zarejestrowaniu się w API, a także długość i szerokość geograficzną lokalizacji, dla której chcesz uzyskać dane. Długie i najkrótsze znajdziesz na https://github.com/ucl-casa-ce/THE Jeśli to wszystko jest nowe to może wydawać się skomplikowane, ale przy odrobinie prób i błędów będziesz mógł edytować pliki, pisać własne i uzyskaj potrzebne informacje w THE w krótkim czasie.
Krok 5: Instalacja
Gdy masz już skrypty do zbierania kanałów, musisz zainstalować główny skrypt, aby uruchomić THE.
Pobierz THE_pi_what.py
Podobnie jak w przypadku innych skryptów, edytuj we wskazanych miejscach i dodaj własne szczegóły MQTT. Po edycji skopiuj go do swojego Pi za pomocą innych skryptów.
Na koniec potrzebujesz czcionki i obrazu tła: Pobierz hm.ttf (czcionka) Pobierz whatbackground-p.webp
Krok 6: Uruchom skrypty w ustalonych godzinach
Skrypty działają w ustalonych godzinach na pi za pośrednictwem usługi cron. Aby to ustawić, po prostu zaloguj się do swojego pi przez ssh i wpisz
sudo crontab -e
Spowoduje to skonfigurowanie nowego procesu crona - jeśli zostaniesz o to poproszony, wybierz opcję „2”, aby edytować za pomocą nano - skopiuj następujące elementy do pliku cron i zapisz (cntl x).
*/5 * * * * python3 /home/pi/scripts/timetomqtt.py
*/12 * * * * python3 /home/pi/scripts/rsstomqtt.py
*/18 * * * * python3 /home/pi/scripts/darkskytomqtt.py
@reboot sleep 10 && python3 /home/pi/scripts/THE_pi_what.py
Skrypty działają w określonych godzinach - zmień je na dowolny czas na życzenie. Rebootujemy pi co godzinę, aby zachować świeżość - nie jest to wymagane i wiemy, że nie jest to najlepsza praktyka, ale stwierdziliśmy, że utrzymuje działanie zgodnie z naszymi celami.
Krok 7: Uruchom ponownie
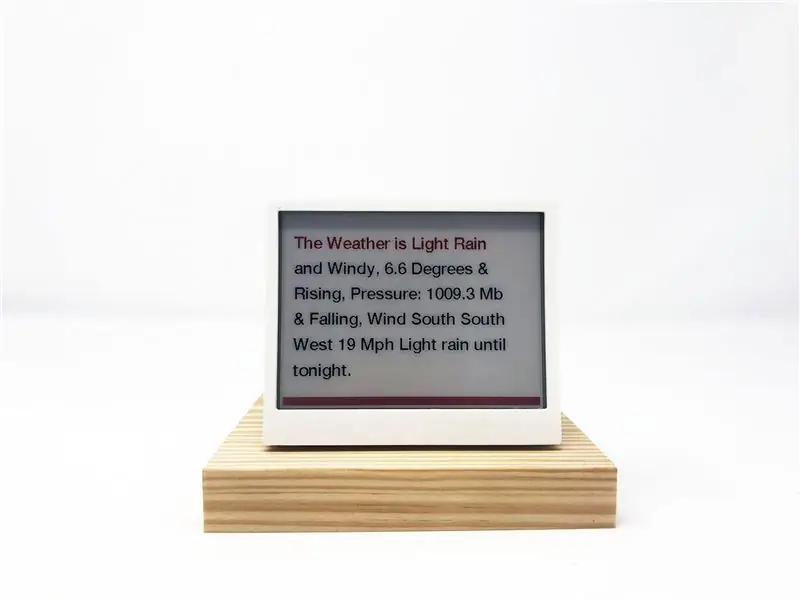
Zrestartuj swoje Pi, usiądź wygodnie i czekaj - Twoje kanały pojawią się zgodnie z interwałami czasowymi ustawionymi w skryptach cron.
Możesz edytować pliki i dodawać tyle źródeł informacji, ile chcesz. Daj nam znać, jeśli je stworzysz, edytujesz jakieś skrypty lub remiksujesz sprawę.
Pełne szczegóły i więcej można również znaleźć na naszej stronie Connected Environments w University College London - śledź mnie - @digitalurban na Twitterze, aby uzyskać wszelkie aktualizacje
Zalecana:
Stwórz własny wyświetlacz POV: 3 kroki

Stwórz własny wyświetlacz POV: Percepcja widzenia (POV) lub Trwałość wzroku (ma kilka odmian) to interesujące zjawisko ludzkiego wzroku, które występuje, gdy wzrokowa percepcja obiektu nie ustaje pomimo zmiany pozycji obiektu. Istoty ludzkie widzą im
Stwórz własny (rodzaj) przezroczysty wyświetlacz: 7 kroków

Stwórz własny (rodzaj) przezroczysty wyświetlacz: Przezroczyste wyświetlacze to niezwykle fajna technologia, która sprawia, że wszystko wydaje się być przyszłością. Istnieje jednak kilka wad. Po pierwsze, po prostu nie ma zbyt wielu dostępnych opcji. Po drugie, ponieważ są to typowo wyświetlacze OLED, mogą
Stwórz ogromny wyświetlacz LED 4096 dla retro Pixel Art: 5 kroków (ze zdjęciami)

Zrób masywny wyświetlacz LED 4096 dla retro Pixel Art: ***** Zaktualizowano w marcu 2019 r. ****** Istnieje kilka sposobów, w jakie możesz przejść do tego projektu, zbudować wszystko od zera lub wykorzystać wersję zestawu. Omówię obie metody w tej instrukcji. Ta instrukcja obejmuje instalację 64x64 lub 4096 RGB LED
Wyświetlacz LCD I2C / IIC - Konwertuj wyświetlacz LCD SPI na wyświetlacz LCD I2C: 5 kroków

Wyświetlacz LCD I2C / IIC | Konwertuj wyświetlacz LCD SPI na wyświetlacz LCD I2C: używanie wyświetlacza LCD spi wymaga zbyt wielu połączeń, co jest naprawdę trudne, więc znalazłem moduł, który może przekonwertować wyświetlacz LCD i2c na wyświetlacz LCD spi, więc zaczynamy
Załącznik do systemu czujników środowiskowych dla UAV: 18 kroków
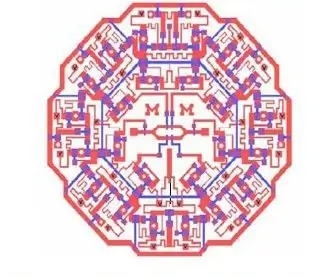
Załącznik do systemu czujników środowiskowych dla UAV: Celem tej instrukcji jest opisanie, jak skonstruować, podłączyć i obsługiwać system czujników środowiskowych Integrated Solutions Technology w połączeniu z dronem DJI Phantom 4. Te pakiety czujników wykorzystują drona do trans
