
Spisu treści:
2025 Autor: John Day | [email protected]. Ostatnio zmodyfikowany: 2025-06-01 06:10
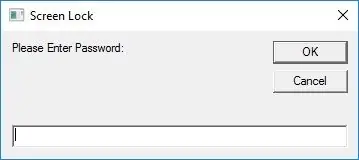
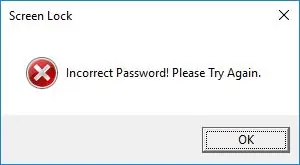
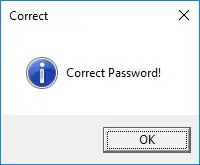
Widziałem wiele blokad ekranu w Internecie, więc postanowiłem spróbować je zrobić. Zdecydowałem się go opublikować, ponieważ zablokowanie komputera może być bardzo przydatne, jeśli nie masz na nim hasła. Więc nauczę cię, jak to zrobić. Lub po prostu przejdź do kroku 6, aby pobrać mój gotowy.
Ten program nie jest tak skomplikowany, jedyne co robi, to blokowanie komputera hasłem podanym w pliku. PS: przycisk anulowania nie działa = D.
Program został wykonany w języku VBScript.
UWAGA: Jeśli nie znasz vbscript, oto wstęp, który ci pomoże, LINK (ale jeśli masz podstawową wiedzę na temat vbs lub VB. NET, ten skrypt powinien być łatwy do zrozumienia =D)
RÓWNIEŻ UWAGA: Jeśli jesteś zainteresowany darmowym vbseditorem, załączony poniżej jest jeden. Jest też vbsedit, którego używam.
Krok 1: Mój skrypt…
Oto dwie wersje skryptu……
Wybierz odpowiedni dla swojego systemu operacyjnego.
Pobierz i rozpakuj plik zip, a następnie kliknij prawym przyciskiem myszy Screen Lock.vbs i edytuj go dowolnym edytorem tekstu. UPEWNIJ SIĘ, ŻE MAKSYMALIZUJESZ OKNO.
Krok 2: Twoje hasło
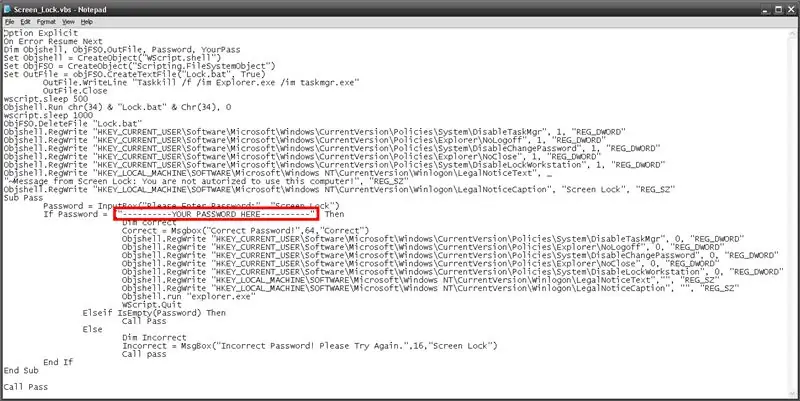
Aby ustawić hasło, wprowadź je między cudzysłowami w pliku. W hasłach rozróżniane są duże i małe litery.
Sposób działania tego skryptu polega na tym, że wyłącza kilka opcji ctrl-alt-delete, aby zapobiec nieautoryzowanym zmianom, gdy komputer jest zablokowany. Następnie ponownie je włącza po wprowadzeniu prawidłowego hasła.
UWAGA: Ponieważ nie można zamaskować wprowadzania hasła w vbs, zalecam przeciągnięcie aplikacji na dół ekranu, aby sekcja wprowadzania była ukryta, a następnie wpisanie hasła
Krok 3: Niestandardowa wiadomość…
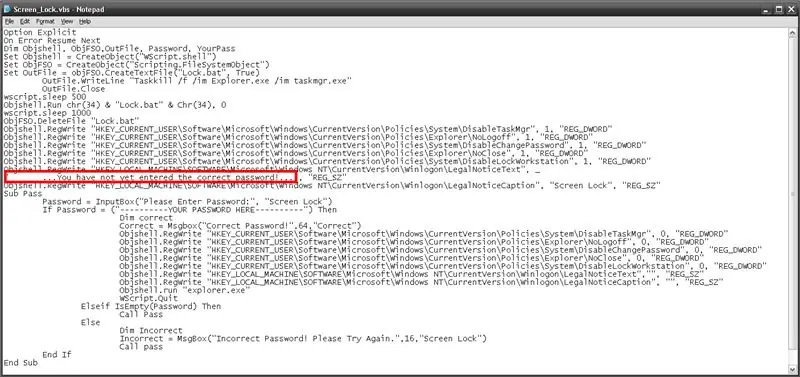
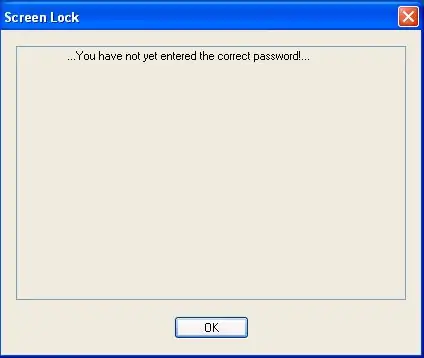
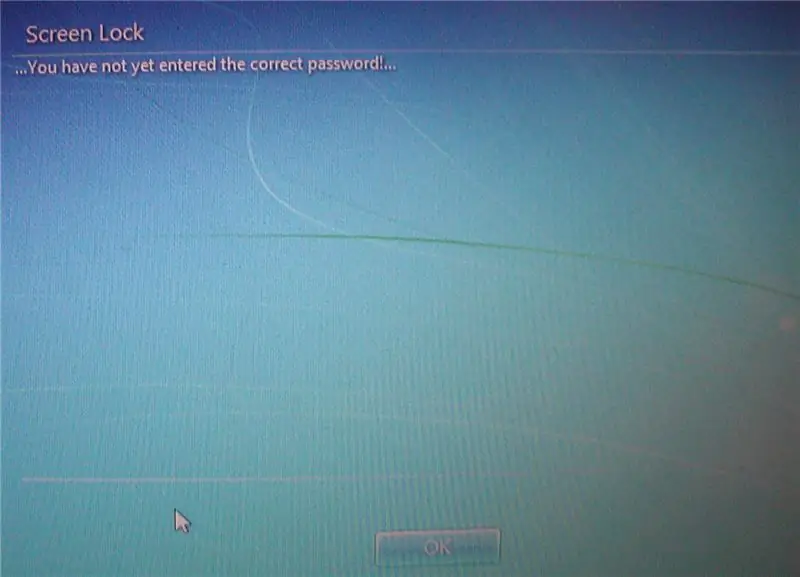
Możesz edytować wiadomość, która pojawiłaby się na ekranie logowania, gdyby użytkownik próbował przerwać blokadę. Aby ustawić tekst, wpisz swoją wiadomość pomiędzy cytatami w skrypcie jak na obrazku.
Krok 4: Dodawanie blokady dysku…
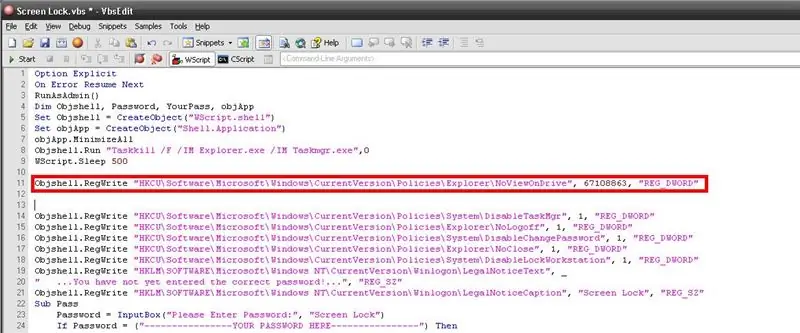
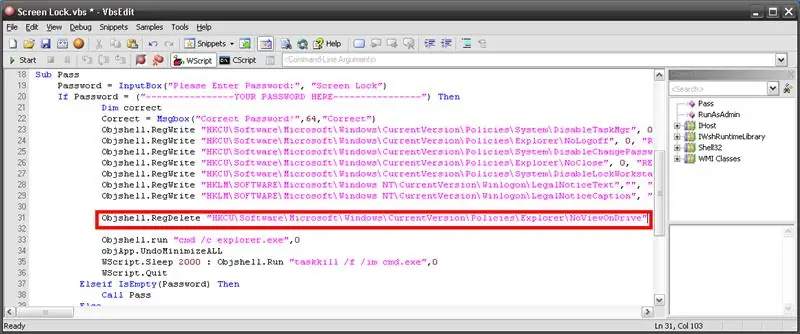
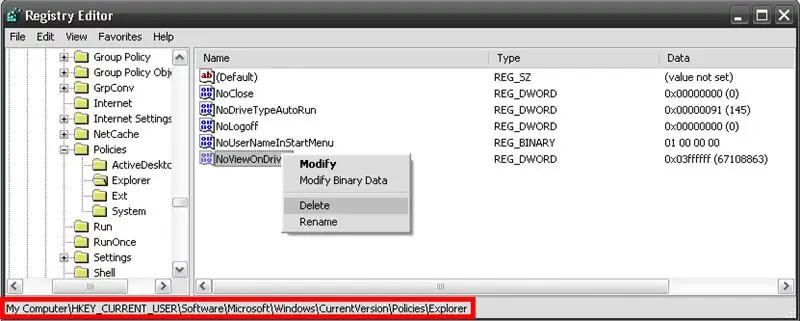
Jeśli widziałeś moją blokadę dysku VBScript, wiesz, że można zablokować dysk(y) za pomocą vbs. Dlatego nauczę cię, jak włączyć blokadę ekranu. UWAGA: Jest to funkcja opcjonalna, domyślnie nie ma jej w domyślnym skrypcie ani w moim gotowym w kroku 6.
Więc najpierw otwórz notatnik i wklej następujące informacje:
Objshell. RegWrite "HKCU\Software\Microsoft\Windows\CurrentVersion\Policies\Explorer\NoViewOnDrive", 67108863, "REG_DWORD"
Najpierw zauważysz numer „67108863”. Ta liczba mówi, który dysk ma zostać zablokowany. Domyślnie program zablokuje wszystkie dyski, ale jeśli chcesz zablokować tylko jeden dysk, musiałbyś spojrzeć na ten wykres, aby wiedzieć, który numer:
A - 1, B - 2, C - 4, D - 8, E - 16, F - 32, G - 64, H - 128, I - 256, J - 512, K - 1024, L - 2048, M - 4096, N - 8192, O - 16384, P - 32768, Q - 65536, R - 131072, S - 262144, T - 524288, U - 1048576, V - 2097152, W - 4194304, X - 8388608, Y - 16777216, Z - 33554432, WSZYSTKIE - 67108863
Czyli na przykład gdybym chciał zablokować dysk C, zamieniłbym 67108863 na 4.
Teraz wklej ten kod do vbscript jako lokalizację na pic 1.
Teraz, aby dodać funkcję odblokowywania dysków po wprowadzeniu przez użytkownika poprawnego hasła, wklej ten kod do vbscript jak na rys. 2.
Objshell. RegDelete "HKCU\Software\Microsoft\Windows\CurrentVersion\Policies\Explorer\NoViewOnDrive"
Teraz zakończyłeś instalację funkcji blokady dysku i możesz przejść do następnego kroku!
UWAGA: Jeśli kiedykolwiek zapomnisz hasła, aby odblokować dyski, po prostu otwórz regedit i przejdź do (rys. 3)
HKEY_CURRENT_USER\Software\Microsoft\Windows\CurrentVersion\Policies\Explorer
Kliknij prawym przyciskiem myszy NoViewOnDrive i kliknij Usuń. Wyloguj się i zaloguj na swoje konto, aby zobaczyć zmiany.
Krok 5: Dodawanie pliku do uruchamiania…
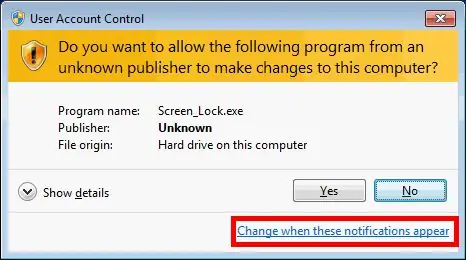
Aby dodać ten plik do uruchamiania, chyba że używasz systemu Windows XP, najpierw musisz zmienić monity administratora, aby nigdy nie powiadamiały, aby automatycznie blokował komputer bez monitu.
Następnie utwórz skrót do pliku.vbs, przeciągnij i upuść plik do folderu startowego. Oto link z bardziej szczegółowymi informacjami, jak to zrobić: LINK
UWAGA: Istnieje inna metoda automatycznego uruchamiania tego programu jako administrator bez zmiany ustawień dla wszystkich programów, jeśli jesteś zainteresowany, kliknij tutaj.
Krok 6: Mam nadzieję, że to było pomocne
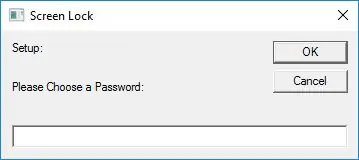
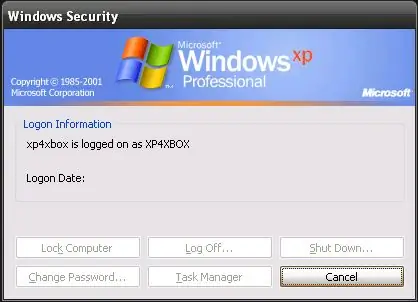
Mam nadzieję, że to było pomocne i jeśli potrzebujesz pomocy lub masz jakieś pytania / wątpliwości, napisz do mnie lub opublikuj komentarz.
Jeśli chcesz dowiedzieć się więcej o tym, jak działa ten skrypt, napisz do mnie, a wyjaśnię to najlepiej, jak potrafię.
Ponadto, jeśli nie masz ochoty tworzyć pliku samodzielnie, zrobiłem je za każdym razem, gdy uruchamiasz.vbs, ustawiasz własne hasło, takie jak na powyższym obrazku.
Zalecana:
Blokada serwomechanizmu klawiatury: 5 kroków

Keypad Servo Lock: Witam wszystkich, życzę miłego dnia. Jeśli nie, miejmy nadzieję, że możesz cofnąć się z odrobiną otwartego umysłu do tego samouczka i trochę terapeutycznej muzyki. Programowanie może być kłopotliwe. Na szczęście ten samouczek nie jest kłopotliwy, więc być może będziesz w stanie wykonać
Tajemnicza KSIĄŻKA z tajną blokadą pukania: 11 kroków (ze zdjęciami)

Tajemnicza KSIĄŻKA z tajną blokadą pukania: jeśli chodzi o ukrywanie naszych tajnych rzeczy. Zwykle chowamy się w butelce lub w pudełku, które jest w porządku.! Ale nie jest ok, przynajmniej dla geeków, ponieważ nie jest to w 100% bezpieczne, a także nie ma interesującego myśli w ten sposób, więc w tym samouczku pokazuję h
Blokada kamery: 5 kroków
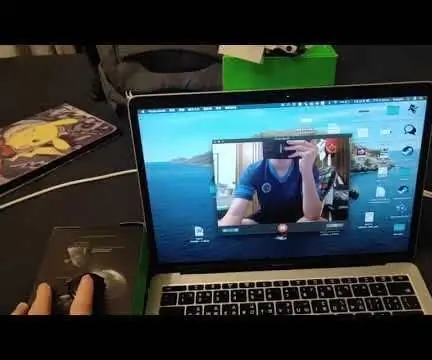
Camera Blocker: Camera Blocker to urządzenie, które blokuje kamerę laptopa, aby zapewnić prywatność podczas rozmowy wideo, a nawet zapewnić bezpieczeństwo w Internecie. W przeciwieństwie do innych programów blokujących, moja blokada kamery może po prostu blokować i odblokowywać kamerę po prostu
Blokada dysku VBScript: 5 kroków

VBScript Drive Lock: Aktualizacja: Ten program ma teraz możliwość ukrywania określonych zablokowanych dysków.Po wykonaniu blokady ekranu, która blokuje komputer użytkownika, postanowiłem podjąć wyzwanie stworzenia blokady dysku, która blokuje dysk.Wszyscy czasami chcemy trzymaj użytkowników z dala
Blokada ekranu (VB.NET): 3 kroki

Blokada ekranu (VB.NET): Pokażę ci, jak zrobiłem własną blokadę ekranu .. więc może możesz zrobić własną lub po prostu użyć mojej;) Widzisz w całym Internecie: „Blokada ekranu ! '.. i pobierasz i instalujesz, a ekran komputera blokuje się, aby nikt nie mógł uzyskać dostępu do
