
Spisu treści:
2025 Autor: John Day | [email protected]. Ostatnio zmodyfikowany: 2025-01-23 15:02
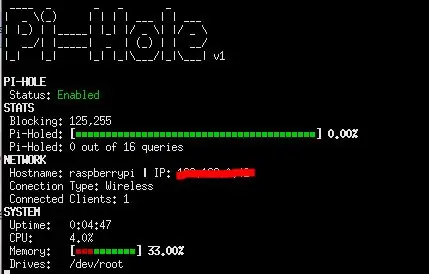
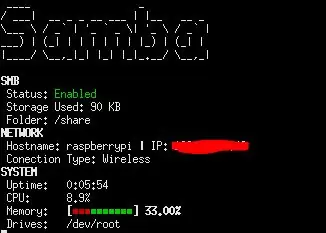
W tym samouczku pokażę ci, jak zrobić wyświetlacz, który pokazuje statystyki PiHole i statystyki Samby.
Kieszonkowe dzieci
- 1x Raspberry Pi
- 1x wyświetlacz Raspberry Pi;
Krok 1: Konfiguracja Pihole
Aby zainstalować Pihole, wystarczy otworzyć terminal i wpisać poniższy kod. Wykonaj instalację i skonfiguruj ją tak, jak chcesz. Tylko nie zapomnij zanotować hasła!
curl -sSL https://install.pi-hole.net https://install.pi-hole.net | grzmotnąć
Krok 2: Skonfiguruj Sambę
Aby zainstalować i skonfigurować sambę, otwórz terminal i wprowadź poniższy kod.
sudo apt-get zainstaluj sambę samba-common-bin
sudo mkdir -m 1777 / udostępnij
sudo leafpad /etc/samba/smb.conf
Następnie wprowadź ten kod do edytora:
[pi-share]
path=/share writeable=Tak utwórz maskę=0777 maska katalogu=0777 public=nie
Następnie uruchom to polecenie, aby utworzyć użytkownika, a następnie wprowadź hasło dla użytkownika:
sudo smbpasswd -a pi
Na koniec uruchom:
sudo systemctl restart smbd
Krok 3: Skonfiguruj kod
Aby skonfigurować kod, uruchom:
wget https://raw.githubusercontent.com/barleybobs/piStats/master/setup.sh 2 Reprezentant Kudo
Następnie uruchomić:
chmod +x setup.sh
Następnie otwórz Menedżera plików i przejdź do /home/pi i kliknij plik setup.sh i wybierz Uruchom w terminalu. To zainstaluje kod i pobierze zależności.
Krok 4: Konfiguracja automatycznego startu
Teraz ustawimy pi tak, aby po uruchomieniu otwierało wyświetlacz w trybie pełnoekranowym. Aby wykonać ten bieg:
mkdir /home/pi/.config/autostart
nano /home/pi/.config/autostart/pistats.desktop
Następnie wpisz:
[Wpis na pulpicie]
Type=Nazwa aplikacji=PiStats Exec=bash -c 'sleep 1 && xterm -hold -fullscreen -hold -e "sudo python3 /home/pi/piStats/main.py" && uncluttered -idle 0.01 -root'
Krok 5: Połącz się z serwerem plików Samba
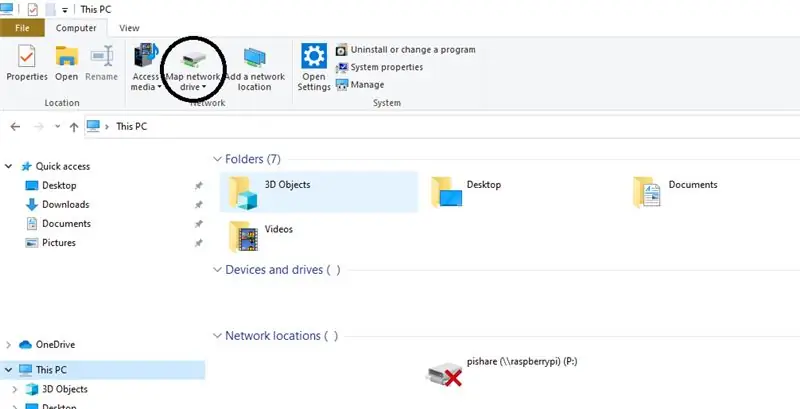
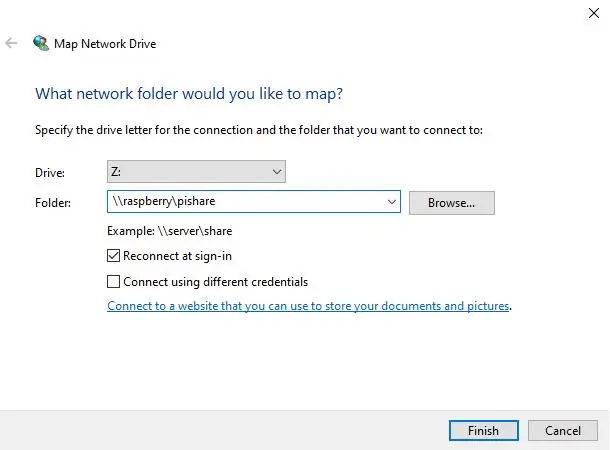
Aby połączyć się z serwerem plików, otwórz Eksplorator plików i wybierz Ten komputer, a następnie wybierz zmapuj dysk sieciowy, a następnie w folderze umieść:
raspberrypi\pishare
Krok 6: Połącz się z Pihole
Aby połączyć się z Pihole, proponuję skorzystać z tej pomocnej strony internetowej, aby dowiedzieć się, jak zmienić DNS:
support.openndns.com/hc/en-us/articles/228007207-Windows-10-Configuration
Zalecana:
Wyświetlacz matrycowy 8x8 z BT: 5 kroków (ze zdjęciami)

Wyświetlacz matrycowy 8x8 z BT: Kupiłem 4-panelową matrycę 8x8 z Ebay (Chiny) kilka miesięcy temu. Byłem trochę rozczarowany, gdy zdałem sobie sprawę, że jest to sztywno okablowana z boku na bok, a nie od góry do dołu, dla której większość przykładów na sieci są napisane! Zobacz krok 2. Myślę, że mógłbym mieć mo
Wyświetlacz CO2: 9 kroków (ze zdjęciami)

Wyświetlacz CO2: Jak sama nazwa wskazuje, projekt CO2 Display to mały czujnik gazu CO2, który podłącza się do USB, aby łatwo śledzić zanieczyszczenie wewnątrz i na zewnątrz. Poziom CO2 jest wyświetlany na żywo, ale jest to możliwe dzięki małej aplikacji zawartej w dokumentacji
Blokowanie reklam PiHole z wyświetlaczem 3,5 cala: 8 kroków (ze zdjęciami)

PiHole Ad Blocker z 3,5-calowym wyświetlaczem: Witam w moim samouczku o tym, jak stworzyć naprawdę niesamowity bloker reklam dla całej sieci! Raspberry Pi obsługuje oprogramowanie znane jako Pi-Hole i PADD do blokowania reklam i wyświetlania danych statystycznych, takich jak Pi- Adres IP Hole i ilość reklam blo
Wyświetlacz TTGO (kolorowy) z Micropythonem (wyświetlacz TTGO T): 6 kroków

Wyświetlacz TTGO (kolorowy) Z Micropythonem (wyświetlacz TTGO T): Wyświetlacz TTGO T to płyta oparta na ESP32, która zawiera 1,14-calowy kolorowy wyświetlacz. Deskę można kupić za cenę mniejszą niż 7$ (wliczając wysyłkę, nagrodę widzianą na banggood). To niesamowita nagroda za ESP32 z wyświetlaczem.T
Wyświetlacz LCD I2C / IIC - Konwertuj wyświetlacz LCD SPI na wyświetlacz LCD I2C: 5 kroków

Wyświetlacz LCD I2C / IIC | Konwertuj wyświetlacz LCD SPI na wyświetlacz LCD I2C: używanie wyświetlacza LCD spi wymaga zbyt wielu połączeń, co jest naprawdę trudne, więc znalazłem moduł, który może przekonwertować wyświetlacz LCD i2c na wyświetlacz LCD spi, więc zaczynamy
