
Spisu treści:
- Krok 1: Umieszczanie naklejek na istniejących częściach i zespołach
- Krok 2: Tworzenie niestandardowych naklejek w darmowym programie do tworzenia etykiet online
- Krok 3: Zrzut ekranu Krok 1: Utwórz część lub zespół
- Krok 4: Zrzut ekranu Krok 2: Znajdź zakładkę Wygląd w oknie funkcji
- Krok 5: Zrzut ekranu Krok 3: Kliknij prawym przyciskiem myszy na dole okna i wybierz „Dodaj kalkomanię”
- Krok 6: Zrzut ekranu Krok 4: Wybierz „Przeglądaj”, aby wyszukać żądaną naklejkę
- Krok 7: Zrzut ekranu Krok 5: Wybierz żądaną naklejkę z plików
- Krok 8: Zrzut ekranu Krok 6: Wybierz żądaną ścianę na części lub zespole
- Autor John Day [email protected].
- Public 2024-01-30 11:31.
- Ostatnio zmodyfikowany 2025-01-23 15:03.
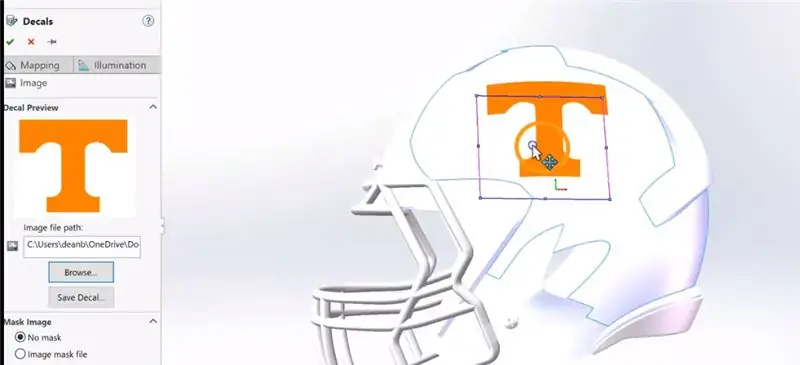
W tej instrukcji:
1. Jak umieszczać kalkomanie na powierzchniach istniejących części lub zespołów?
2. Jak tworzyć kalkomanie za pomocą darmowego narzędzia do tworzenia etykiet online?
Podstawowe kroki dotyczące umieszczania kalkomanii:
• Utwórz część lub zespół
• Przejdź do zakładki Wygląd w oknie drzewa funkcji
• Kliknij prawym przyciskiem na dole okna
• Wyszukaj zapisane kalkomanie lub wybierz kalkomanię dostarczoną przez SolidWorks
• Wybierz twarz, do której chcesz dodać kalkomanię i naciśnij OK
• Dostosuj położenie, rozmiar i kąt kalkomanii na wybranej powierzchni
Krok 1: Umieszczanie naklejek na istniejących częściach i zespołach

W tym wideo:
- Dodawanie niestandardowych logo do standardowej szklanej butelki
- Dodanie logo „Power-T” do standardowego kasku piłkarskiego
- Regulacja pozycji wspomnianych logo na powierzchni butelki i kasku
- Zmiana rozmiaru wspomnianych logo
- Zmiana kąta wspomnianych logo
Krok 2: Tworzenie niestandardowych naklejek w darmowym programie do tworzenia etykiet online

W tym wideo:
- Projektowanie niestandardowego logo na bezpłatnej stronie internetowej
- Wykorzystanie narzędzia wycinania do zapisania obrazu w odpowiedniej formie do użycia w SolidWorks
Krok 3: Zrzut ekranu Krok 1: Utwórz część lub zespół
Krok 4: Zrzut ekranu Krok 2: Znajdź zakładkę Wygląd w oknie funkcji
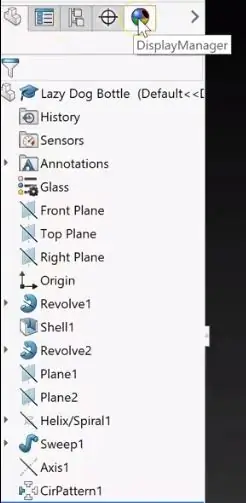
Krok 5: Zrzut ekranu Krok 3: Kliknij prawym przyciskiem myszy na dole okna i wybierz „Dodaj kalkomanię”
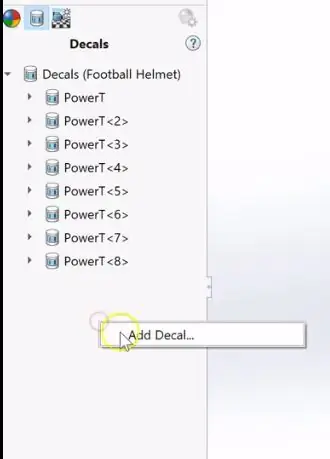
Krok 6: Zrzut ekranu Krok 4: Wybierz „Przeglądaj”, aby wyszukać żądaną naklejkę
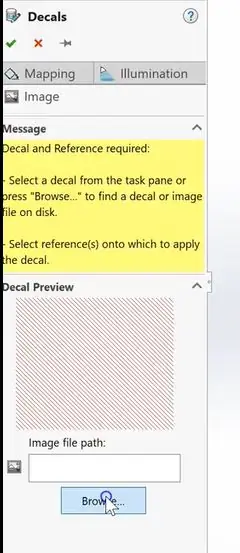
Krok 7: Zrzut ekranu Krok 5: Wybierz żądaną naklejkę z plików
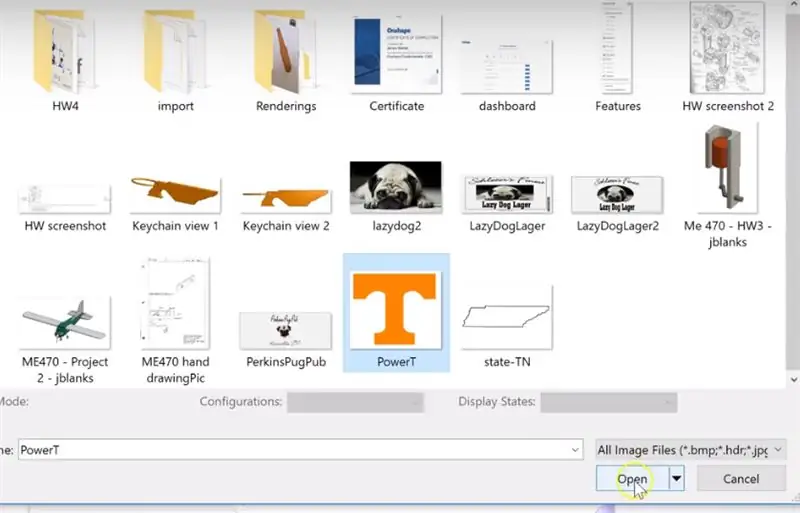
Krok 8: Zrzut ekranu Krok 6: Wybierz żądaną ścianę na części lub zespole
Zalecana:
Dodawanie mikrofonu do pary słuchawek: 6 kroków

Dodawanie mikrofonu do pary słuchawek: Czy masz parę słuchawek, które naprawdę kochasz, jak brzmią, ale nie mają mikrofonu? Postępuj zgodnie z tą prostą instrukcją, a będziesz mieć swoje ulubione słuchawki gotowe do użycia z telefonem komórkowym. procedura opisana tutaj m
Symulacja przepływu ME 470 Solidworks: 5 kroków

ME 470 Solidworks Flow Simulation: Ideą tego projektu było uzyskanie podstawowej wiedzy na temat działania Solidworks Flow Simulation. Ogólnie rzecz biorąc, symulacja przepływu może stać się dość zaawansowana, ale przy pewnym zrozumieniu, jak skonfigurować model, symulacja staje się dość trudna
ME 470 Tabele projektowe Solidworks dla części: 4 kroki

ME 470 Solidworks Tabele Konfiguracyjne dla Części: Tabele Konfiguracyjne są użytecznym narzędziem w SolidWorks, które pozwalają na szybkie zmiany części, jak również tworzenie nowych konfiguracji i wykorzystanie funkcji Excela do sterowania wymiarami. Ten samouczek pokaże podstawy tabel projektowych
Symulacja przepływu ME 470 Solidworks: 7 kroków

ME 470 Solidworks Flow Simulation: Ta instrukcja to samouczek dotyczący oprogramowania do symulacji przepływu SOLIDWORKS 2016. Pokazuje tworzenie symulacji rury z dwoma wlotami wody i tlenu oraz wylotem do atmosfery. Przechodzi przez podstawową konfigurację kreatora, dodając pokrywy
Projekt ME 470 - SolidWorks Weldments: Używanie dostosowanych profili: 6 kroków

Projekt ME 470 - SolidWorks Weldments: Używanie dostosowanych profili: Ten samouczek został stworzony w celu poinformowania użytkowników Windows SolidWorks, jak używać dostosowanych profili w dodatku Weldments. Dodatek Spawany to rozbudowane rozszerzenie SolidWorks, które może być używane do tworzenia złożonych konstrukcji, ram i kratownic
