
Spisu treści:
- Autor John Day [email protected].
- Public 2024-01-30 11:31.
- Ostatnio zmodyfikowany 2025-01-23 15:03.
Ta instrukcja to samouczek dotyczący oprogramowania do symulacji przepływu SOLIDWORKS 2016. Pokazuje tworzenie symulacji rury z dwoma wlotami wody i tlenu oraz wylotem do atmosfery. Przechodzi przez podstawową konfigurację kreatora, dodawanie pokrywek do twojej części, przypisywanie celów dla CFD i przeglądanie kilku wyników.
Krok 1: Otwieranie symulatora przepływu
Dodatek Solidworks Flow Simulator jest otwierany z karty dodatków. Kliknięcie przycisku spowoduje dodanie zakładki symulatora przepływu do paska zadań.
Krok 2: Kreator
Kreator symulacji przepływu przechodzi przez konfigurację nazwy projektu i konfiguracji części. Wybierasz system jednostek lub tworzysz system niestandardowy. Dwa, których prawdopodobnie użyjesz, to SI lub Imperial (USA). Wybierasz typ analizy i cechy fizyczne, które mają zastosowanie do Twojego scenariusza. Następnie wybierasz wszystkie płyny, które są częścią badania. Możesz ustawić warunki ścian uwzględniające temperaturę i chropowatość. Na koniec ustalasz warunki początkowe, jeśli je znasz. Warunki początkowe mogą pomóc skrócić czas obliczeń.
Krok 3: Dodaj pokrywki
Dodaj pokrywki do swojego modelu, aby był „wodoszczelny”. Na pokrywkach zastosujemy warunki brzegowe symulacji.
Krok 4: Dodaj cele
Cele, które dodajemy, mówią komputerowi, kiedy przestać korzystać z komputera, i dają nam odpowiedź. CFD będzie nadal uruchamiać iteracje problemu, dopóki nie zostanie poinformowany inaczej. Zapewniamy komputerowi warunki zbieżności, aby ocenić dokładność jego odpowiedzi. Gdy odpowiedzi znajdą się w granicach progu, przestaje działać
Krok 5: URUCHOM symulację
Przebiegi symulacji i solidworks dostarczają szczegółów dotyczących obliczeń, takich jak czas obliczeniowy i liczba iteracji.
Krok 6: Wyniki
Solidworks ma wiele sposobów przeglądania wyników symulacji. Wybierz dowolną metodę, kliknij prawym przyciskiem myszy, aby wstawić nową wizualizację, zdefiniuj parametry i wysięgnik. Solidworks może tworzyć dowolne lub wszystkie opcje wyników z jednej symulacji. Powodzenia!
Krok 7: Przewodnik wideo
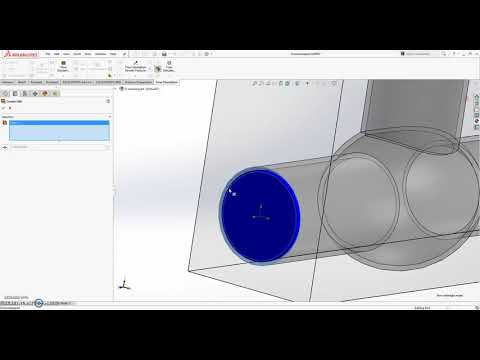
W tym filmie przechodzę przez wszystkie powyższe kroki.
Zalecana:
Czujnik kierunku przepływu: 16 kroków

Czujnik kierunku przepływu: De sensor zal de stromingsrichting in één dimensie meten, namelijk stroming naar links of naar rechts. De sensor bestaat uit twee buizen die beiden loodrecht op de stromingsrichting staan. Beide buizen hebben een klepje die opengaat als er stroming
COVID-19 Czujnik przepływu powietrza Automotive Hack: 5 kroków

COVID-19 Airflow Sensor Automotive Hack: To szybko rozwijający się projekt… ten czujnik został porzucony, ponieważ nie ma żadnych otworów montażowych ani łatwej metody uszczelnienia na rurze. Trwający projekt czujnika przepływu powietrza jest tutaj: AFH55M12Opis projektu od Helpful Engineering Int
Jak zrobić dokładny czujnik przepływu powietrza z Arduino za mniej niż 20 funtów respiratora COVID-19: 7 kroków

Jak zrobić dokładny czujnik przepływu powietrza z Arduino dla respiratora COVID-19 poniżej 20 GBP: Zobacz ten raport, aby zapoznać się z najnowszym projektem tego czujnika przepływu kryzy: https://drive.google.com/file/d/1TB7rhnxQ6q6C1cNb. ..Ta instrukcja pokazuje, jak zbudować czujnik natężenia przepływu powietrza przy użyciu niedrogiego czujnika różnicy ciśnień i łatwo
Symulacja przepływu ME 470 Solidworks: 5 kroków

ME 470 Solidworks Flow Simulation: Ideą tego projektu było uzyskanie podstawowej wiedzy na temat działania Solidworks Flow Simulation. Ogólnie rzecz biorąc, symulacja przepływu może stać się dość zaawansowana, ale przy pewnym zrozumieniu, jak skonfigurować model, symulacja staje się dość trudna
Solidworks: Statyczna symulacja termiczna: 4 kroki
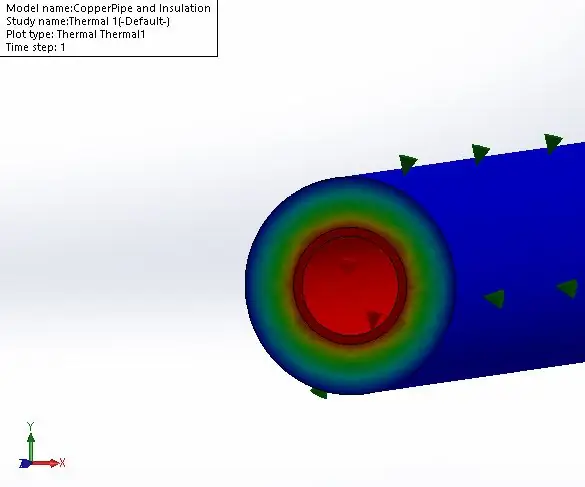
Solidworks: Statyczna symulacja termiczna: Ten instruktaż pokazuje, jak wykonać prostą statyczną analizę termiczną w Solidworks
