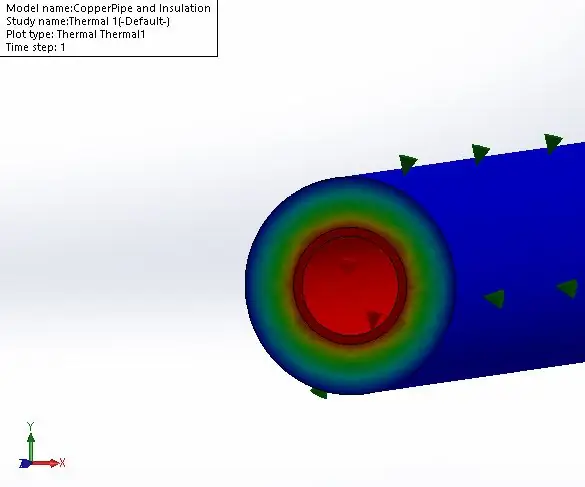
Spisu treści:
- Autor John Day [email protected].
- Public 2024-01-30 11:32.
- Ostatnio zmodyfikowany 2025-01-23 15:03.
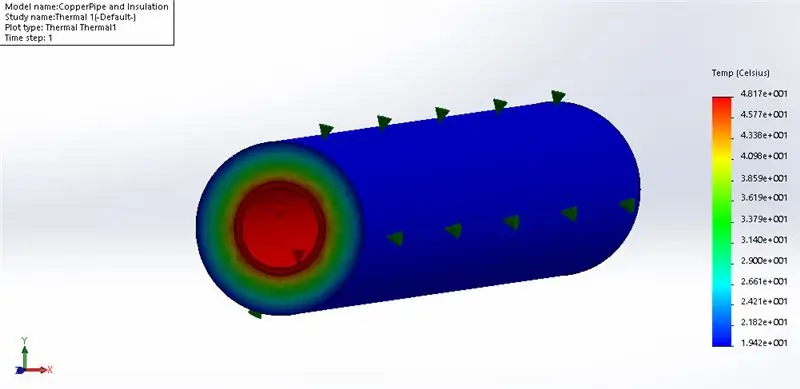

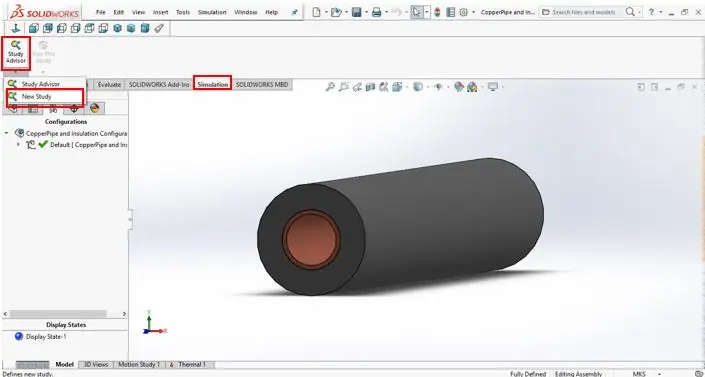
Ta instrukcja pokazuje, jak wykonać prostą statyczną analizę termiczną w Solidworks.
Krok 1: Rozpocznij nowe badanie termiczne
Najpierw upewnij się, że Solidworks Simulation jest włączony, przechodząc do Narzędzia > Dodaj elementy i upewniając się, że pole obok ikony symulacji jest zaznaczone. Na karcie symulacji kliknij menu rozwijane pod przyciskiem „Doradca ds. badań” i kliknij „Nowe badanie”. Spowoduje to przejście do innego menu rozwijanego, w którym możesz wybrać rodzaj badania, które chcesz przeprowadzić. W tym przykładzie wybierz opcję „Termiczne”.
Krok 2: Zdefiniuj obciążenia termiczne
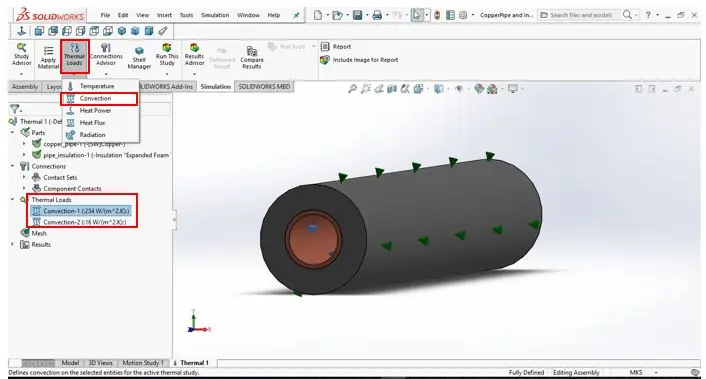
Następnym krokiem jest zdefiniowanie temperatur i obciążeń termicznych dla twojego badania. W tym przykładzie zostaną uwzględnione tylko obciążenia konwekcyjne. Najpierw kliknij menu rozwijane pod „Obciążenia cieplne” i wybierz „Konwekcja”. Spowoduje to wyświetlenie nowego menu. W tym menu kliknij pole "Wybrane jednostki", a następnie kliknij każdą powierzchnię, która jest wystawiona na działanie płynu konwekcyjnego. W tym przykładzie dwie powierzchnie wystawione na konwekcję to wewnętrzna rura miedziana i zewnętrzna powierzchnia izolacji. W tym samym menu należy również zdefiniować „Współczynnik konwekcji” i „Zbiorcza temperatura otoczenia”, wpisując wartości liczbowe. Czynności te należy powtórzyć dla każdego innego obciążenia cieplnego (w tym przykładzie dwukrotnie).
Krok 3: Utwórz siatkę
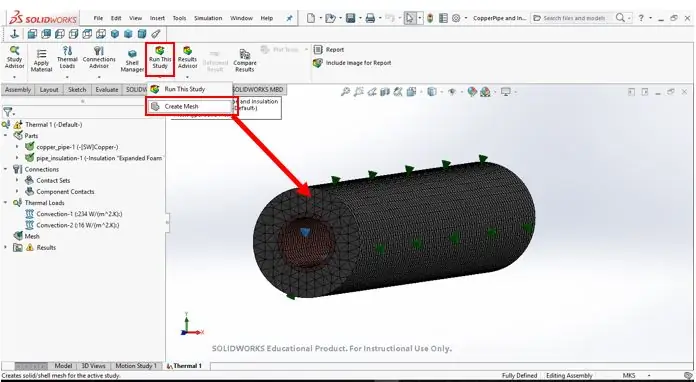
Następnie kliknij menu rozwijane pod przyciskiem „Uruchom to badanie” i wybierz „Utwórz siatkę”. Spowoduje to przejście do menu, w którym możesz wybrać gęstość siatki, którą chcesz wykorzystać w Solidworks. Gęstością siatki można manipulować za pomocą suwaka, który waha się od „grubego” do „dokładnego”. Kliknięcie zielonego znacznika wyboru w tym menu spowoduje, że część lub złożenie zostaną ponownie pokryte trójkątną siatką. Drobniejsza siatka będzie miała więcej trójkątów i będzie dokładniejsza, podczas gdy gruba siatka będzie miała mniej trójkątów, ale będzie działać szybciej. Ten krok może zostać pominięty, jeśli chcesz, aby Solidworks sam zdefiniował siatkę; jeśli tak, przejdź do kroku 4.
Krok 4: Uruchom badanie
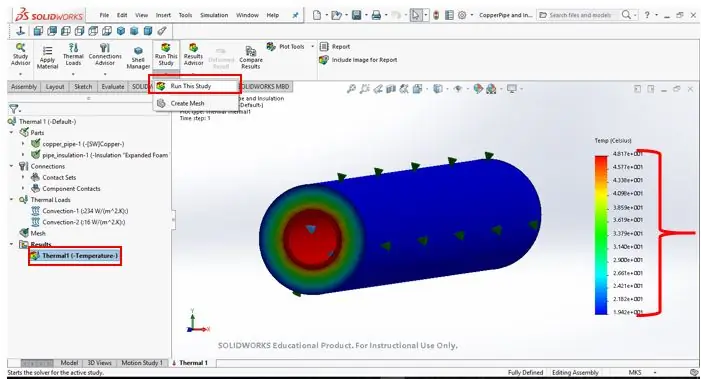
Na koniec pod przyciskiem „Uruchom to badanie” wybierz „Uruchom to badanie”. Może to zająć trochę czasu, ale kiedy Solidworks zakończy analizę, powinieneś mieć nową analizę termiczną pod zakładką "Wyniki" po lewej stronie. Ponadto część lub zespół powinny mieć kolorowy gradient i skalę temperatury.
Zalecana:
Termiczna okładka książki: 5 kroków

Okładka książki termicznej: Znowu nadeszła ta pora roku! Pogoda na zewnątrz jest okropna - a ręce marzną ci, gdy przeglądasz Opowieść wigilijną Dickena. Co robić?Istnieje kilka sposobów na rozwiązanie tego problemu: rękawice, poduszki grzewcze itp. Rękawi
Ładowarka termiczna do wizytówek: 3 kroki
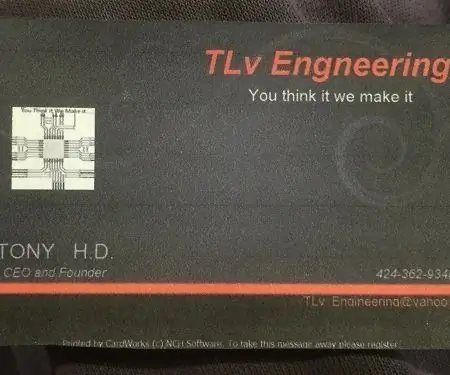
Ładowarka termiczna do wizytówek: łatwa i prosta ładowarka termiczna do kieszeni lub portfela
Obudowa termiczna drukarki 3D: Napraw wypaczenie wydruków 3D: 4 kroki

Obudowa termiczna drukarki 3D: Napraw wypaczenie wydruków 3D: Każdy, kto kiedykolwiek miał drukarkę 3D, w pewnym momencie napotkał problem wypaczenia. Wydruki, które trwają wiele godzin, kończą się zniszczeniem, ponieważ podstawa odkleja się od łóżka. Ten problem może być frustrujący i czasochłonny. Więc co
Symulacja przepływu ME 470 Solidworks: 5 kroków

ME 470 Solidworks Flow Simulation: Ideą tego projektu było uzyskanie podstawowej wiedzy na temat działania Solidworks Flow Simulation. Ogólnie rzecz biorąc, symulacja przepływu może stać się dość zaawansowana, ale przy pewnym zrozumieniu, jak skonfigurować model, symulacja staje się dość trudna
Symulacja przepływu ME 470 Solidworks: 7 kroków

ME 470 Solidworks Flow Simulation: Ta instrukcja to samouczek dotyczący oprogramowania do symulacji przepływu SOLIDWORKS 2016. Pokazuje tworzenie symulacji rury z dwoma wlotami wody i tlenu oraz wylotem do atmosfery. Przechodzi przez podstawową konfigurację kreatora, dodając pokrywy
