
Spisu treści:
- Autor John Day [email protected].
- Public 2024-01-30 11:31.
- Ostatnio zmodyfikowany 2025-01-23 15:03.

Poniżej znajduje się film instruktażowy autorstwa Daniela VanFleterena, który wizualnie przedstawia proces wykorzystania swobodnej formy Solidworks do tworzenia trudnych konturów na przykładzie mapowania konturów topograficznych danego krajobrazu.
Krok 1: Importuj obraz do Solidworks
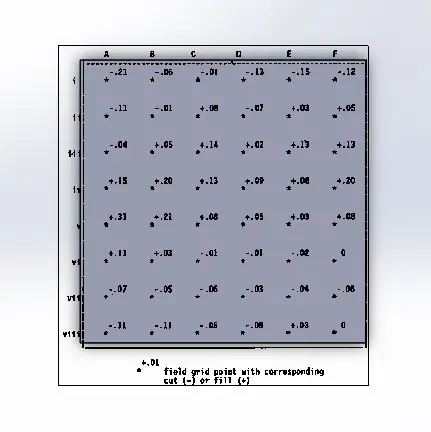
Pierwszym krokiem w tworzeniu dokładnego krajobrazu przy użyciu swobodnej formy jest zaimportowanie obrazu i dopasowanie go do szkicu Solidworks lub granicy części.
Krok 2: Wybierz dowolny formularz dla części do edycji
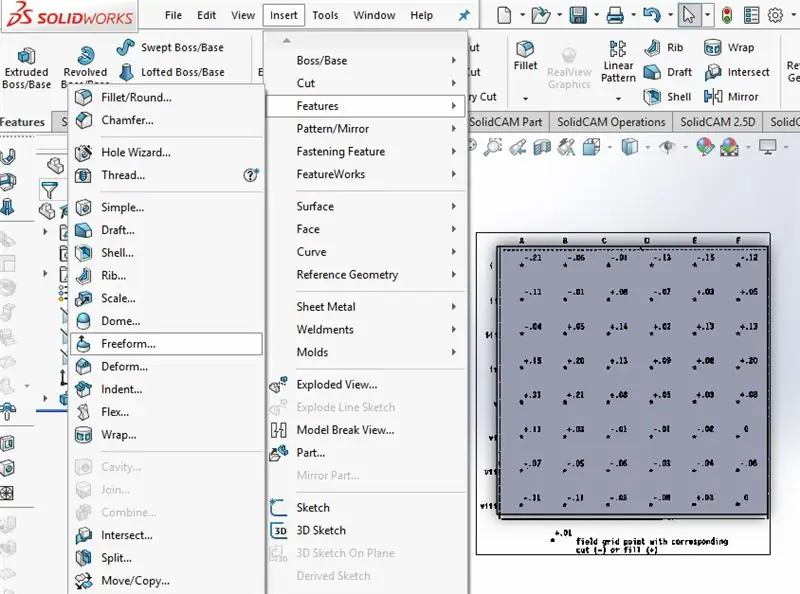
Po utworzeniu części bryłowej kliknij wstaw, elementy i wybierz dowolną formę, aby przygotować się do utworzenia konturów na części.
Krok 3: Wybierz twarz do edycji
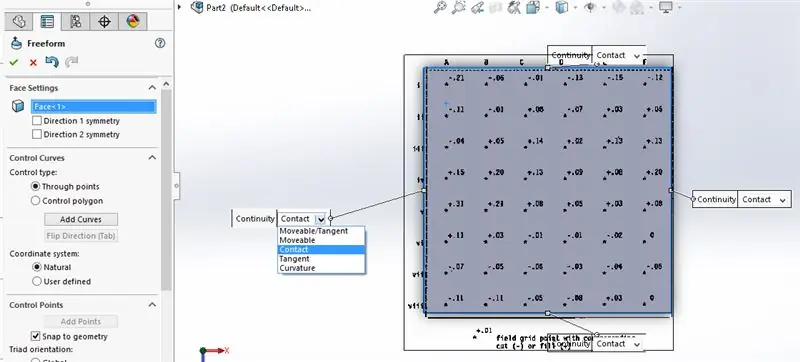
Następnie funkcja swobodnego formularza pozwoli Ci wybrać twarz do edycji. Gdy to zrobisz, pojawią się cztery etykiety granic z rozwijanymi menu. Wybierz kontakt dla wszystkich czterech granic.
Krok 4: Dodaj poziome krzywe prowadzące
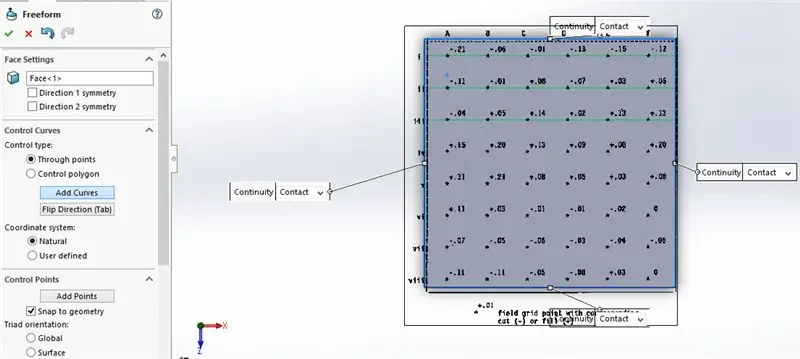
Następnie wybierz dodaj krzywe, upewniając się, że wybrano punkty przechodnie. Następnie umieść poziome linie przechodzące przez punkty siatki na wstawionych obrazach.
Krok 5: Dodaj pionowe krzywe prowadzące
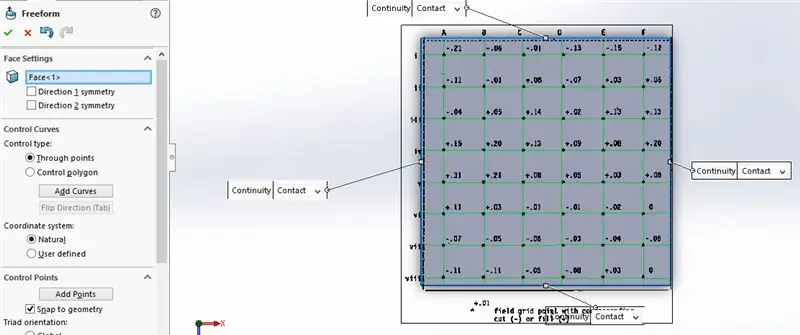
Następnie kliknij klawisz tabulatora lub wybierz opcję Odwróć kierunek i uzupełnij siatkę przez punkty obrazu, korzystając z pionowych linii krzywych prowadzących.
Krok 6: Dodaj punkty i deformuj
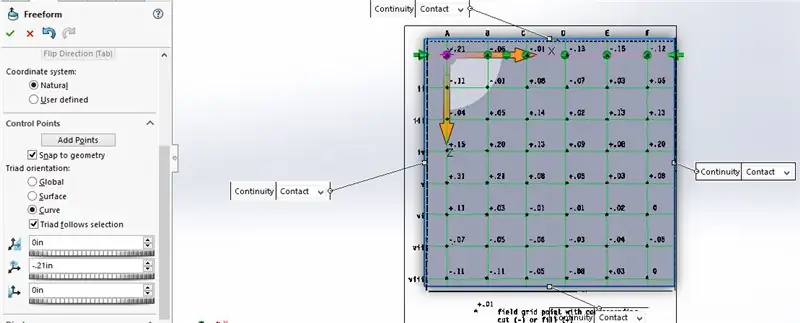
Kliknij pole dodawania punktów i kliknij poziome lub pionowe linie krzywych. Spowoduje to przyciąganie punktów do wszystkich przecięć siatki. Usuń zaznaczenie pola Dodaj punkty. Następnie zejdź w dół linii, kliknij każdy punkt, który ma zostać zdeformowany, i wprowadź wartość podaną w siatce określającą, jak duże przesunięcie w pionie jest potrzebne. Jeśli szkicujesz w górnej płaszczyźnie, będzie to deformacja na osi y.
Krok 7: Popraw wygląd (opcjonalnie)
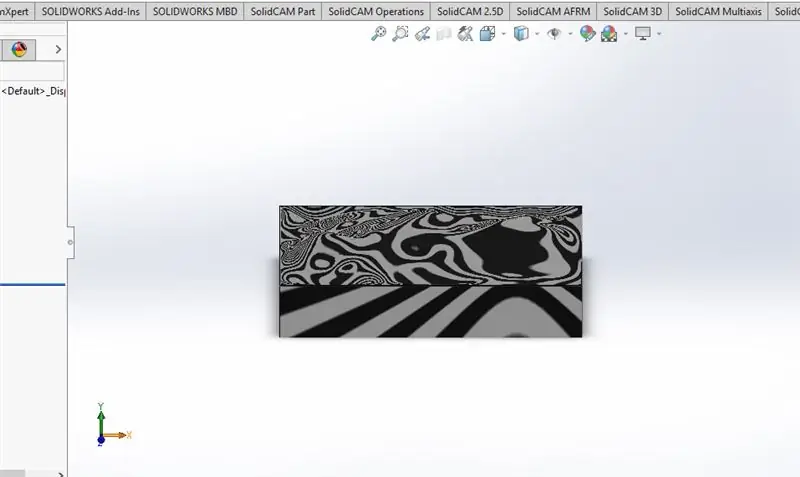
Gdy wszystkie punkty zostaną zdeformowane do wartości określonej na obrazie, kliknij opcję wyboru formy swobodnej i usuń oryginalny obraz. Aby lepiej zobaczyć kontur, kliknij widok i wybierz paski zebry, aby lepiej widzieć krzywe części.
Zalecana:
Symulacja przepływu ME 470 Solidworks: 5 kroków

ME 470 Solidworks Flow Simulation: Ideą tego projektu było uzyskanie podstawowej wiedzy na temat działania Solidworks Flow Simulation. Ogólnie rzecz biorąc, symulacja przepływu może stać się dość zaawansowana, ale przy pewnym zrozumieniu, jak skonfigurować model, symulacja staje się dość trudna
Freeform Mini CRT Sculpture: 4 kroki (ze zdjęciami)

Freeform Mini CRT Sculpture: Kamery (te nieporęczne rzeczy, których ojcowie używali do nagrywania urodzin w latach 80. i 90.) są obecnie prawie przestarzałe dzięki smartfonom. Nie oznacza to jednak, że są całkowicie bezużyteczne. Nadal mogą być świetnym źródłem części dla innych
Symulacja przepływu ME 470 Solidworks: 7 kroków

ME 470 Solidworks Flow Simulation: Ta instrukcja to samouczek dotyczący oprogramowania do symulacji przepływu SOLIDWORKS 2016. Pokazuje tworzenie symulacji rury z dwoma wlotami wody i tlenu oraz wylotem do atmosfery. Przechodzi przez podstawową konfigurację kreatora, dodając pokrywy
ME 470 Dodawanie kalkomanii do części i złożeń SolidWorks: 12 kroków

ME 470 Dodawanie kalkomanii do części i złożeń SolidWorks: W tej instrukcji: 1. Jak umieszczać kalkomanie na ścianach istniejących części lub złożeń 2. Jak tworzyć kalkomanie za pomocą darmowego narzędzia do tworzenia etykiet online Podstawowe kroki do umieszczania kalkomanii: • Utwórz część lub zespół • Przejdź do zakładki Wygląd w drzewie funkcji Wi
Projekt ME 470 - SolidWorks Weldments: Używanie dostosowanych profili: 6 kroków

Projekt ME 470 - SolidWorks Weldments: Używanie dostosowanych profili: Ten samouczek został stworzony w celu poinformowania użytkowników Windows SolidWorks, jak używać dostosowanych profili w dodatku Weldments. Dodatek Spawany to rozbudowane rozszerzenie SolidWorks, które może być używane do tworzenia złożonych konstrukcji, ram i kratownic
