
Spisu treści:
2025 Autor: John Day | [email protected]. Ostatnio zmodyfikowany: 2025-01-23 15:03
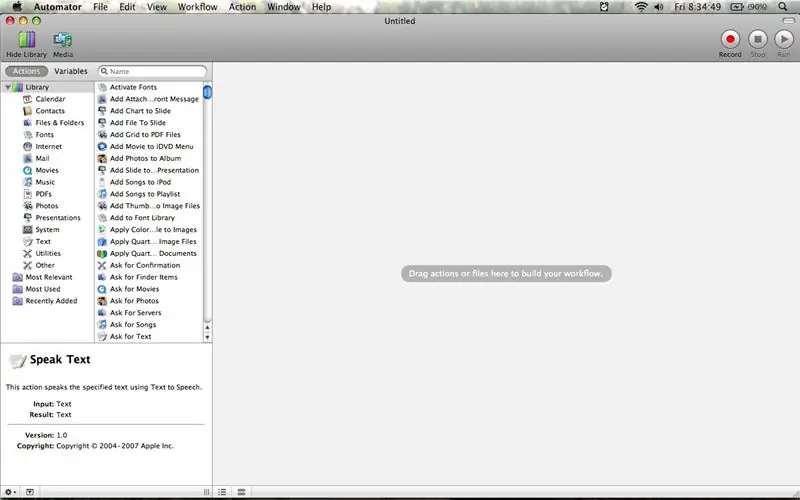
Ta instrukcja nauczy Cię podstaw programu Automator dla komputerów Mac. Automator jest bardzo pomocnym programem do praktycznie wszystkiego. Jest standardowo dostępny na większości komputerów Mac i jest dość prosty w użyciu. To moja pierwsza instrukcja, a mam tylko 14 lat, więc bądź miły. Doceniana jest konstruktywna krytyka.
Krok 1: Podstawowy interfejs
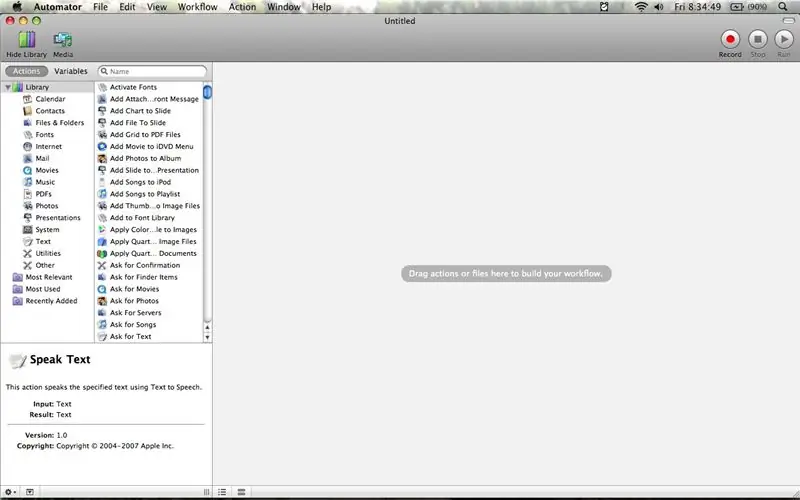
Ten krok pokaże Ci podstawowy interfejs Automatora. Zobacz zdjęcia po szczegóły.
Krok 2: Podstawowy przepływ pracy
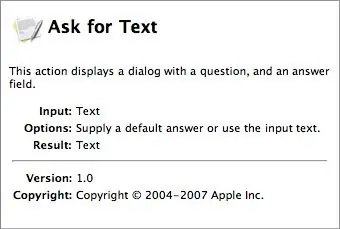
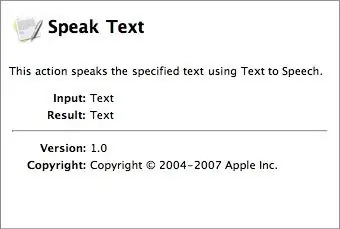
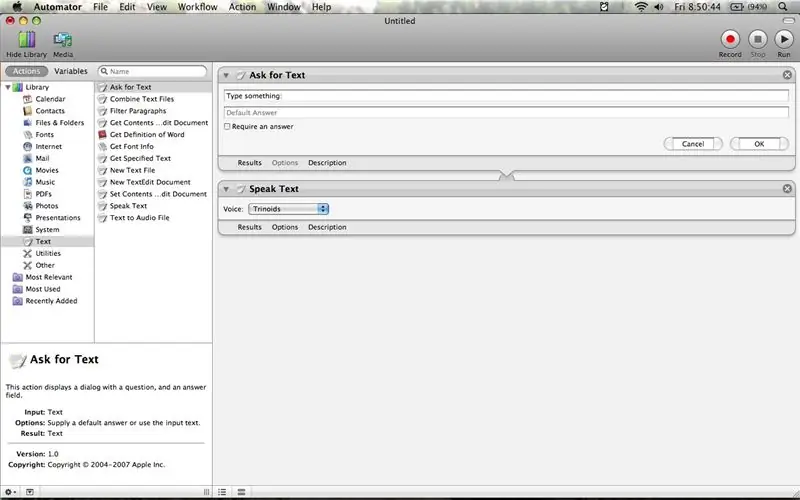
Ten krok dotyczy tworzenia przepływu pracy teraz, gdy wiesz, gdzie wszystko jest. Gdy przeciągasz akcje do przepływu pracy od góry do dołu, będą one odtwarzane w tej kolejności. Wiele działań spowoduje wyświetlenie wyniku, takiego jak tekst. Pozwólcie, że wyjaśnię to trochę więcej. Załóżmy, że w przepływie pracy najpierw pojawia się akcję „Zapytaj o tekst”. Ta akcja otworzy małe okno i poprosi o wpisanie czegoś. Cokolwiek wpiszesz, zostanie przekazane do następnej akcji. Powiedzmy, że następnym krokiem jest odczytanie tekstu. Spowoduje to odczytanie tekstu z poprzedniej akcji (Poproś o tekst) i wypowiedzenie go przez głośniki. Jeśli przepływ pracy wygląda jak ten na obrazku 3, po naciśnięciu przycisku Uruchom okno powinno się otworzyć i jeśli coś wpiszesz i naciśnij "ok", twój komputer to powie. Gratulacje, wykonałeś swój pierwszy przepływ pracy!
Krok 3: Inne przepływy pracy związane z mediami
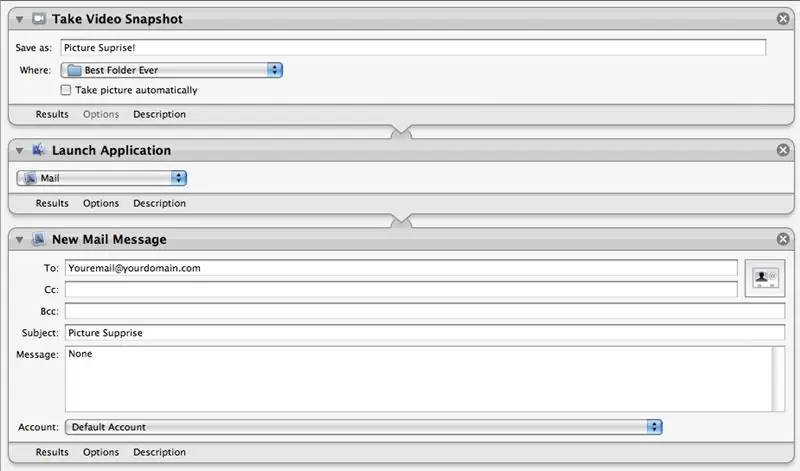
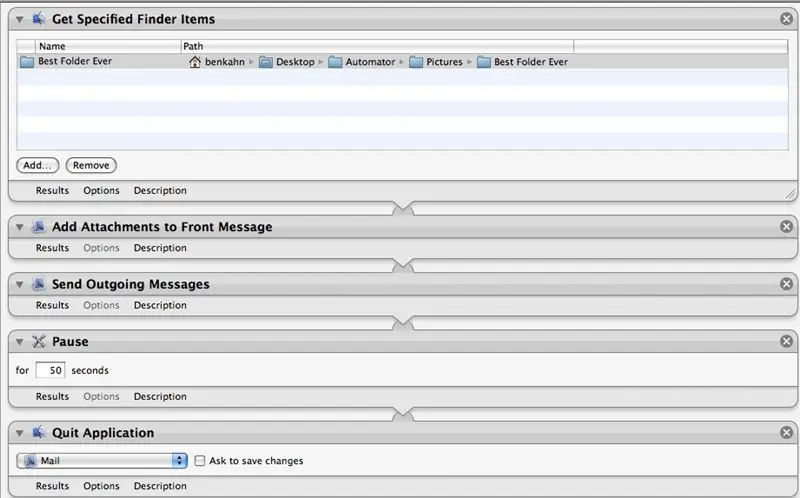
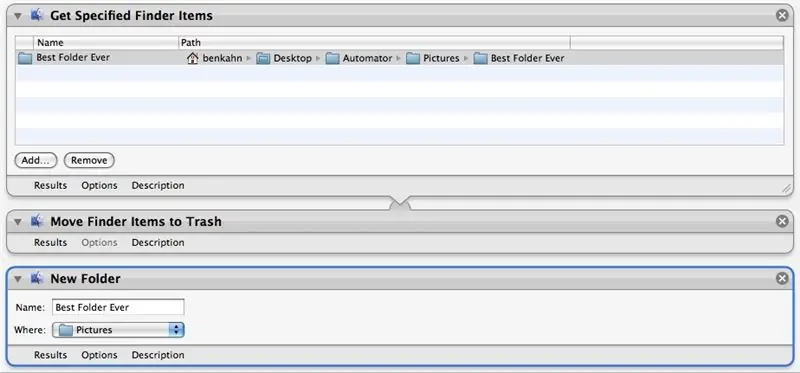
Tekst to nie jedyna rzecz, dla której możesz tworzyć przepływy pracy. Oto przepływ pracy, który zrobi zdjęcie i wyśle je na czyjś adres e-mail.
Krok 4: Oszczędzanie
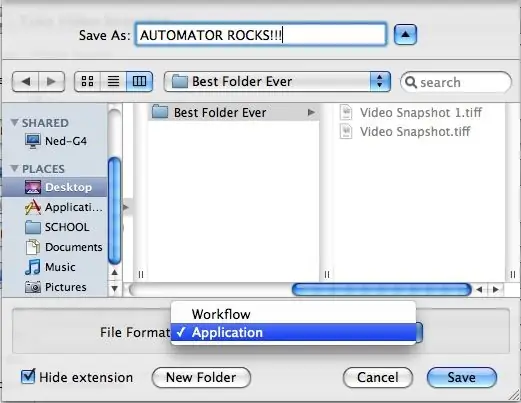
Istnieją dwa sposoby zapisania przepływu pracy. Najpierw możesz zapisać go jako przepływ pracy. To jest ustawienie domyślne. Gdy otworzysz zapisany przepływ pracy, otworzy się Automator tak samo, jak podczas zapisywania przepływu pracy. Inną opcją jest zapisanie przepływu pracy jako aplikacji. Aby to zrobić, kliknij Zapisz jako z menu Plik. W zakładce Format pliku wybierz Aplikacja. Plik zapisany jako aplikacja jest jak ruchomy przycisk uruchamiania w Finderze.
Krok 5: Ostatnie słowa
cóż, mam nadzieję, że podobał Ci się mój pierwszy Instructable! Najlepszym sposobem na nauczenie się automatu jest zabawa z nim. Powodzenia i Wesołej Automatyzacji!
Zalecana:
Arduino Jak korzystać z 1,3-calowego wyświetlacza OLED SH1106: 7 kroków

Arduino Jak korzystać z 1,3-calowego wyświetlacza OLED SH1106: W tym samouczku nauczymy się korzystać z 1,3-calowego wyświetlacza OLED SH1106 oprogramowania Arduino i Visuino. Obejrzyj wideo
Visuino Jak korzystać z indukcyjnego czujnika zbliżeniowego: 7 kroków

Visuino Jak korzystać z indukcyjnego czujnika zbliżeniowego: W tym samouczku użyjemy indukcyjnego czujnika zbliżeniowego i diody LED podłączonej do Arduino UNO i Visuino do wykrywania zbliżenia metalu. Obejrzyj film demonstracyjny
Jak korzystać z modułu RFID-RC522 z Arduino: 5 kroków

Jak korzystać z modułu RFID-RC522 z Arduino: W tym instruktażu przedstawię podstawowe zasady działania modułu RFID w połączeniu z jego tagami i chipami. Przedstawię również krótki przykład projektu, który wykonałem przy użyciu tego modułu RFID z diodą LED RGB. Jak zwykle z moimi Ins
Jak utworzyć dysk rozruchowy systemu Linux (i jak z niego korzystać): 10 kroków

Jak utworzyć dysk rozruchowy systemu Linux (i jak z niego korzystać): Jest to proste wprowadzenie do rozpoczęcia pracy z systemem Linux, a konkretnie z Ubuntu
Jak korzystać z terminala Mac i jak korzystać z kluczowych funkcji: 4 kroki

Jak korzystać z terminala Mac i jak korzystać z kluczowych funkcji: Pokażemy Ci, jak otworzyć terminal MAC. Pokażemy również kilka funkcji w Terminalu, takich jak ifconfig, zmiana katalogów, dostęp do plików i arp. Ifconfig pozwoli Ci sprawdzić Twój adres IP i reklamę MAC
