
Spisu treści:
- Autor John Day [email protected].
- Public 2024-01-30 11:26.
- Ostatnio zmodyfikowany 2025-01-23 15:02.
W tym samouczku użyjemy indukcyjnego czujnika zbliżeniowego i diody LED podłączonej do Arduino UNO i Visuino do wykrywania zbliżenia metalu.
Obejrzyj film demonstracyjny.
Krok 1: Czego będziesz potrzebować
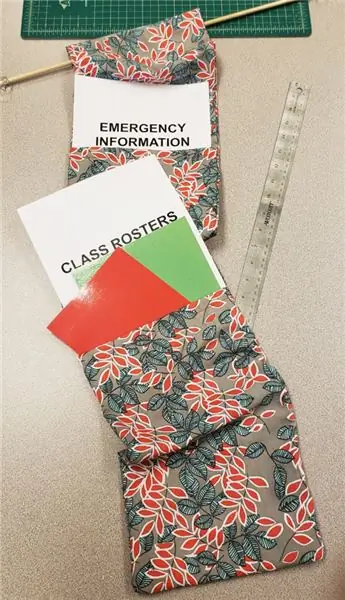
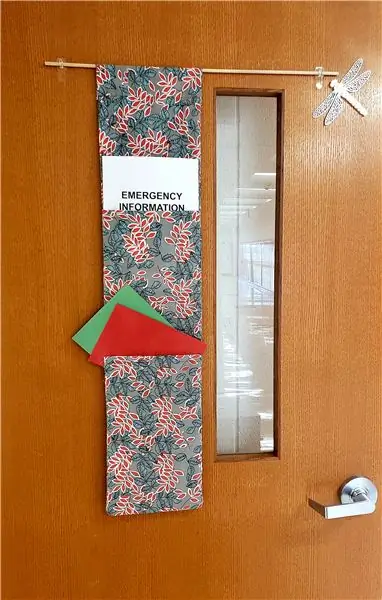

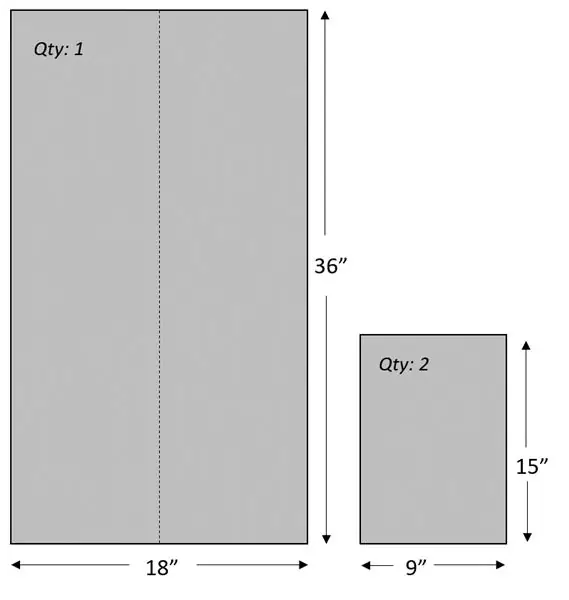
- Arduino UNO (lub dowolne inne Arduino)
- PROWADZONY
- Indukcyjny przełącznik czujnika zbliżeniowego
- Program Visuino: Pobierz Visuino
Krok 2: Obwód

- Podłącz ujemny LED (krótki) do pinu Arduino (GND)
- Podłącz diodę LED dodatnią (długą) do pinu Arduino (13)
- Podłącz indukcyjny czujnik zbliżeniowy - czarny przewód do pinu analogowego Arduino (A0)
- Podłącz indukcyjny czujnik zbliżeniowy - niebieski przewód do pinu Arduino (GND)
- Podłącz indukcyjny czujnik zbliżeniowy - brązowy przewód do pinu Arduino (5V)
Krok 3: Edycja specjalna VISUINO

Wszystko, co musisz zrobić, to przeciągnąć i upuścić komponenty i połączyć je ze sobą. Visuino stworzy dla Ciebie działający kod, dzięki czemu nie musisz tracić czasu na tworzenie kodu. Wykona całą ciężką pracę szybko i łatwo! Visuino jest idealny do wszelkiego rodzaju projektów, możesz w prosty sposób budować złożone projekty w mgnieniu oka!
Pobierz najnowsze, zaawansowane oprogramowanie Visuino
Krok 4: Uruchom Visuino i wybierz typ płyty Arduino UNO


Aby rozpocząć programowanie Arduino, musisz mieć zainstalowane Arduino IDE stąd:
Należy pamiętać, że w Arduino IDE 1.6.6 występuje kilka krytycznych błędów. Upewnij się, że zainstalowałeś 1.6.7 lub nowszy, w przeciwnym razie ta instrukcja nie będzie działać! Jeśli jeszcze tego nie zrobiłeś, wykonaj czynności opisane w tej instrukcji, aby skonfigurować Arduino IDE do programowania Arduino UNO! Visuino: https://www.visuino.eu również musi być zainstalowane. Uruchom Visuino, jak pokazano na pierwszym obrazku Kliknij przycisk "Narzędzia" na komponencie Arduino (Zdjęcie 1) w Visuino Gdy pojawi się okno dialogowe, wybierz "Arduino UNO", jak pokazano na Zdjęciu 2
Krok 5: W Visuino Dodaj komponenty i połącz

- Dodaj komponent "Cyfrowy (Boolean) Inverter (Not)"
- Podłącz pin wyjścia Arduino Analog [0] do pinu komponentu Inverter1 [in]
- Podłącz pin komponentu Inverter1 [Out] do pinu Arduino Digital [13]
Krok 6: Wygeneruj, skompiluj i prześlij kod Arduino

W Visuino, na dole kliknij zakładkę "Build", upewnij się, że wybrany jest właściwy port, a następnie kliknij przycisk "Compile/Build and Upload".
Krok 7: Graj
Jeśli włączysz moduł Arduino UNO, dioda LED włączy się po umieszczeniu metalowego czujnika zbliżeniowego i wyłączy się po odłożeniu metalu.
Gratulacje! Zrealizowałeś swój projekt z Visuino. Dołączony jest również projekt Visuino, który stworzyłem dla tego Instructable. Możesz go pobrać i otworzyć w Visuino:
Zalecana:
Alkomat Visuino Jak korzystać z czujnika gazu alkoholowego MQ-3: 8 kroków

Alkomat Visuino Jak korzystać z czujnika gazu alkoholowego MQ-3: W tym samouczku użyjemy modułu Arduino UNO, OLED Lcd, modułu czujnika gazu alkoholowego MQ-3 i Visuino, aby wyświetlić poziom alkoholu na ekranie LCD i ustawić wykrywanie limitu. Obejrzyj film demonstracyjny
Jak korzystać z czujnika PIR i modułu brzęczyka - samouczek Visuino: 6 kroków

Jak używać czujnika PIR i modułu brzęczyka - Samouczek Visuino: W tym samouczku nauczymy się, jak używać czujnika PIR i modułu brzęczyka, aby wydawać dźwięk za każdym razem, gdy czujnik PIR wykryje ruch. Obejrzyj film demonstracyjny
Jak korzystać z czujnika wilgotności i temperatury DHT22 z Arduino: 6 kroków

Jak używać czujnika wilgotności i temperatury DHT22 z Arduino: W tym samouczku nauczymy się używać czujnika wilgotności i temperatury DHT22 z Arduino i wyświetlać wartości na wyświetlaczu OLED. Obejrzyj wideo
Air Piano za pomocą czujnika zbliżeniowego IR i Arduino Uno Atmega 328: 6 kroków (ze zdjęciami)

Air Piano wykorzystujący czujnik zbliżeniowy IR i Arduino Uno Atmega 328: Zwykle pianina elektryczne lub mechaniczne działają na prostym mechanizmie wciskania przycisku. Ale tutaj jest zwrot, moglibyśmy po prostu wyeliminować potrzebę klawiszy w pianinie, używając niektórych czujników. A czujniki zbliżeniowe na podczerwień najlepiej pasują do przyczyny, ponieważ nie
Jak korzystać z terminala Mac i jak korzystać z kluczowych funkcji: 4 kroki

Jak korzystać z terminala Mac i jak korzystać z kluczowych funkcji: Pokażemy Ci, jak otworzyć terminal MAC. Pokażemy również kilka funkcji w Terminalu, takich jak ifconfig, zmiana katalogów, dostęp do plików i arp. Ifconfig pozwoli Ci sprawdzić Twój adres IP i reklamę MAC
