
Spisu treści:
- Autor John Day [email protected].
- Public 2024-01-30 11:33.
- Ostatnio zmodyfikowany 2025-01-23 15:03.
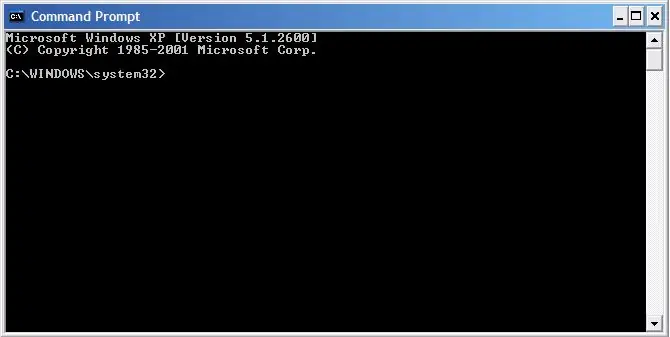
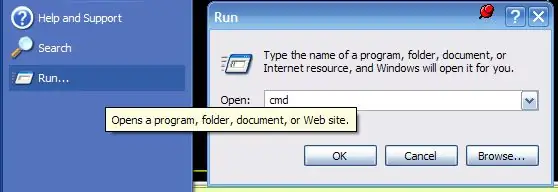
JEŚLI MASZ JAKIEKOLWIEK PYTANIA, Opublikuj je na moim blogu: https://tamsanh.com/blog/2008/07/10/batch-tutorial-1-basics-of-batch-files/ Nie odwiedzam już Instructables, więc w ten sposób uzyskasz szybszą odpowiedź. Oto podstawy plików wsadowych, stworzonych specjalnie dla grupy „Miłośnicy wsadów”. Pakiety to małe pliki, które uruchamiają polecenia DOS w określonej kolejności. Są one bardzo przydatne do wykonywania prostych czynności, ale trzeba pamiętać, że nie jest to język programowania i nie można robić wszystkiego. Ponieważ pliki wsadowe to po prostu polecenia DOS, poznajmy naszego tekstowego przyjaciela! Aby uzyskać do niego dostęp, po prostu przejdź do funkcji Uruchom programy w swoim Start menu i wpisz CMD. PS Jeśli podoba Ci się ten samouczek wsadowy, powinieneś sprawdzić Nieco bardziej zaawansowany podstawowy samouczek wsadowy i Zaawansowany samouczek wsadowy
Krok 1: Polecenie DIR
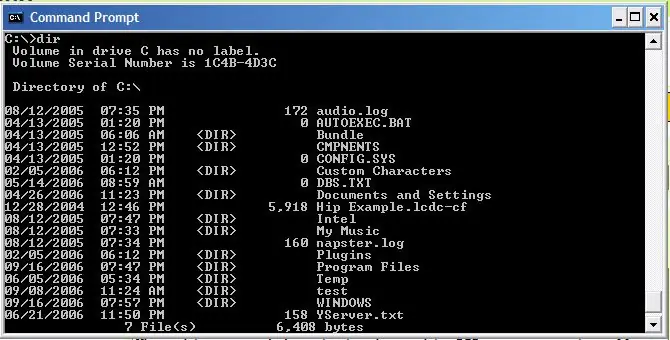
Polecenie DIR jest prawdopodobnie jednym z najbardziej przydatnych poleceń, jakich można użyć. A dla nowszych użytkowników wygląda to dość haxxor, z braku lepszego słowa. = D. To polecenie pokazuje katalog DIRectory, czyli wszystkie pliki i wszystkie foldery znajdujące się w określonym katalogu. Obejmuje to WSZYSTKIE pliki, bez względu na to, czy są ukryte, czy tylko do odczytu, czy cokolwiek, DIR pokaże każdy z nich. Pokaże również pamięć zajętą przez katalog i pamięć wolną. Chociaż ten ostatni jest wycinany z obrazu, aby pokazać używane polecenie. Używając polecenia DIR, możemy zobaczyć pliki i foldery, którymi możemy chcieć manipulować w przyszłości za pomocą innych poleceń.
Krok 2: Polecenia CD i CHDIR
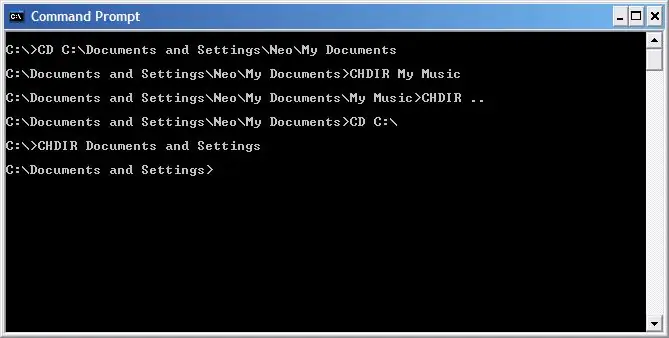
Polecenia CD i CHDIR to polecenia, które zabiorą Cię tam, gdzie chcesz! Ale dlaczego dwie różne komendy?
Pozwól mi wyjaśnić! Polecenie CD służy do przejścia z jednego miejsca do całkowicie oddzielnego miejsca. Oznacza to, że nie jest to podfolder ani folder nadrzędny. Aby użyć polecenia CD, należy wpisać pełny adres katalogu, który chcesz odwiedzić. Np.: CD C:\Documents and Settings\Neo\My Documents przenosi mnie do folderu Moje dokumenty w jednym szybkim kroku. Polecenie CHDIR służy do uzyskiwania dostępu do miejsc w pobliżu bez konieczności ciągłego wpisywania pełnego adresu. IE: CHDIR Moja muzyka przenosi mnie do folderu Moja muzyka. Gdybym miał użyć CD, musiałbym wpisać CD C:\Dokumenty i ustawienia\Neo\Moje dokumenty\Moja muzyka I to po pewnym czasie może być irytujące. ale jak można przejść do folderu z CHDIR? Po prostu dodajesz dwie kropki po poleceniu CHDIR i to cię zabierze! CHDIR.. Tak więc dzięki CD i CHDIR Twój komputer może być dokładnie i łatwo zbadany! A w połączeniu z poleceniem DIR nic nie jest ukryte! EDYCJA: Właśnie odkryłem, że polecenie CHDIR jest niepotrzebne, a polecenie CD może być używane do uzyskiwania dostępu do podfolderów i folderów nadrzędnych równie łatwo. Ale ponieważ może to nie być prawdą na starszych komputerach, nadal zachowam polecenie CHDIR!
Krok 3: KOPIUJ i XKOPIUJ
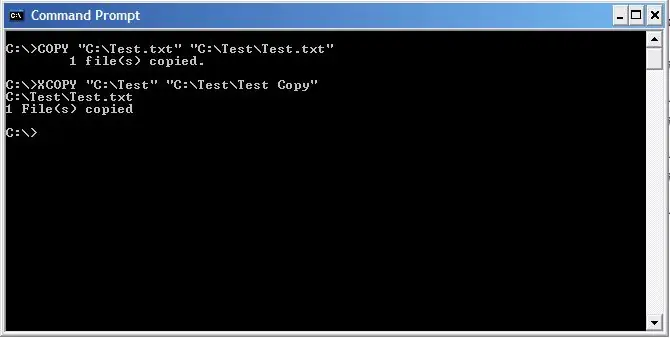
COPY i XCOPY robią dokładnie to, co myślisz. Kopiują rzeczy! Tak!
Polecenie KOPIUJ służy do kopiowania plików. KOPIUJ „ŚCIEŻKĘ DO PLIKU” „ŚCIEŻKĘ DOCELOWĄ” NP. Skopiuj "C:\test.txt" "C:\Test\test.txt" Powyższe polecenie skopiuje plik test.txt z C:\ do folderu C:\Test. Polecenie XCOPY skopiuje same foldery w taki sam sposób jak COPY powyżej. TJ. XCOPY "C:\Test" "C:\Test\Test Copy" Powyższe polecenie skopiuje folder Test do folderu Test Copy. Jednak kopia folderu nie zawiera podfolderów, chyba że dodasz polecenie /S na końcu. Ponadto, jeśli folder docelowy nie został jeszcze utworzony, zapyta, czy jest to plik, czy katalog. Wybierz Katalog. Proste tak?
Krok 4: Polecenie DEL
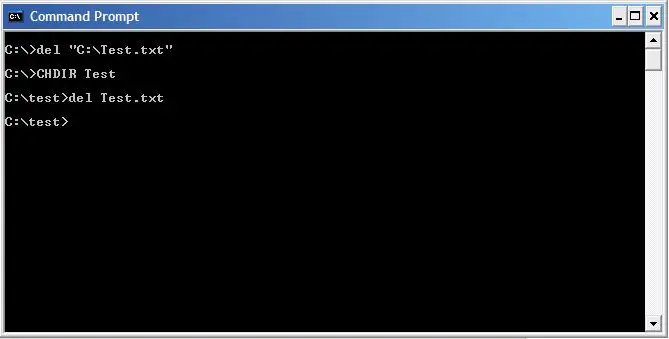
O o. Przerażające polecenie DEL!
Zgadnij, co robi to polecenie! TJ. DEL "C:\Test\Test.txt" Spowoduje to usunięcie słabego pliku testowego, którego używaliśmy. Zauważ, że polecenie Del może nawet nie potrzebować całej ścieżki do pliku, o ile usuwany plik znajduje się w folderze, w którym się znajdujesz. Uważaj na to polecenie, ponieważ polecenie DEL w oknie poleceń DOS automatycznie omija Kosz, a pliki są znacznie trudniejsze do odzyskania. I nie daje ŻADNEGO potwierdzenia usunięcia, jak widać na zdjęciu.
Krok 5: Tworzenie pliku wsadowego
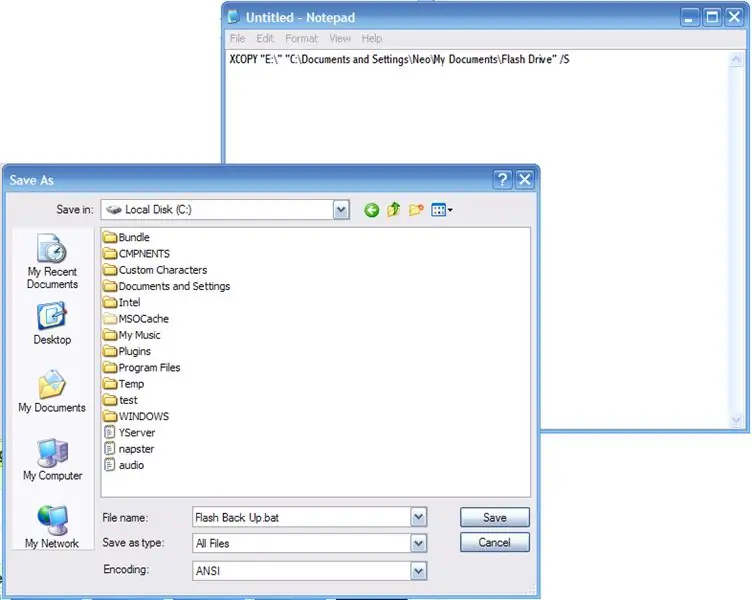
Ok, więc omówiliśmy podstawy okna poleceń DOS, ale jak możemy utworzyć plik wsadowy?
Cóż, bardzo się cieszę, że zadałeś to pytanie, ponieważ właśnie to staramy się omówić! Pliki wsadowe to po prostu pliki tekstowe z rozszerzeniem zmienionym na.bat Naprawdę bardzo proste rzeczy. Po prostu otwórz edytor tekstu, wpisz polecenie i zapisz je jako.bat! Tada! Utworzyłeś swój pierwszy plik wsadowy! Więc co dokładnie możesz zrobić z tym małym plikiem? Cóż, moim ulubionym zastosowaniem jest synchronizacja pamięci flash bez tego szalonego oprogramowania! Oto polecenie, którego używam: XCOPY "E:\" "C:\Documents and Settings\Neo\My Documents\Flash Drive" /S Spowoduje to skopiowanie wszystkich plików z mojego dysku flash, którym zawsze jest E:/, w tym podfoldery bezpośrednio do Moich dokumentów/dysku flash, dzięki czemu wszystkie moje dane zostaną szybko zarchiwizowane! A co najlepsze, pakiet można zabrać ze sobą bezpośrednio na dysk flash, dzięki czemu możesz tworzyć kopie zapasowe w dowolnym miejscu, w którym się podłączysz! Całkiem elegancko, co? Ale oczywiście wciąż jeszcze nie zarysowaliśmy powierzchni plików wsadowych. Podzielę się z wami tajnikami handlu w następnym Batch Instructable tutaj w grupie Batch Lover! ~ciao~
Zalecana:
Lokalny serwer plików Raspberry Pi Samba: 5 kroków

Lokalny serwer plików Raspberry Pi Samba: Procedura instalacji lokalnego serwera plików krok po kroku
Raspberry Pi NFS i serwer plików Samba: 11 kroków (ze zdjęciami)

Raspberry Pi NFS i serwer plików Samba: Ten projekt jest ostatnim etapem wyniku, który integruje dwa wcześniej wykonane i opublikowane obwody.***1. Wskaźnik temperatury procesora Raspberry Pi - opublikowany 20 listopada 2020 r. https://www.instructables.com/Raspberry-Pi-CPU-Tem…2. Raspberry Pi
Uzyskaj dostęp do systemu plików Raspberry Pi przez Windows: 9 kroków

Uzyskaj dostęp do systemu plików Raspberry Pi za pośrednictwem systemu Windows: Czy kiedykolwiek miałeś Raspberry Pi i poszedłeś „Muszę go konfigurować za pomocą monitora, myszy i klawiatury za każdym razem!” Frustracja, jaką powoduje odłączenie / ponowne podłączenie monitora i klawiatury / myszy, aby uzyskać dostęp do Raspberry Pi, nie ma sobie równych
Comsave: Zablokuj swoje notatki (aplikacja plików wsadowych): 3 kroki

Comsave: Zablokuj swoje notatki (aplikacja plików wsadowych): Cześć, to jest Comsaveit zapisuje notatki i blokuje je. Wystarczy pobrać załączony plik wsadowy (w kroku 1). Umieść go w folderze i NIE wynoś go z folderu ani plik wsadowy nie będzie mógł znaleźć Twojego konta.UWAGA: To jest plik wsadowy. Generuje
Pomocne wyszukiwanie plików wsadowych: 6 kroków

Pomocne wyszukiwanie plików wsadowych: Witam. To jest moja pierwsza instrukcja. więc jeśli popełniłem błąd, proszę, nie przejmuj się. Zrobiłem prostą wyszukiwarkę plików wsadowych, aby pomóc mi znaleźć potrzebne pliki w dżungli dysków twardych. Ta partia jest o wiele szybsza niż standardowe wyszukiwanie w systemie Windows (okna, ale
