
Spisu treści:
- Autor John Day [email protected].
- Public 2024-01-30 11:34.
- Ostatnio zmodyfikowany 2025-01-23 15:03.
Witam. To moja pierwsza instrukcja. więc jeśli popełniłem błąd, proszę nie przejmuj się. Zrobiłem prostą wyszukiwarkę plików wsadowych, aby pomóc mi znaleźć potrzebne pliki w dżungli dysków twardych. Ta partia jest o wiele szybsza niż standardowe wyszukiwanie w systemie Windows (przycisk Windows + f). Plusy: - Bardzo szybki - łatwy do wykonania. - Przenośny (w rzeczywistości możesz zapamiętać wszystkie polecenia) - używanie go sprawia, że wyglądasz bardzo fajnie.:DCons:- Ograniczone tylko do wyszukiwania nazw plików.- należy regularnie aktualizować bazę danych.- aktualizacja może trwać wiecznie:) Szukałem podobnego pliku wsadowego, ale nie znalazłem żadnego. To zachęciło mnie do zrobienia jednego.
Krok 1: Przygotowanie
1. uruchom cmd na Start->uruchom, wpisz cmd, naciśnij enter.2. stworzyć nowy folder. (md cokolwiek) 3. dodaj nowy folder do zmiennej ścieżki systemowej panel sterowania->właściwości systemu->zaawansowane->zmienna środowiskowa->wybierz ścieżkę->edytuj->ok4. sprawdź to w oknie poleceń, wpisując „ścieżka”, a następnie enter button.5. eksploruj do nowego folderu.6. utwórz dwa nowe dokumenty tekstowe.7. zmień nazwę jednego z nich na update.8. zmienić nazwę drugiego na wyszukiwanie.
Krok 2: Pierwszy plik wsadowy
to jest zawartość pliku update.txt po prostu skopiuj go i wklej do pliku update.txt::start@title UPDATE@del k:\finder\allfiles.log@dir c:\ d:\ e:\ f:\ G:\ h:\ I:\ J:\ K:\ /s /a /b >> K:\finder\Allfiles.log::endproszę zmienić folder „K:\finder” na nazwę, którą właśnie utworzyłeś. zapisz touwaga: możesz dodać lub usunąć literę dysku, aby dopasować ją do swojego systemu. Powyższe polecenie będzie indeksować nazwę pliku od litery dysku C do K.
Krok 3: Drugi plik wsadowy
To jest zawartość drugiego pliku wyszukiwania.txtpo prostu skopiuj i wklej.::start@echo offTitle Searchecho użyj \.extension $ do wyszukania rozszerzenia pliku np.:*.mp3color 0afindstr /I /L /A:FC "%1 % 2 %3" k:\finder\allfiles.log |więcej::endproszę zmienić folder "K:\finder" na nazwę folderu, który właśnie utworzyłeś.zapisz go.
Krok 4: Zmień nazwę dokumentu tekstowego
przejdź do polecenia prompttyperen *.txt *.batpress enter powinieneś teraz pobrać 2 nowe pliki wsadowe zamiast dokumentu tekstowego.
Krok 5: Tworzenie dzienników
teraz uruchom update.bati poczekaj na……….dość trochę czasu.relaks może zająć od 5 do 15 minut, aby zakończyć. po zakończeniu utworzy nowy plik o nazwie allfiles.log, ogromny:)
Krok 6: Akcja
następnie możesz uruchomić plik search.bat.sample usagesearch updatesearch \.doc (do wyszukiwania rozszerzeń plików) więcej kontroli: naciśnij enter, aby przewijać jedną linię. naciśnij spację, aby przewijać strony. naciśnij ctrl+c, aby zakończyć wyszukiwanie. ponieważ jest już na twojej ścieżce systemowej, możesz uruchomić zarówno wyszukiwanie, jak i aktualizację z dowolnego folderu, a nawet z polecenia uruchomienia. W rzeczywistości, jeśli jesteś zaawansowanym użytkownikiem, możesz pominąć kilka kroków tego instructible. Mam nadzieję, że będzie to dla ciebie przydatne, ponieważ zrobił dla mnie.dziękuję za przeczytanie.
Zalecana:
Zdalne wyszukiwanie i usuwanie robota ze sterowaniem Leap Motion: 5 kroków

Robot do zdalnego wyszukiwania i usuwania ze sterowaniem Leap Motion: W ramach mojego zgłoszenia do Leap Motion #3D Jam, byłem podekscytowany, że mogę zbudować ten bezprzewodowy robot poszukiwawczo-ratowniczy sterowany gestami oparty na Raspberry Pi. Ten projekt pokazuje i stanowi minimalistyczny przykład tego, jak bezprzewodowe gesty 3D mogą
Automatyczne wyszukiwanie: 4 kroki
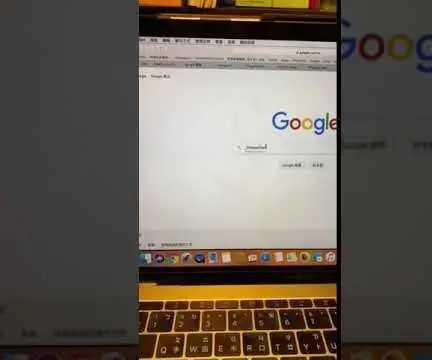
Auto-Searcher: Więc pewnego dnia czytałem w łóżku fanfiction, próbując rozładować stres. Ale czułem, że ciągłe przewijanie strony, aby kontynuować czytanie, było trochę uciążliwe. Muszę też kliknąć, aby zobaczyć następny rozdział i poszukać całości, zanim
Wyszukiwanie Arduino: 4 kroki

Arduino Finding: To jest moja praca Arduino. To maszyna, która pomoże mi znaleźć moje rzeczy, gdy się obudzę. Kiedy nacisnę przycisk, światło się zmieni, a światła będą się obracać we wzór
Comsave: Zablokuj swoje notatki (aplikacja plików wsadowych): 3 kroki

Comsave: Zablokuj swoje notatki (aplikacja plików wsadowych): Cześć, to jest Comsaveit zapisuje notatki i blokuje je. Wystarczy pobrać załączony plik wsadowy (w kroku 1). Umieść go w folderze i NIE wynoś go z folderu ani plik wsadowy nie będzie mógł znaleźć Twojego konta.UWAGA: To jest plik wsadowy. Generuje
Podstawy plików wsadowych: 5 kroków

Podstawy plików wsadowych: JEŚLI MASZ JAKIEKOLWIEK PYTANIA, ZAMIESZCZAJ JE NA MOIM BLOGU:http://tamsanh.com/blog/2008/07/10/batch-tutorial-1-basics-of-batch-files/Nie nie odwiedzaj już Instructables, aby w ten sposób uzyskać szybszą odpowiedź. Oto podstawy plików wsadowych, określone
