
Spisu treści:
- Krok 1: Zbieranie części
- Krok 2: Zbierz analizę kosztów części
- Krok 3: Zrozumienie komponentów
- Krok 4: Zapewnienie bezpieczeństwa
- Krok 5: Instalacja płyty głównej
- Krok 6: Instalacja dysku twardego, zasilacza i wentylatora obudowy
- Krok 7: Instalowanie procesora, pamięci RAM i radiatora
- Krok 8: Okablowanie komponentów
- Krok 9: Podsumuj
- Autor John Day [email protected].
- Public 2024-01-30 11:31.
- Ostatnio zmodyfikowany 2025-01-23 15:03.

Witamy w naszej instrukcji montażu komputera. Prawdopodobnie jesteś tutaj, ponieważ chcesz wiedzieć, jak złożyć komputer. Cóż, nie martw się, mamy cię przy sobie! W tej instrukcji nie tylko dowiesz się, jak złożyć instrukcję, ale dowiesz się:
Główne komponenty komputera i jego przeznaczenie
- Dobre przedziały cenowe dla każdego komponentu
- Dobre opcje dla każdego komponentu
- Podział kosztów budowy a
- Bezpieczeństwo komputera podczas montażu
- Jak podłączyć komputer?
- Gdzie trafia każdy składnik
To wszystko doprowadzi do złożenia własnego komputera i poznania różnych faktów na temat komponentów komputera. Powodzenia w podróży po moim przewodniku!
Krok 1: Zbieranie części

Pierwszym niezbędnym krokiem w budowie komputera byłby zakup niezbędnych części do jego stworzenia. Części są podzielone na narzędzia i komponenty do komputera. Narzędzia, których będziesz potrzebować do wykonania tego zadania, to:
- Wkrętak (do śrub z rowkiem i z łbem krzyżakowym)
- Przecinaki do drutu i ściągacze izolacji
- Szczypce półokrągłe
- Nóż uniwersalny
- Mała latarka
- Klucz nastawny
- Mały pojemnik na śruby
- Pasta do radiatora
- Pasek uziemiający
Możesz nie potrzebować wszystkich tych narzędzi, jednak warto mieć je „pod ręką” podczas projektu. Musisz również użyć odpowiedniego narzędzia do zadania, użycie narzędzia nieodpowiedniego do pracy może uszkodzić komponenty i sprzęt. (Użycie noża do obrócenia śruby może spowodować uszkodzenie samej śruby).
Komponenty niezbędne do zbudowania komputera to:
- Procesor (procesor)
- Obudowa komputera lub wieża
- Napęd optyczny (z obsługą DVD RW i SATA)
- Moduł pamięci (RAM)
- Zasilacz
- Kable SATA
- Płyta główna (z obsługą SATA)
- Radiator
- Wentylator obudowy
- Dysk twardy (HDD lub SSD)
- Mysz Ps/2 lub USB (opcjonalnie)
- Klawiatura Ps/2 lub USB (opcjonalnie)
- Monitor komputera (opcjonalnie)
- Asortyment śrub
Monitor komputerowy, mysz i klawiatura są opcjonalne; jeśli masz już te komponenty, nie będziesz musiał ich kupować.
Krok 2: Zbierz analizę kosztów części

Kupując komponenty do tego projektu, najlepiej jest sprawdzić popularne strony internetowe, takie jak Newegg.ca, CanadaComputers.com lub TigerDirect.ca, aby uzyskać najlepsze ceny i sprzedaż. Często można kupić „zestaw barebones” na tych stronach internetowych, co może dać przewagę finansową i zaoszczędzić czas na szukaniu i szukaniu części. Wybierając konkretne komponenty, musisz sprawdzić, czy wszystkie Twoje części są kompatybilne. Na przykład procesor Intel musi być zgodny z określonymi płytami głównymi. Zakup procesora Intel i płyty głównej, które nie są zgodne z procesorem, spowoduje, że komponenty nie będą działać.
Płyta główna: Dobry budżet na płytę główną mieściłby się w przedziale cenowym 80-150 USD. Płyta główna jest jednym z głównych komponentów, od tego zależy, jaki rodzaj pamięci RAM należy kupić i jaką markę procesora należy kupić. Niedrogą płytą główną zgodną z Intelem jest płyta główna GIGABYTE GA-B250M-DS3H LGA 1151 Intel B250 Micro ATX Intel, a cenną płytą główną zgodną z AMD jest płyta główna GIGABYTE GA-78LMT-USB3 R2 AM3+/AM3 AMD Micro ATX AMD.
Pamięć o dostępie swobodnym: Dobry budżet na pamięć RAM wynosiłby od 100 do 150 USD. Zazwyczaj przeciętny komputer dzienny nie potrzebowałby dużo pamięci RAM, wystarczyłoby 8 GB. Przykładami pamięci RAM są G. SKILL Aegis 8 GB (2 x 4 GB) 288-Pin DDR4 SDRAM DDR4 2133 (PC4 17000) Intel Z170 Platform / Intel X99 Platform Pamięć stacjonarna Model F4-2133C15D-8GIS oraz GeIL EVO POTENZA 8 GB (2 x 4 GB) 288-stykowe DDR4 SDRAM DDR4 2400 (PC4 19200) Pamięć stacjonarna Model GPR48GB2400C16DC.
Procesor (CPU): Marka procesora będzie zależeć od wybranej kompatybilnej płyty głównej (Intel lub AMD). Dobra cena procesora to 130-250 USD. Dobrym procesorem Intela będzie Intel Core i5-7400 Kaby Lake Quad-Core 3,0 GHz LGA 1151 65 W BX80677I57400 Procesor do komputerów stacjonarnych, a dobrym procesorem AMD będzie AMD RYZEN 3 1200 4-rdzeniowy 3,1 GHz (3,4 GHz Turbo) Socket AM4 65 W Procesor stacjonarny YD1200BBAEBOX.
Dysk twardy (SSD lub HDD): Dobry przedział cenowy dysku twardego to 70-130 USD w zależności od tego, ile miejsca będzie potrzebne użytkownikowi. W 2018 roku przeciętnemu użytkownikowi wystarczyłoby 1-2 TB. Dobrym dyskiem twardym byłby dysk twardy WD Black 1 TB Performance Desktop - 7200 obr./min SATA 6 Gb/s 64 MB pamięci podręcznej 3,5 cala - WD1003FZEX lub dysk twardy NAS WD Red 1 TB - dysk twardy klasy 5400 obr./min SATA 6 Gb/s 64 MB pamięci podręcznej 3,5 cala - WD10EFRX.
Karta graficzna (karta graficzna): Dla przeciętnego użytkownika, karta graficzna nie będzie wielkim problemem, ale dla graczy jest to jedna z najważniejszych części komputera. Zazwyczaj przeciętny użytkownik chciałby, aby karta graficzna wynosiła od 100 do 200 USD. Karta graficzna MSI Radeon R7 250 DirectX 12 R7 250 2GD3 OC 2GB 128-Bit DDR3 PCI Express 3.0 HDCP z obsługą CrossFireX oraz karta graficzna Gigabyte Ultra Durable 2 GV-R523D3-1GL (rev. 2.0) Radeon R5 230 - 625 MHz Core - 1 GB DDR3 SDRAM - PCI Express 2.0 - Niskoprofilowy - Wymagane wolne miejsce w jednym gnieździe byłoby świetnym rozwiązaniem.
Wieża/obudowa komputerowa: Obudowa komputerowa jest generalnie niedroga, chyba że użytkownik zdecyduje się na obudowę RGB lub przezroczystą obudowę. Zwykle kosztują od 50 do 150 USD. Świetnie wyglądająca obudowa w niskiej cenie to obudowa komputera do gier DIYPC Gamemax-BK-RGB Black Dual USB 3.0 ATX Full Tower z wbudowanymi 3 wentylatorami LED RGB i pilotem RGB Łącznie koszt komponentów może wynosić od 530 USD na niskim końcu do 1030 USD na wysokim końcu. Narzędzia i inne akcesoria będą również kosztować około 20-60 USD w zależności od tego, jakie narzędzia już posiadasz.
Łącznie koszt komponentów może wahać się od 530 USD na niskim końcu do 1030 USD na wysokim końcu. Narzędzia i inne akcesoria będą również kosztować około 20-60 USD w zależności od tego, jakie narzędzia już posiadasz.
Krok 3: Zrozumienie komponentów

Poczekaj chwilę! Nie możesz jeszcze zacząć budować, musisz najpierw zrozumieć, do czego służy każdy element, zanim zaczniesz budować. Dzięki zrozumieniu, co robi każdy komponent, przyniesie to korzyści Twoim umiejętnościom budowania i wiedzy komputerowej. Teraz możesz znać główne komponenty, takie jak karta graficzna i procesor, jednak istnieje wiele innych komponentów, które często są pomijane.
Poniżej znajdują się elementy komputera, o których powinieneś wiedzieć:
Chłodnica procesora: Urządzenie, które odpycha ciepło z układu procesora, a także z innych gorących układów, takich jak GPU, który oznacza procesor graficzny. Radiator: Chłodnica, która pochłania i wydmuchuje ciepło i jest wykonana z aluminium.
Wentylatory i radiatory: Jest to szeroko stosowane połączenie wentylatora i radiatora. Wentylatory są umieszczone nad radiatorami, aby zapobiec gorącemu działaniu procesora. (Służy do upewnienia się, że te żetony się nie przegrzewają)
Zamknięta pętla wodna: służy do zapobiegania głośnym hałasom z komputera, służy do bezpośredniego chłodzenia chipów, powodując bardzo powolne działanie wentylatora obudowy. Następnie woda jest pompowana z zewnętrznego radiatora do procesora, do GPU karty graficznej, do przepływu wskaźnika przed rzeczywistą obudową i z powrotem do chłodnicy (to cykl).
ROM (pamięć tylko do odczytu): Pamięć tylko do odczytu to forma przechowywania danych w komputerach PC i innych elektronicznych gadżetach/aplikacjach, której nie można modyfikować. Pamięć RAM jest określana jako pamięć niestabilna i pamięć jest automatycznie usuwana po wyczerpaniu zasilania.
RAM (Random Access Memory): Pamięć o dostępie swobodnym to kolejna forma przechowywania danych w komputerach osobistych. Dostęp do tej formy danych można uzyskać losowo w dowolnym momencie, w dowolnej kolejności i na dowolnym obszarze fizycznym. Na przykład na dyskach twardych fizyczny obszar informacji określa czas potrzebny na ich odzyskanie. Pamięć RAM jest zwykle mierzona w megabajtach (MB), a prędkość w nanosekundach.
Płyta główna: Płyta główna jest „mózgiem” komputera i jest z pewnością najważniejszym elementem komputera. Płyta główna zawiera najważniejsze elementy, które pomagają w sprawnym funkcjonowaniu komputera.
Dysk twardy: Dysk twardy komputera przechowuje całe zainstalowane oprogramowanie, zdjęcia, dokumenty i inne. Dysk twardy jest bardzo ważny dla komputera, a nawet dla Ciebie! Gdyby dysk twardy został uszkodzony lub zepsuty, wszystko, co przechowywałeś na rzeczywistym dysku twardym, takie jak zdjęcia, oprogramowanie, programy itp., zniknęłoby. Możesz zapytać „Ale to brzmi dokładnie tak samo jak pamięć RAM”? Może to być prawda, ale różnica między dyskiem twardym a pamięcią RAM polega na tym, że pamięć dysku twardego jest stała, podczas gdy pamięć w pamięci RAM jest tymczasowa. Jeśli więc otworzysz komputer z rzeczywistym dyskiem twardym, wszystkie zapisane dane nadal będą przechowywane.
Porty i złącza: Te porty i złącza są używane do uzyskiwania dostępu do urządzeń zewnętrznych, takich jak drukarka, gdzie można drukować obrazy i dokumenty. Można je znaleźć zwykle z tyłu komputera, czasem z boku.
Mostek północny: mostek północny regularnie obsługuje komunikację między pamięcią RAM, procesorem, systemem BIOS, pamięcią RAM i mostkiem południowym. Niektóre mostki północne zawierają również wbudowane kontrolery wideo, które można również odnieść do koncentratora kontrolera grafiki i pamięci oraz struktur Intel. Ponieważ wiele procesorów i pamięci RAM wymaga charakterystycznej sygnalizacji, mostek północny może pracować tylko z jedną lub dwiema klasami procesorów, a także z pojedynczą pamięcią RAM.
Mostek południowy: mostek południowy można zwykle rozpoznać po mostku północnym, ponieważ nie jest powiązany z procesorem. Mostek północny łączy się z mostkiem południowym i procesorem. Używając kontrolera z wbudowanym sprzętem kanałowym, mostek północny może łączyć sygnały z jednostek we/wy z procesorem w celu kontroli i dostępu do informacji.
PCI Express: Standardowa forma połączenia dla wewnętrznych komponentów komputera. Odnoszą się one do gniazd rozszerzeń na płycie głównej, które akceptują karty rozszerzeń oparte na PCIe, oraz do samych typów kart rozszerzeń.
Bateria EEPROM: Bateria EEPROM to rodzaj baterii, której można używać do zasilania wielu komponentów komputera. Bateria EEPROM znajduje się na płycie głównej i dostarcza zasilanie do pamięci ROM i innych znajdujących się w niej komponentów.
Krok 4: Zapewnienie bezpieczeństwa

Nie tak prędko! Jesteśmy już prawie na etapie budowy, ale przed rozpoczęciem budowy jest jeszcze jeden krok. Najpierw musimy upewnić się, że możemy bezpiecznie i bezproblemowo zbudować komputer.
Pierwszą rzeczą, którą musisz zrobić przed złożeniem komputera, jest znalezienie miejsca do pracy (dobrze rozmieszczone miejsce. Miejsca takie jak drewniane biurka lub obrusy pokryte plastikiem są najlepszymi miejscami do pracy. należy zawsze obsługiwać komputer w czystym i niemetalowym miejscu pracy (aby uniknąć porażenia prądem). Przed rozpoczęciem pracy z komputerem upewnij się, że wszystkie części znajdują się w czystym miejscu i nie są pokryte kurzem ani rdzą, upewnij się, że żadna z twoich części nie jest uszkodzona. Upewnij się również, że twoje ręce są suche, aby uniknąć uszkodzenia jakichkolwiek części mechanicznych, a także uniknąć porażenia prądem.
Podczas zdejmowania kabli, przewodów lub wstążek pamiętaj, aby trzymać przewód przy głowicy, aby nie pękł. Pracuj z przewodami płynnie zamiast z grubsza, aby utrzymać je w dobrym stanie (to samo dotyczy każdego innego sprzętu, ponieważ nie chcemy, aby coś zostało uszkodzone). Przed rozpoczęciem naciśnij kilkakrotnie przycisk zasilania znajdujący się z przodu komputera, aby rozładować prąd. Zawsze noś antystatyczną opaskę na rękę podczas budowania komputera. (poniższe kroki dotyczą opaski antystatycznej). Przechowuj wrażliwe komponenty w dostarczonych z nimi torbach antystatycznych i wyjmuj je z torby tylko wtedy, gdy jesteś gotowy do zainstalowania tego komponentu (unikaj uszkodzenia lub utraty komponentów).
Krok 5: Instalacja płyty głównej

Teraz jesteś w końcu gotowy do rozpoczęcia budowania! Najpierw otwórz obudowę/wieżę komputera, aby zobaczyć wnętrze obudowy. Aby to zrobić, otwórz boczny panel obudowy, odkręcając śruby. Niektóre obudowy komputerów nie wymagają odkręcania w celu otwarcia panelu bocznego. Najlepiej postępować zgodnie z indywidualnym procesem otwierania panelu bocznego, postępując zgodnie z instrukcjami producenta. Jeśli wewnątrz obudowy komputera znajdują się jakiekolwiek materiały opakowaniowe, należy je usunąć przed instalacją jakichkolwiek elementów sprzętowych.
Teraz, po otwarciu obudowy, zamontuj płytę I/O z tyłu obudowy za pomocą śrub. Płyta ramki I/O powinna być dołączona do zakupionej płyty głównej. Teraz umieść płytę główną w obudowie i dopasuj ją do płyty ramki I/O. Jest 8 otworów na śruby, które można umieścić, więc upewnij się, że masz wszystkie 8 śrub. Powyższy obrazek daje bardziej szczegółowy obraz lokalizacji śrub. Znaki X na powyższym obrazku oznaczają śruby do radiatora, upewnij się, że nie pomylisz śrub radiatora ze śrubami płyty głównej.
Krok 6: Instalacja dysku twardego, zasilacza i wentylatora obudowy

Po zainstalowaniu płyty głównej nadszedł czas, aby zainstalować inne główne komponenty, które współpracują z płytą główną. Najpierw zainstalujesz dysk twardy (jest to jeden z najłatwiejszych kroków). Aby zainstalować dysk twardy, wsuń dysk twardy 3,5 cala do wnęki napędu. Po umieszczeniu dysku twardego we wnęce zainstaluj wkręty, aby upewnić się, że dysk twardy się nie poruszy.
Instalacja zasilacza jest podobna do instalacji dysku twardego. Dopasuj otwory montażowe zasilacza do samego zasilacza. Stamtąd włóż śruby w otwory montażowe i dokręć. I jak zapewne się domyślasz, instalacja wentylatora obudowy jest taka sama, jak instalacja dysku twardego i zasilacza. Znajdź mocowanie wentylatora obudowy, wyrównaj wentylator obudowy z mocowaniem i wkręć śruby.
Krok 7: Instalowanie procesora, pamięci RAM i radiatora

Prawie skończyliśmy składać komputer! Teraz musimy włożyć komponenty sprzętowe do płyty głównej, aby wszystkie części działały zgodnie. Aby zainstalować pamięć RAM, należy ją ostrożnie umieścić w wyznaczonych gniazdach pamięci RAM, po czym należy zablokować obie strony, aby podłączyć ją do płyty głównej. Procesor jest następnie umieszczany ostrożnie zaraz po tym, należy również dmuchnąć na procesor przed umieszczeniem go, ponieważ może się do niego dostać kurz. Zaleca się również nałożenie pasty termicznej na procesor w celu uzyskania lepszej wydajności. Umieść procesor w wyznaczonym gnieździe i zamknij go za pomocą zatrzasku. Aby wykonać ostatnie zadanie na tym etapie, musisz umieścić radiator na procesorze i przykręcić go z powrotem do 4 odpowiednich otworów
Krok 8: Okablowanie komponentów

Najtrudniejszą częścią dla większości ludzi jest okablowanie. Najczęstsze błędy popełniane są podczas odkładania przewodów z powodu wszystkich podobnych portów. W portach SATA znajduje się gruby szary przewód o nazwie SATA (niebieski). Podłącz przewody power banku do białego sześcioprzewodowego gniazda, które znajduje się po prawej stronie portów SATA (zielone). Nad portami SATA znajduje się czterogniazdowy port w kształcie kwadratu. W nim umieszczone są przewody napędu optycznego (żółte). Oprócz slotów RAM znajdziesz dwa kolorowe porty. Umieść dwa duże czarne przewody w portach żółtym i niebieskim (fioletowym). Jest cienka wiązka przewodów, które są płaskie. Podłącz je do białych pinów bezpośrednio po prawej stronie białego sześcioprzewodowego gniazda (czarnego). Ostatnia cienka wiązka przewodów trafia do samotnego czteroprzewodowego gniazda znajdującego się po drugiej stronie, gdzie znajdują się gniazda pamięci RAM i procesora (czerwone).
Krok 9: Podsumuj

Po umieszczeniu wszystkich przewodów sprawdź, czy płyta główna jest umieszczona idealnie, a wszystkie śruby są dokręcone. Zdejmij wszystkie elementy i upewnij się, że są szczelne. Upewnij się, że żadne elementy nie zostały uszkodzone, a komputer powinien zostać zmontowany. Teraz wszystko, co musisz zrobić, to przykręcić panel boczny i gotowe! Podłącz klawiaturę, mysz i monitor, aby sprawdzić, czy występują jakiekolwiek problemy. Jeśli tak, zapoznaj się z instrukcją obsługi poszczególnych komponentów, aby uzyskać szczegółowe informacje dotyczące rozwiązywania problemów, jeśli problem nadal występuje.
Zalecana:
Instrukcja montażu wycinanego laserowo pistoletu Ray-Gun: 10 kroków

Moje wycinane laserowo instrukcje montażu pistoletu Ray-Gun: przepraszam za opóźnienie, oto moje od dawna spóźnione instrukcje montażu wskaźnika laserowego Ray-Gun, można kupić plany rysowania wektorów, aby je wykonać … Na CNC Wycinarka laserowa! https://cults3d.com/pl/3d-model/gadget/ray-gunW ten sposób
Zestaw oscyloskopu DIY - Instrukcja montażu i rozwiązywania problemów: 10 kroków (ze zdjęciami)

Zestaw oscyloskopu DIY - Poradnik montażu i rozwiązywania problemów: Podczas projektowania jakiegoś elektronicznego gadżetu bardzo często potrzebuję oscyloskopu do obserwacji obecności i formy sygnałów elektrycznych. Do tej pory używałem starego radzieckiego (rok 1988) jednokanałowego oscyloskopu analogowego CRT. Nadal działa
Instrukcja montażu samochodu robota Veedooo Programowanie: 7 kroków
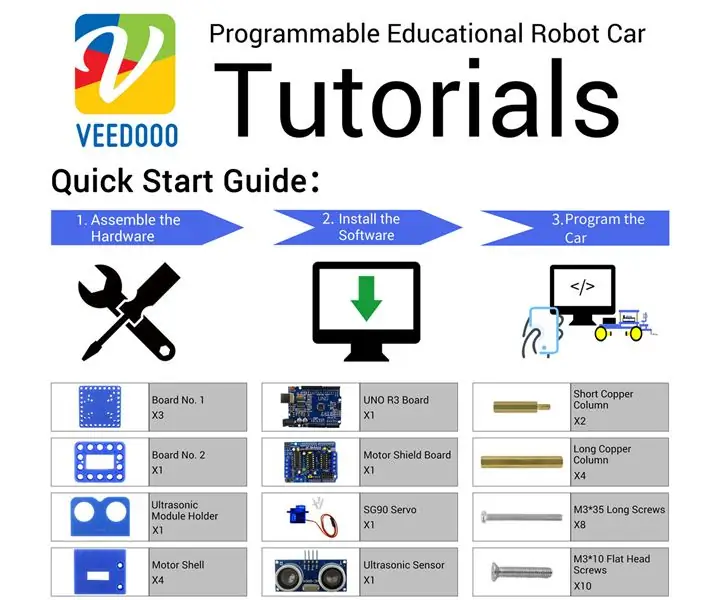
Veedooo programowanie robota instrukcja montażu samochodu: lista pakietów
Coilgun SGP33 - Pełna instrukcja montażu i testowania: 12 kroków

Coilgun SGP33 - Pełna instrukcja montażu i testowania: Ten samouczek opisuje, jak zmontować elektronikę pistoletu cewkowego pokazanego w tym filmie: Montaż SGP-33 YoutubeNa ostatniej stronie tego samouczka znajduje się również film, w którym można go zobaczyć w akcji. Oto link.Płytki PCB do tego demo są uprzejme
Instrukcja montażu komputera: 12 kroków

Instrukcja montażu komputera: Witaj w instrukcji montażu komputera!Z tej instrukcji dowiesz się, jak złożyć swój własny komputer!1. Przeczytaj komponenty, których będziesz potrzebować.2. Przeczytaj rozdział dotyczący bezpieczeństwa. (WAŻNE)3. Podałem informacje o tym, czym jest każdy składnik i co d
