
Spisu treści:
- Autor John Day [email protected].
- Public 2024-01-30 11:30.
- Ostatnio zmodyfikowany 2025-01-23 15:03.
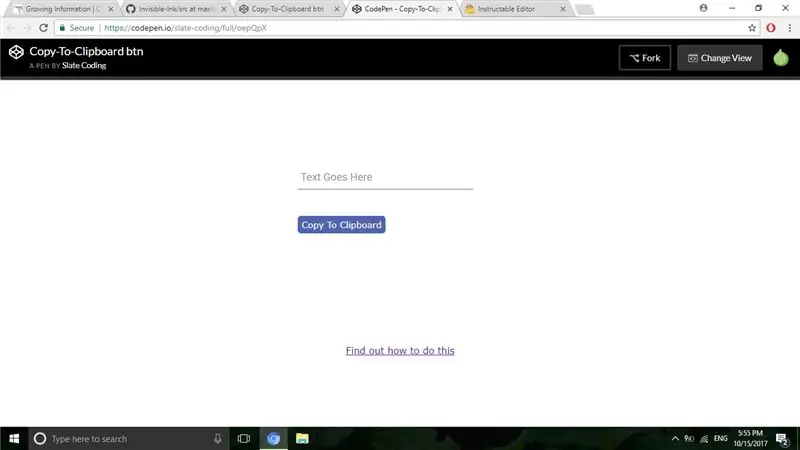
Może to brzmieć prosto i mogę wyglądać głupio, jak umieścić to na Instructables, ale w rzeczywistości nie jest to takie proste. Jest CSS, Jquery, HTML, jakiś fantazyjny javascript i, no wiesz.
Krok 1: Utwórz długopis
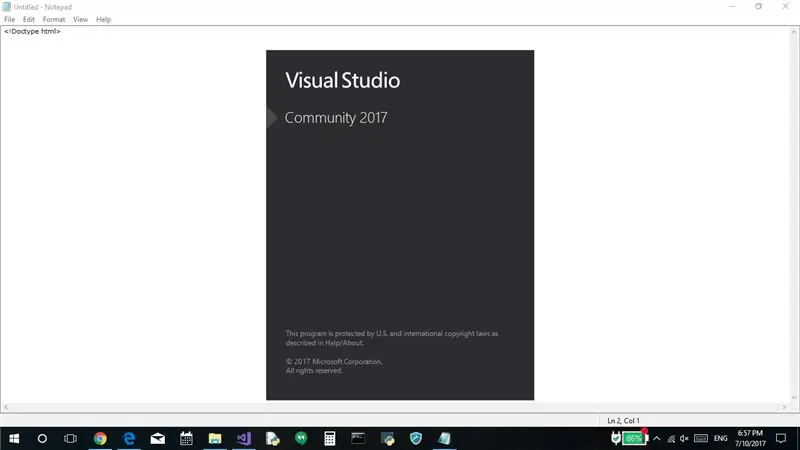
Jest taka fajna strona o nazwie Codepen. W przeszłości, aby kodować w HTML, musiałem
- Uruchom Eksplorator plików.
- Przejdź do Moje dokumenty.
- Utwórz plik txt.
- Zmień nazwę tego pliku na „MyHTMLDoc.html”.
- Naciśnij OK, aby otworzyć okno dialogowe ostrzeżenia.
- Zamknij Eksplorator plików.
- Otwórz program Visual Studio, co zajmuje pięć minut.
- Otwórz plik w programie Visual Studio, co zajmie kolejne pięć minut. VS jest bardzo powolny.
- Początek.
- Kiedy skończę, muszę otworzyć plik w Edge, aby wyświetlić moją pracę.
Teraz wszystko, co musisz zrobić, to
- Uruchom Edge'a.
- Przejdź do
- W prawym górnym rogu naciśnij nowy Pen.
- Zacznij kodować.
Zobacz, o ile jest to łatwiejsze? Po prostu wpisz swój JS, CSS i HTML w odpowiednich polach. Wyniki pojawiają się automatycznie po prawej stronie.
W rzeczywistości Codepen jest o wiele lepszy, więc polecam ci teraz utworzyć konto. Tak, nienawidzę być tym, który się reklamuje, ale nic na to nie poradzę. Jest o wiele lepiej. Nic na to nie poradzę.
Lub, jeśli nie chcesz zakładać konta, możesz stworzyć pióro bez konta. Możesz zapisać swój długopis pod nazwą użytkownika „Captain Anonymous”.
Krok 2: Dodaj referencje
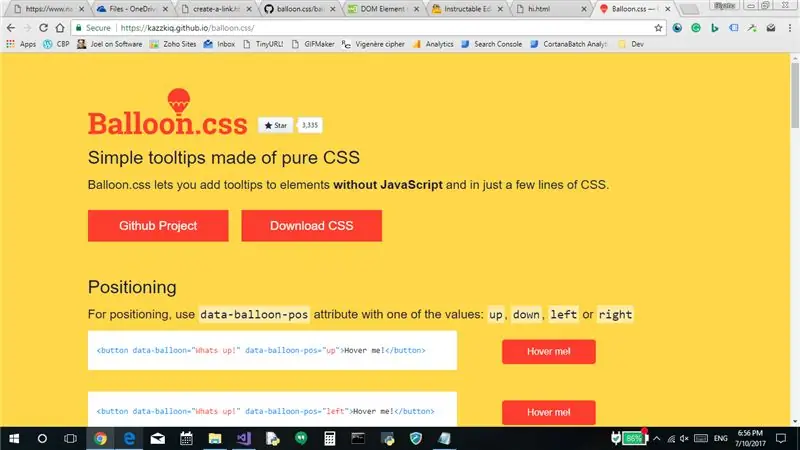
Ponieważ zamierzamy używać Jquery i tej (naprawdę) fajnej rzeczy o nazwie "Balloon.css", musimy najpierw dodać referencje. Jeśli jesteś nowy, powiem Ci, jak to zrobić w Codepen.
- Kliknij Ustawienia.
- W zależności od tego, czy odwołanie jest arkuszem stylów, czy skryptem, kliknij CSS lub JavaScript.
- W obszarze Dodaj zewnętrzne (Javascript lub CSS) dodaj odwołania.
Dodać:
bla bla bla: BLAAAAAAA!!!!
Teraz usuń to i umieść w tagu HTML link do ulubionego CDN dla Jquery i Balloon.css.
Krok 3: Kod
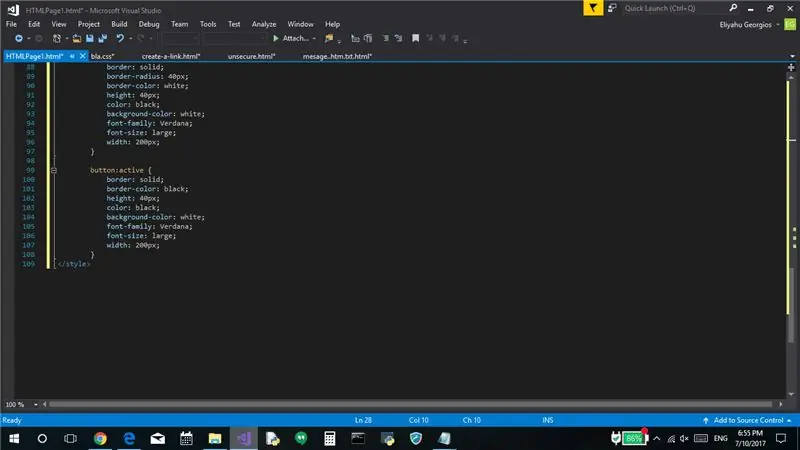
Poniżej dodaj ten kod.
codepen.io/slate-coding/pen/oepQpX
Skopiuj/wklej kod do pióra.
Krok 4: Zmiana tego kodu, aby dopasować go do swoich potrzeb
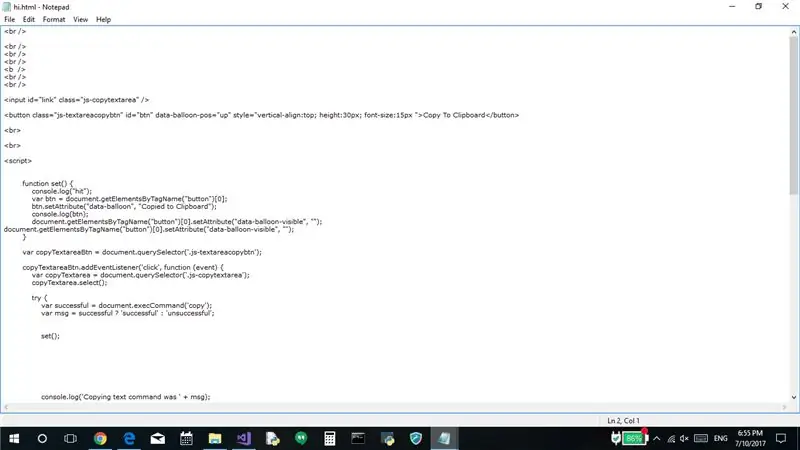
Możesz dowolnie bawić się piórem, aby dopasować go do swoich potrzeb, a następnie skopiować i wkleić kod w dowolne miejsce.
Krok 5: Demo
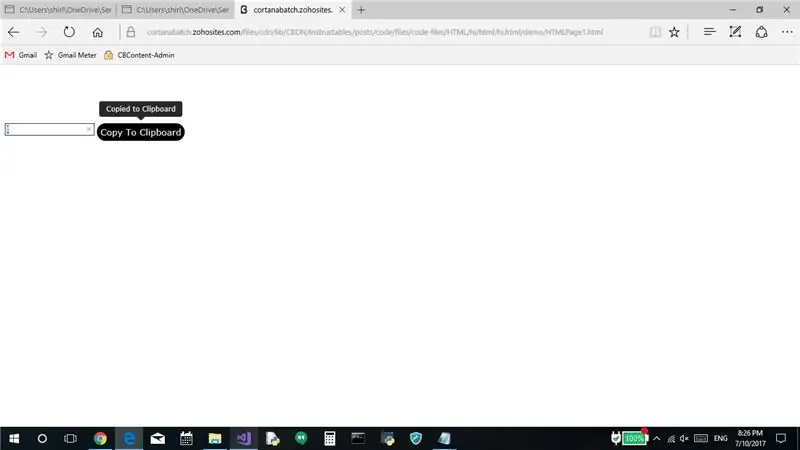
codepen.io/alexvgs/pen/oepQpX
Zalecana:
Tworzenie internetowej kamery internetowej z akwariami!: 8 kroków (ze zdjęciami)

Tworzenie kamery internetowej z akwariami online!: Przewodnik krok po kroku, jak modyfikować obudowę kamery IP, aby można ją było podłączyć bezpośrednio do akwarium. Powodem, dla którego jest to potrzebne, jest to, że kamery internetowe zwykle są przeznaczone do umieszczania przed obiektem lub wymagają stojaka. Jednak z rybą Ta
Jak osadzić Mapy Google na stronie internetowej: 4 kroki

Jak osadzić Mapy Google w witrynie: Zagłosuj na mnie w konkursie Maps Challenge! Ostatnio stworzyłem witrynę, która korzysta z Map Google. Osadzanie Google Maps na mojej stronie było dość łatwe i niezbyt trudne. W tej instrukcji pokażę, jak łatwo jest osadzić Googl
Stacja pogodowa ESP8266 wyświetlająca dane na stronie internetowej: 7 kroków
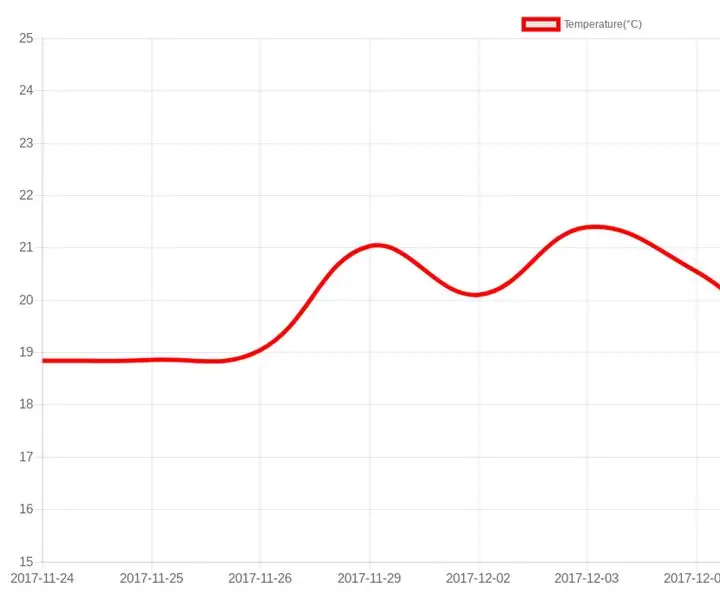
Stacja pogodowa ESP8266, która wyświetla dane na stronie internetowej: Uwaga: Części tego samouczka mogą być dostępne w formacie wideo na moim kanale YouTube - Tech Tribe. W tej instrukcji pokażę, jak stworzyć stację pogodową, która bezpośrednio wysyła dane do Twojej witryny . Dlatego będziesz potrzebować własnej domeny (np
Ponowne użycie modułu kamery internetowej HP WebCam 101 Aka 679257-330 jako standardowej kamery internetowej USB: 5 kroków

Ponownie użyj modułu kamery internetowej HP 101 Aka 679257-330 Jako ogólnej kamery internetowej USB: Chcę urozmaicić mojego 14-letniego Panasonica CF-18 o zupełnie nową kamerę internetową, ale Panasonic nie obsługuje już tej wspaniałej maszyny, więc muszę użyj szarej substancji do czegoś łatwiejszego niż b&b (piwa i hamburgery). To jest pierwsza część
Jak napisać skrypt na stronie internetowej: 8 kroków
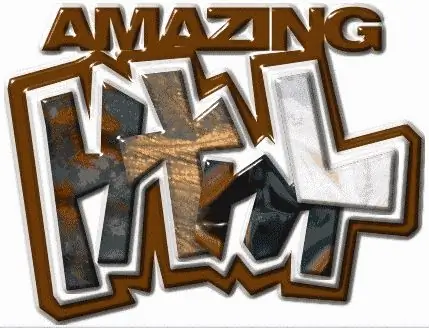
Jak ręcznie napisać skrypt na stronie internetowej: w tym samouczku będziemy myśleć html scripting.note: jakiś kod może wyglądać jak link, po prostu go zignoruj
